Så här fixar du att Netflix eller YouTube inte fungerar på Android 13
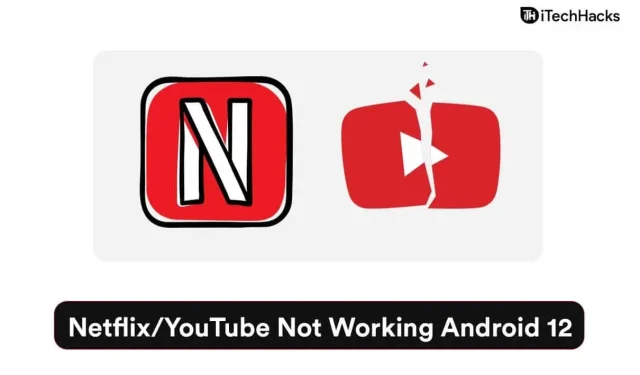
Många användare klagar på att Netflix/YouTube inte fungerar på Android 12-smarttelefoner. YouTube och Netflix är fantastiska källor till underhållning och du hittar alla möjliga kategorier på deras respektive plattformar. Miljontals användare har delat på sociala medier att Pixel 6/6 Pro har blivit problematisk och att de kör operativsystemet Android 13. Naturligtvis måste vi ta hänsyn till de officiella Android-utvecklarna, och jag har ännu inte stött på något problem på Android 12 anpassade ROM med öppen källkod. Vi kommer att titta på några lösningar som kommer att lösa problemet med att Netflix/YouTube inte fungerar på Android 12-enheter.
Innehåll:
- 1 Varför spelar inte Netflix/YouTube upp på min Android 12/13-telefon
- 1.1 Android 13 buggar
- 1.2 Felkonfigurerat nätverk
- 1.3 Resurssparläge
- 1.4 Android-hot
- 1.5 Restriktioner för internetanslutning
- 1.6 Starta om din Android-enhet
- 1.7 Inaktivera batterisparläge
- 1.8 Ta bort FUP-restriktioner
- 1.9 Inaktivera oanvända appar
- 1.10 Rensa appcache och lagring
- 1.11 Installera om Netflix och YouTube
- 1.12 Återställ nätverksinställningar
- 2 Slutsats
Varför spelar inte Netflix/YouTube upp på min Android 12/13-telefon
Netflix och YouTube är välkända tjänster i världen och har en etablerad plattform för operativsystemet Android. Google har anpassat appen för Android-miljön så att den kommer att fungera bättre på deras egen programvara. Jag har delat med mig av flera goda skäl till varför Netflix och YouTube inte fungerar på din smartphone.
Android 13 buggar
Android 13 lanseras med Pixel 6/6 Pro-enheter i utvalda regioner. Äldre Pixel-modeller fick den 12:e uppdateringen och fungerar fortfarande felfritt. Tech YouTuber Marques Brownlee delade informationen och berättade för alla att Pixel 6 Pro har blivit buggig på några månader. Jag skulle inte bli förvånad om det finns buggar eller programvarufel i Android 12 som orsakar detta problem.
Felkonfigurerat nätverk
YouTube och Netflix kräver en höghastighetsanslutning till Internet på enheten. Det mobila operativsystemet har blivit smartare och du har ny teknik för att förbättra nedladdnings-/uppladdningshastigheterna. En felkonfigurerad inställning räcker för att orsaka problem på en Android-enhet, och det kommer att förhindra att appar konsumerar mycket data.
Resurssparläge
Tusentals smartphonetillverkare har släppt Android 12-uppdateringar för sina enheter. Det anpassningsbara användargränssnittet tillför nya funktioner till systemet som begränsar telefonens användning av hårdvaruresurser. Konsumenterna började aktivt använda enheten, och tillverkarna pumpade upp batterikapaciteten i flera år. Dessa hårdvarukommunikationslägen begränsar anslutningsmöjligheter och hårdvaruresurser för att öka batteriets livslängd.
Android-hot
Mjukvaran är inte ogenomtränglig och angriparna riktar sig mot de mest populära operativsystemen i världen. Android har 70 % av marknadsandelen och är det #1 riktade mobiloperativsystemet. Du har dock inget annat val än att starta om din Android-enhet för att bli av med skadlig programvara. Tyvärr finns det skadlig programvara som automatiskt startar om enheten utan samtycke från enhetens ägare.
Restriktioner för internetanslutning
YouTube och Netflix kräver en oavbruten internetanslutning, vilket är hur de kan skapa en anslutning. De uppmätta nätverken begränsar enhetens bandbredd och detta hindrar Netflix eller YouTube från att ladda ner data från servrarna. Jag visade dig hur du tar bort nätverksbegränsningar på en Android 12-enhet.
Notera. Stäng alla program som körs i bakgrunden.
Vi rekommenderar att ägare av Android-enheter stänger program som körs i bakgrunden innan de tillämpar någon lösning. Du måste stänga appen från bakgrunden när du använder följande lösning.
Starta om din Android-enhet
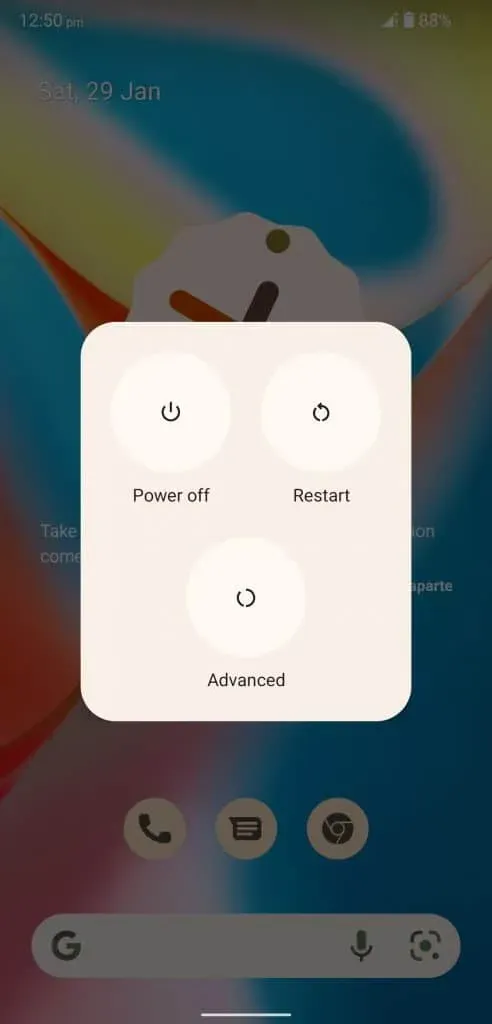
Miljontals Android-smarttelefoner och surfplattor sover dåligt och tillbringar månader i vänteläge. Din enhet ber dig starta om ditt system så att den kan återställa tillfälliga skräpfiler. En snabb omstart gör att programvaran kan inaktivera alla drivrutiner, tjänster och applikationer i bakgrunden. En ny session kommer att uppmana drivrutinerna, applikationerna och drivrutinerna att laddas igen och detta kommer att lösa problemet.
Inaktivera batterisparläge
De officiella utvecklarna har lagt till tillräckligt många alternativ för att spara batteri i enheten. Tänk på att batterisparläget skiljer sig från det du använder i Windows eller macOS. Android-systemet begränsar den normala driften av bakgrundsapplikationer och applikationer som förbrukar batterikraft. Restriktioner begränsar konsumtionen av Internet och minskar användningen av hårdvaruresurser för applikationer. Låt mig visa dig hur du inaktiverar batterisparläget i Android 12.
- Öppna ”Inställningar” från menyn.
- Välj ”Batteri” i inställningarna.
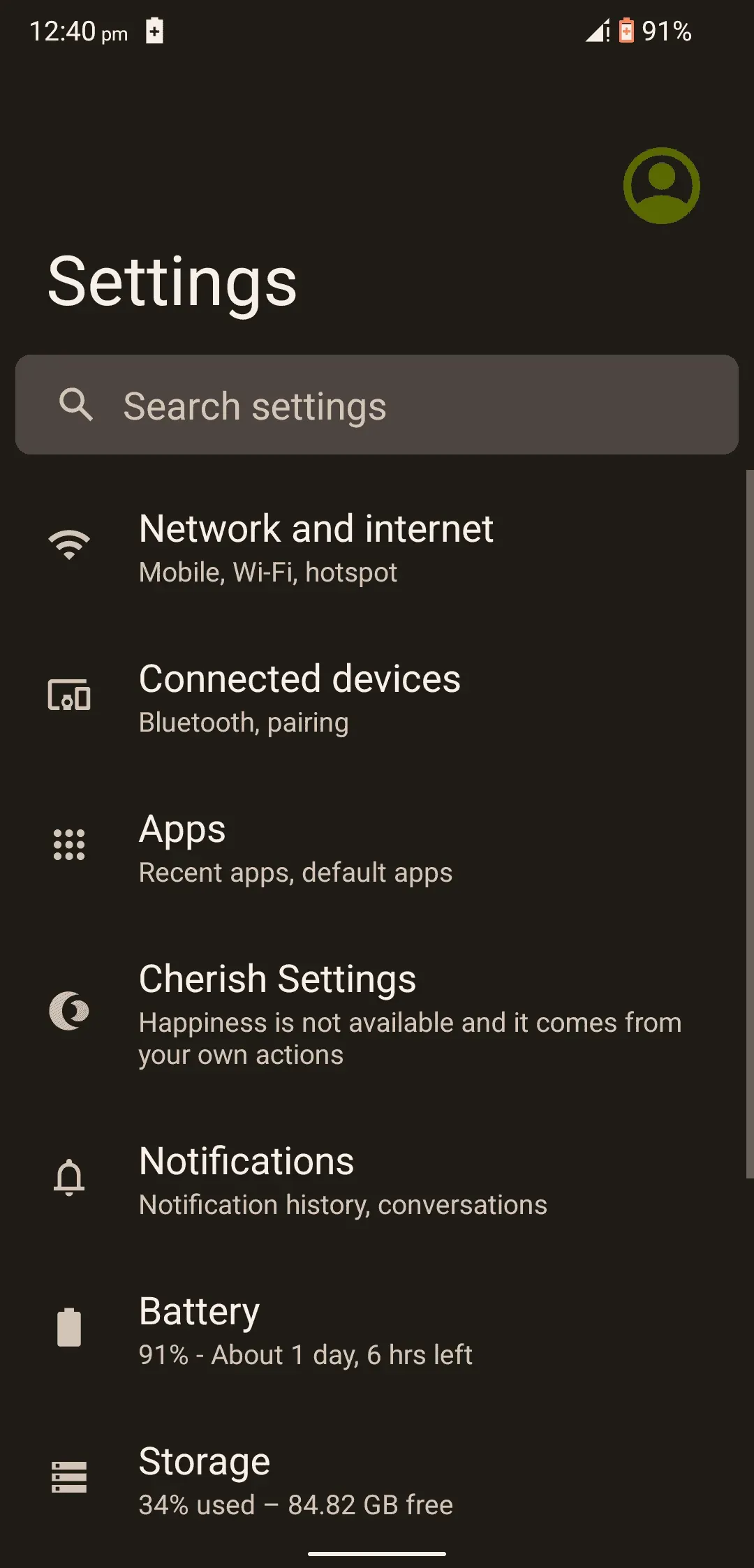
- Tryck på ”Battery Saver” för att öppna fler alternativ.
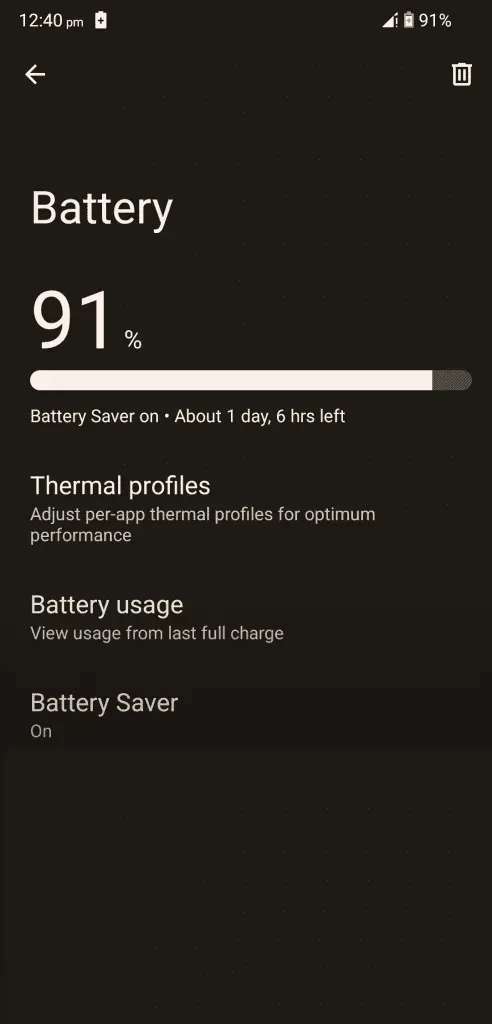
- Klicka på ”Använd energisparläge” för att stänga av den.
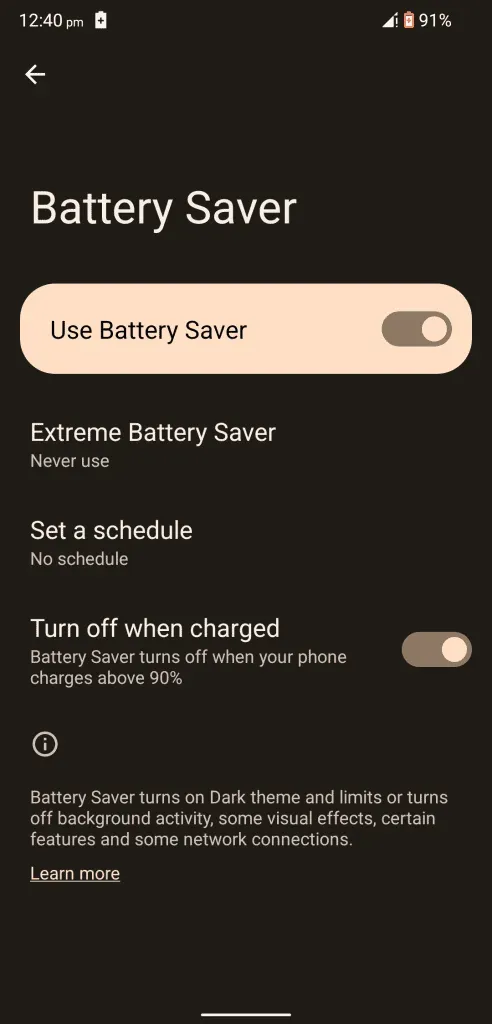
- Batterisparläget är inaktiverat på Android 12-enheten.
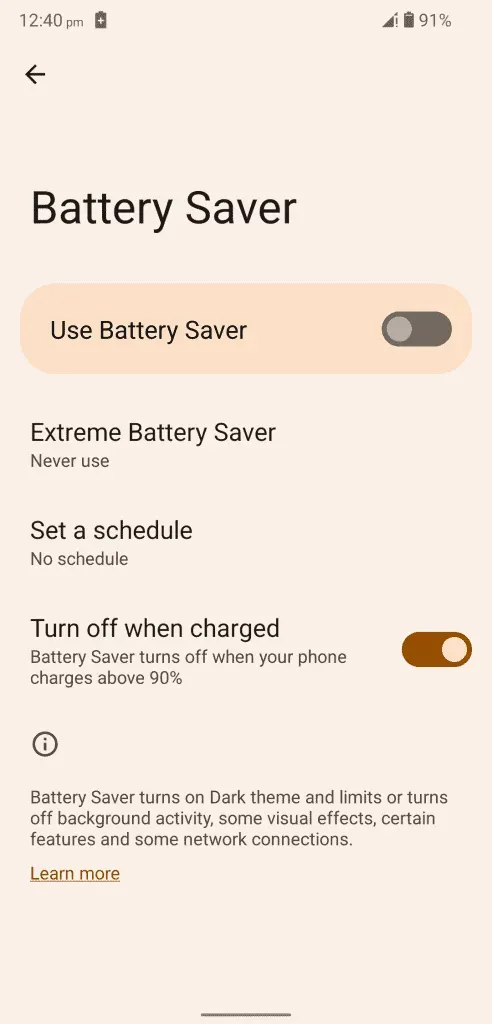
Operativsystemet lämnar ett meddelande längst upp. En ikon visas längst upp för att indikera att batterisparfunktionen är aktiv. Du måste aktivera/inaktivera batterisparfunktioner i din enhet.
Ta bort FUP-restriktioner
Android-programvaran har vuxit dramatiskt under de senaste åren och dominerar nu världen. Programvaran tillåter användare att hantera bandbreddsbegränsningar och spara data. Många användare har begränsade planer för dagen eller månaden, och Android 12-programvaran har funktioner för att begränsa dataförbrukningen på daglig basis. Du måste inaktivera eller öka FUP-gränsen på enheten och detta kommer inte att hindra appen från att ansluta till servrarna.
I mobildata:
- Öppna ”Inställningar” från menyn.
- I inställningarna väljer du ”Nätverk och Internet”.
- Klicka på ”Mobilt nätverk” för att se mer.
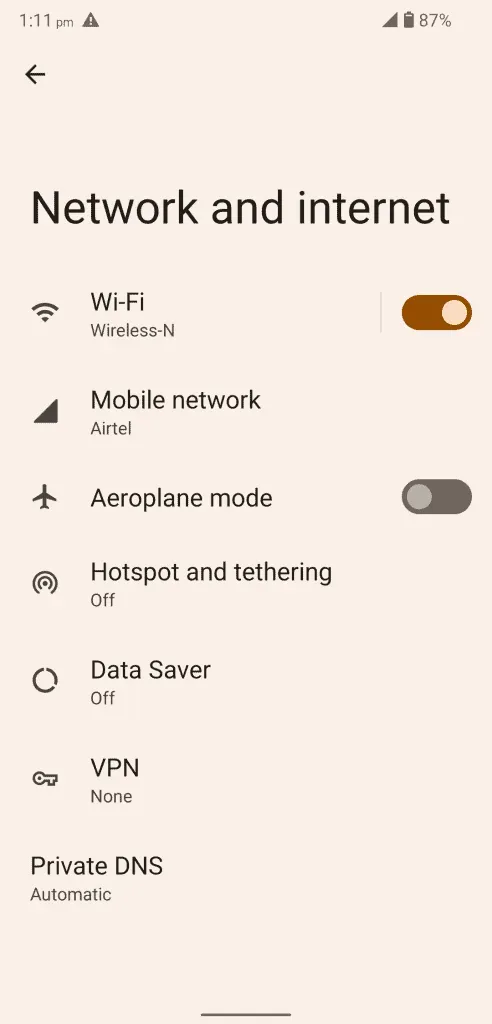
- Klicka på Varning och databegränsning.
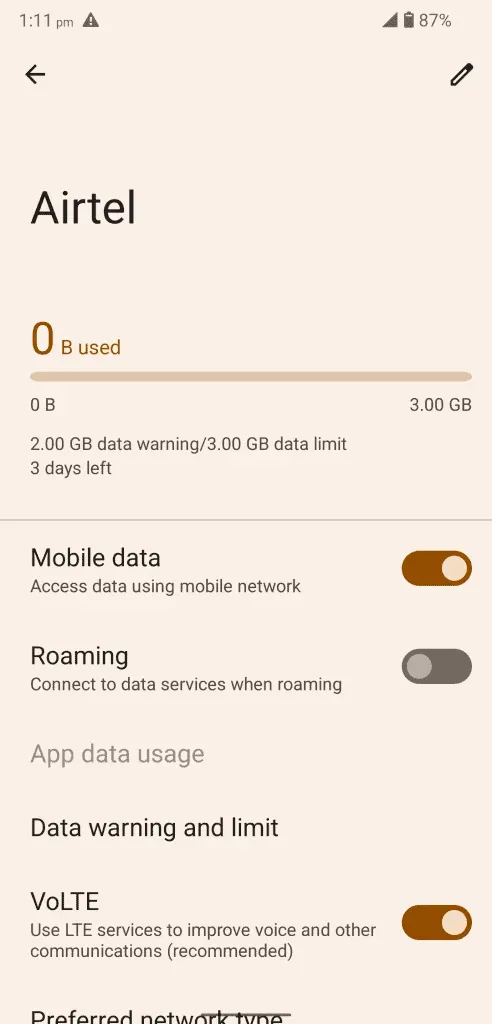
- Klicka på Set Data Limit för att stänga av den.
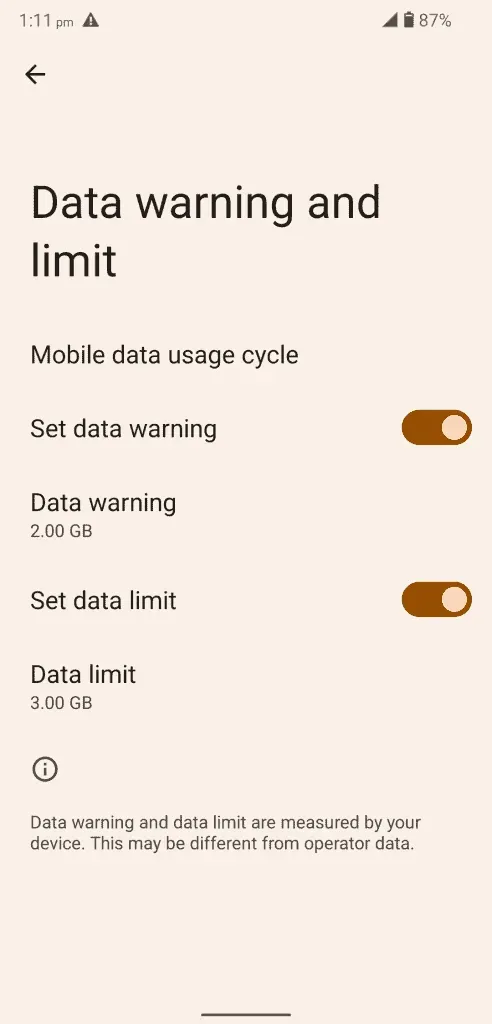
- Du har framgångsrikt inaktiverat funktionen Set Data Limit på din enhet.
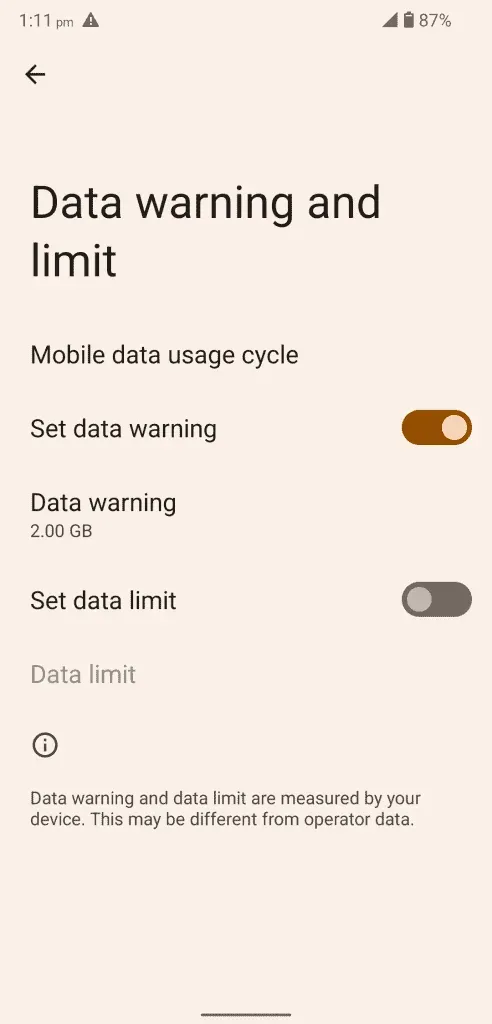
Du kan öka datagränsen från 3 GB till 10 GB och jag vill markera den här inställningen så att du inte behöver stänga av den permanent. Alla har inte lyxen av obegränsad FUP på ett internetabonnemang, och du bör begränsa din bandbreddsanvändning så att du inte betalar extra för extra data.
På ett Wi-Fi-nätverk:
- Öppna ”Inställningar” från menyn.
- I inställningarna väljer du ”Nätverk och Internet”.
- Tryck på alternativet ”Wi-Fi” för att se mer.

- Välj ett anslutet nätverk och tryck för att visa fler alternativ.
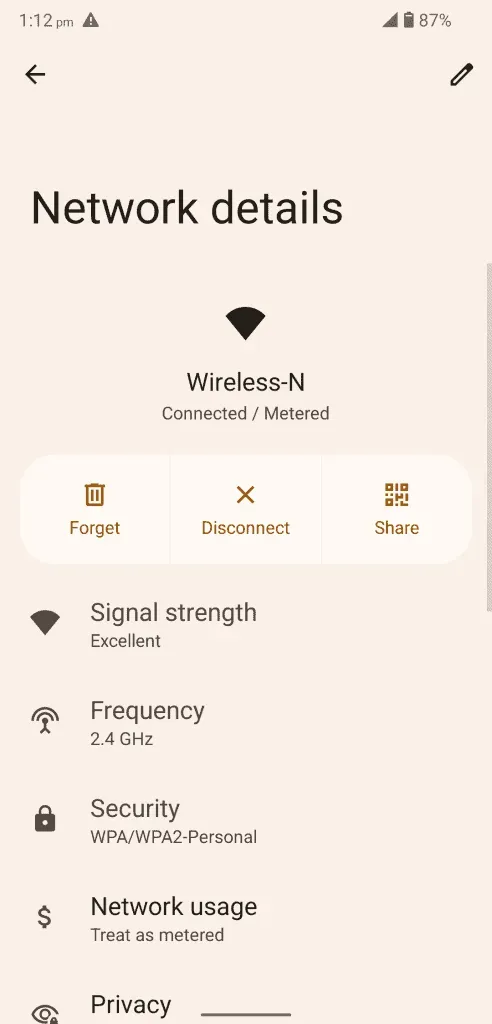
- Hitta och välj alternativet ”Nätverksanvändning”.

- Välj ”Detektera automatiskt” eller ”Behandla som jag inte bryr mig” för att låsa upp begränsningar.
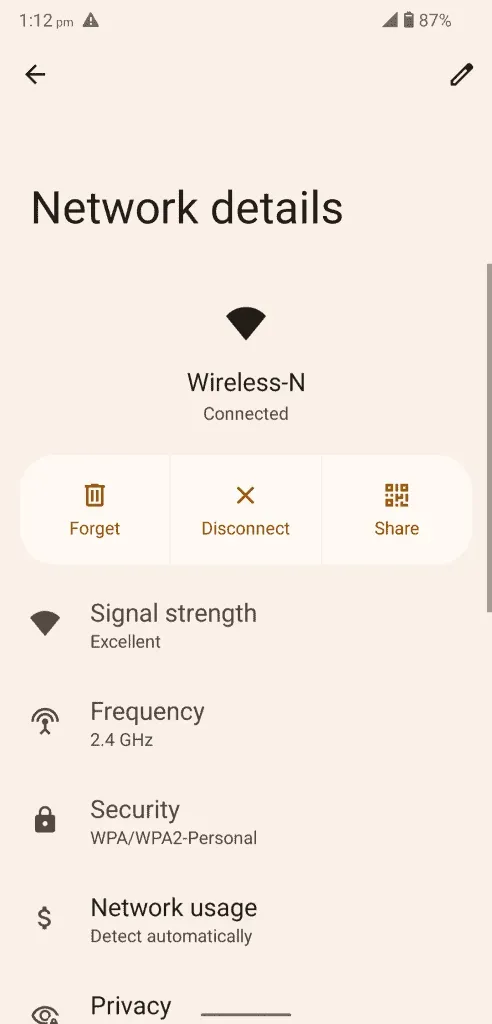
Jag uppmuntrar läsarna att välja ”Behandla som omätbart” för att ta bort FUP-barriären.
- Du har lyckats ändra inställningen på Wi-Fi-nätverket.
Android-utvecklingsteamet har inte lagt till en Wi-Fi FUP-gränsräknare till den senaste mjukvaruversionen. Wi-Fi kan dock göra skillnad och du kan lägga till en limiter till det.
Inaktivera oanvända appar
Android 12 tillåter användare att återkalla behörigheter efter en kort period av användarinaktivitet. Android automatiserar behörighetshanteraren och återkallar YouTube- och Netflix-behörigheter om du inte använder dem på ett tag. Naturligtvis är detta en sekretessfunktion, men den här regeln skyddar dina data från företagsföretag. Du bör stänga av funktionen oanvända appar om du inte litar på företaget.
- Öppna ”Inställningar” från menyn.
- Välj ”Appar” i inställningarna.
- Klicka på ”Visa alla 61 appar” för att se alla installerade appar på ett ställe.
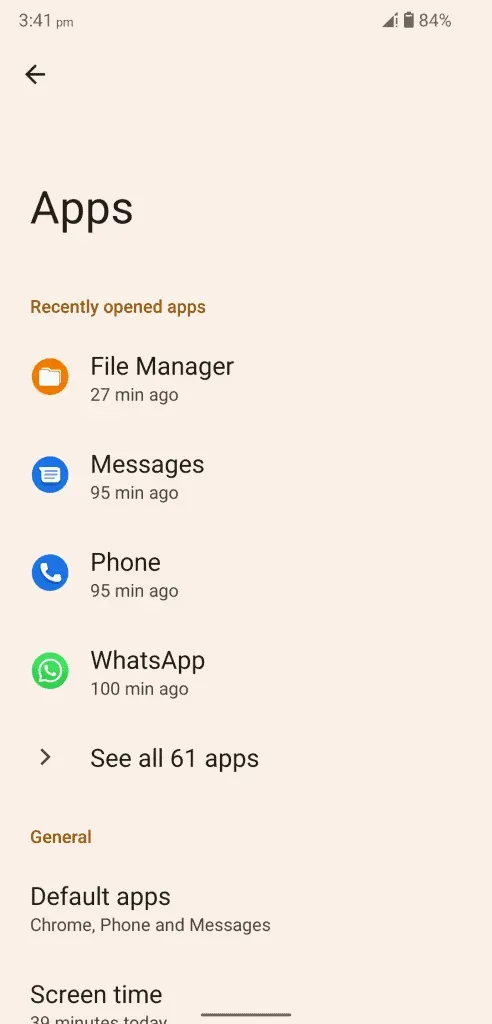
- Hitta ”Netflix” och ”YouTube” i listan.
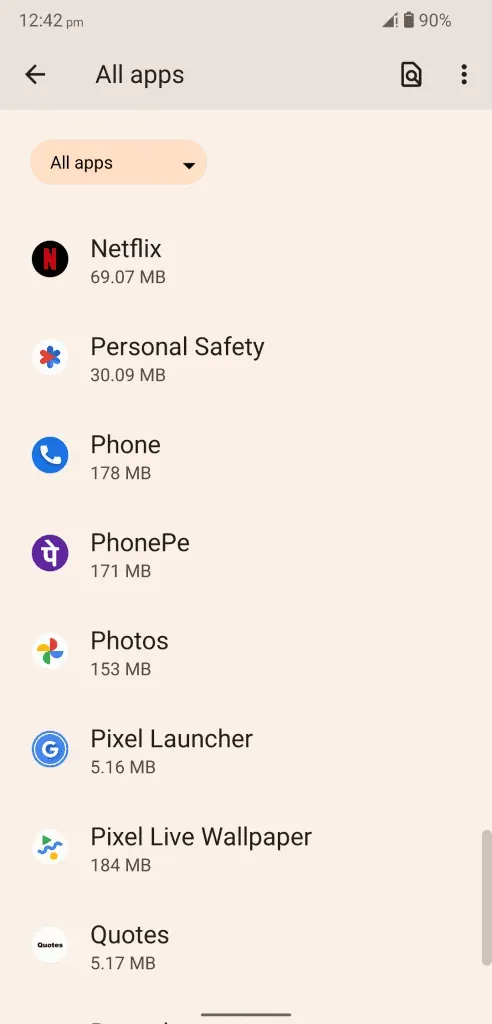
Listan över installerade applikationer är i alfabetisk ordning.
- Klicka på ”Ta bort behörigheter och frigör utrymme” för att inaktivera den här funktionen.
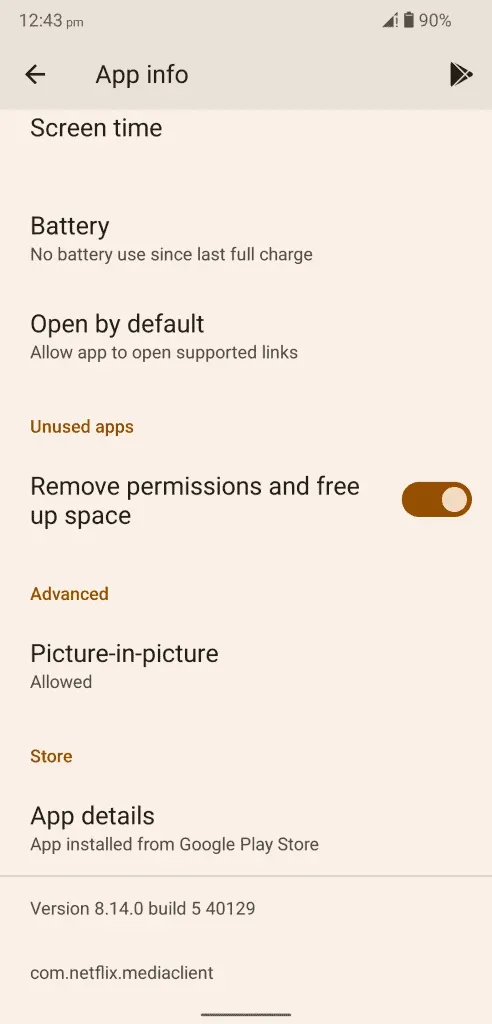
- Du har framgångsrikt inaktiverat funktionen för oanvända appar.
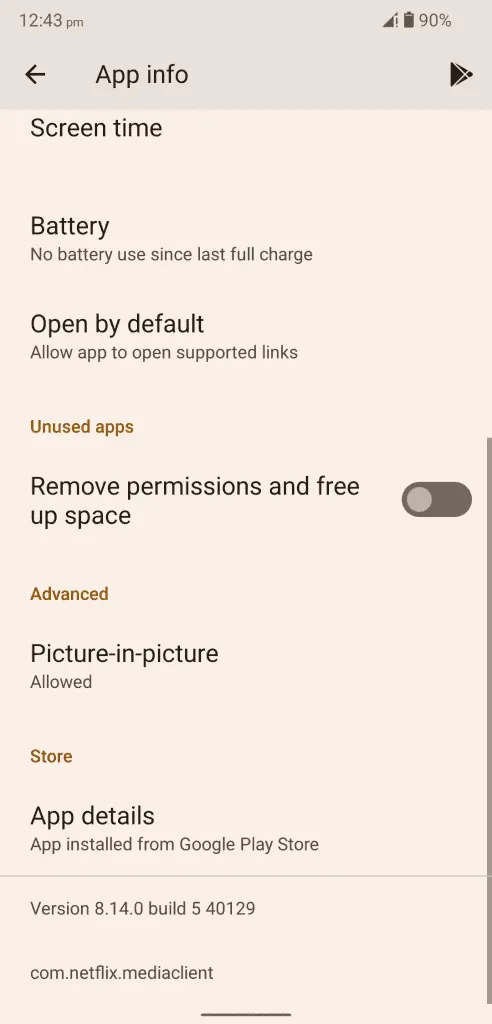
Du har inaktiverat den här funktionen, men jag rekommenderar att användarna omprövar sitt beslut. Din integritet är viktigare än mediaströmning på din enhet, även om integritet är en myt.
Rensa appcache och lagring
YouTube och Netflix ackumulerar filer under en period och du måste vidta åtgärder för att ta bort dem från din enhet. Du kommer att förlora sparad data på din Android-enhet, till exempel nedladdat innehåll. YouTube och Netflix tillåter användare att behålla medieinnehåll i lokal lagring under en viss period och automatisera borttagningsprocessen. Vi är dock fast beslutna att ta bort det ackumulerade skräpet som orsakar problem med appen.
På Youtube:
- Öppna ”Inställningar” från menyn.
- Välj ”Appar” i inställningarna.
- Klicka på ”Visa alla 61 appar” för att se alla installerade appar på ett ställe.
- Tryck på sökfältet.
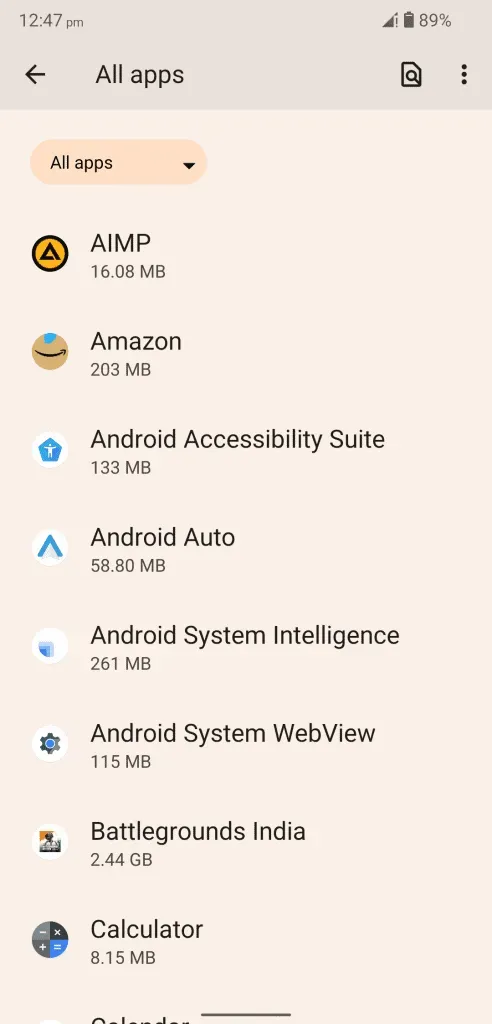
- Hitta ”YouTube” i listan och öppna den för att visa fler alternativ.
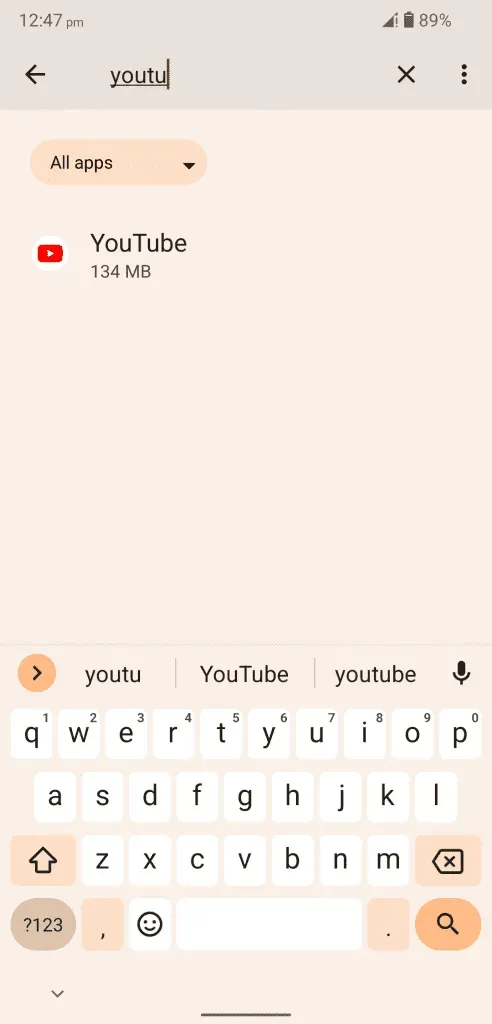
Notera. YouTube har dolts från installerade applikationer.
- Klicka på ”Storage & Cache” för att öppna fler alternativ.
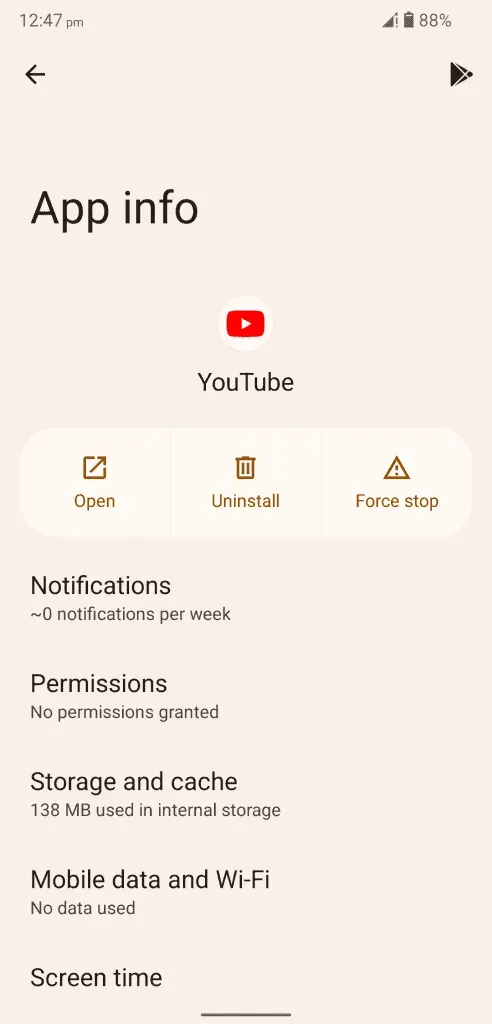
- Klicka på ”Rensa cache” för att ta bort cachen från systemet.
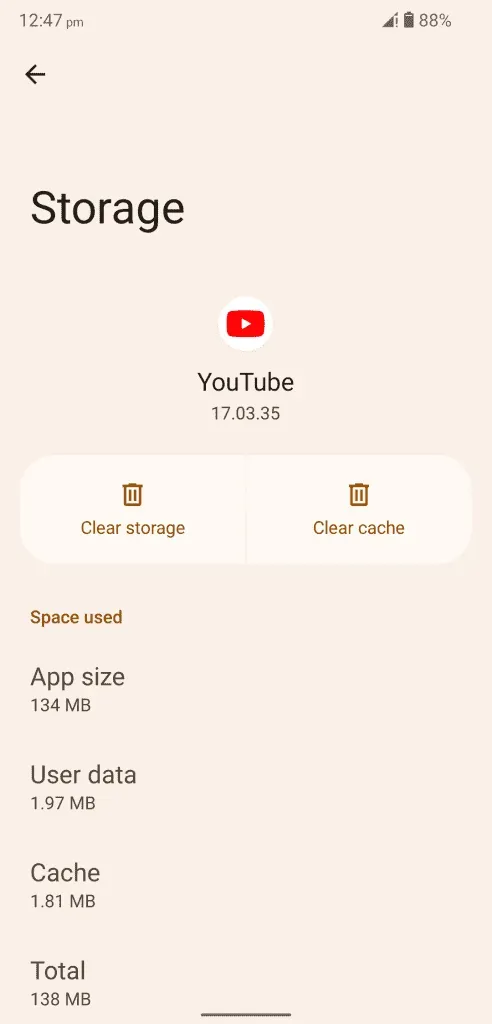
- Klicka på ”Rensa lagring” för att radera dina sparade data.
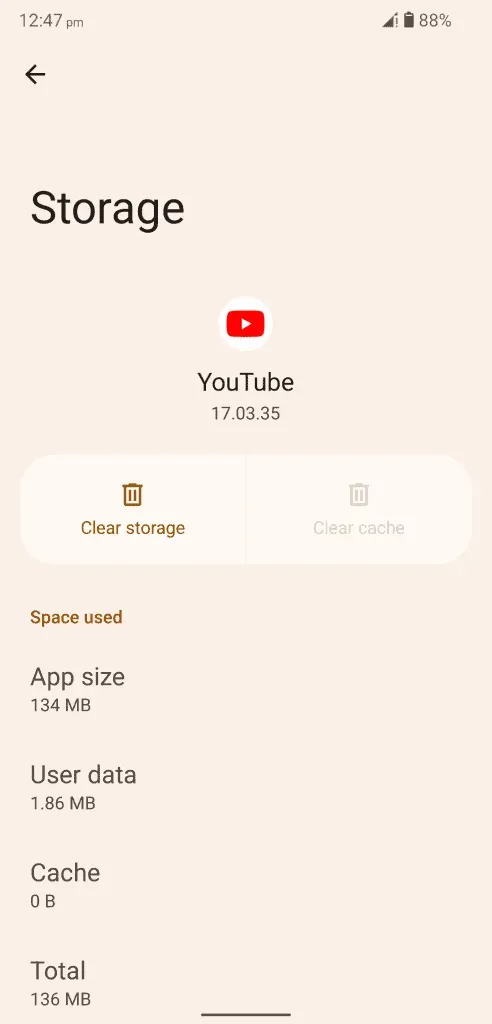
- Klicka på ”OK” för att bekräfta åtgärden.
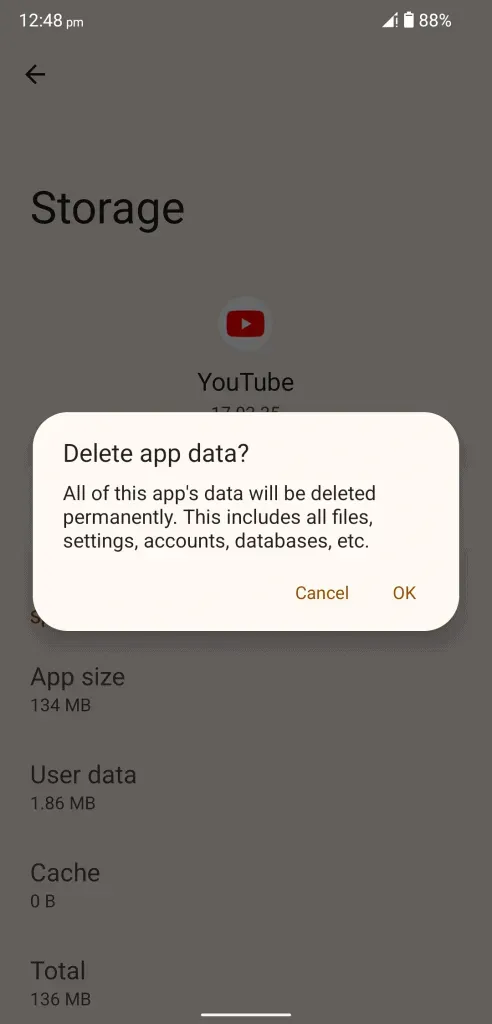
- Du har framgångsrikt tagit bort onödigt skräp tillsammans med programdata.
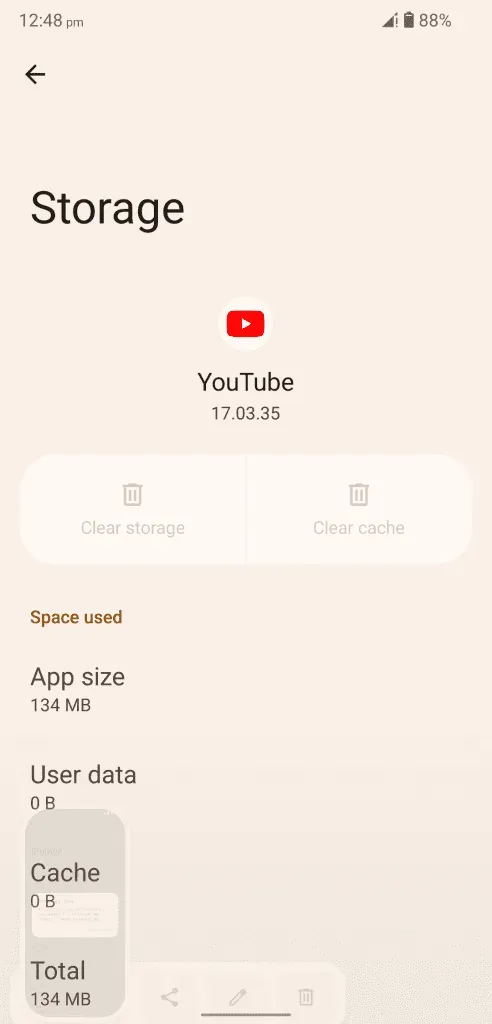
Jag rekommenderar att användare startar om sin Android-enhet för att avsluta sessionen.
På Netflix:
- Öppna ”Inställningar” från menyn.
- Välj ”Appar” i inställningarna.
- Klicka på ”Visa alla 61 appar” för att se alla installerade appar på ett ställe.
- Sök efter ”Netflix” och öppna för att se fler alternativ.
- Tryck på alternativet Rensa lagring.
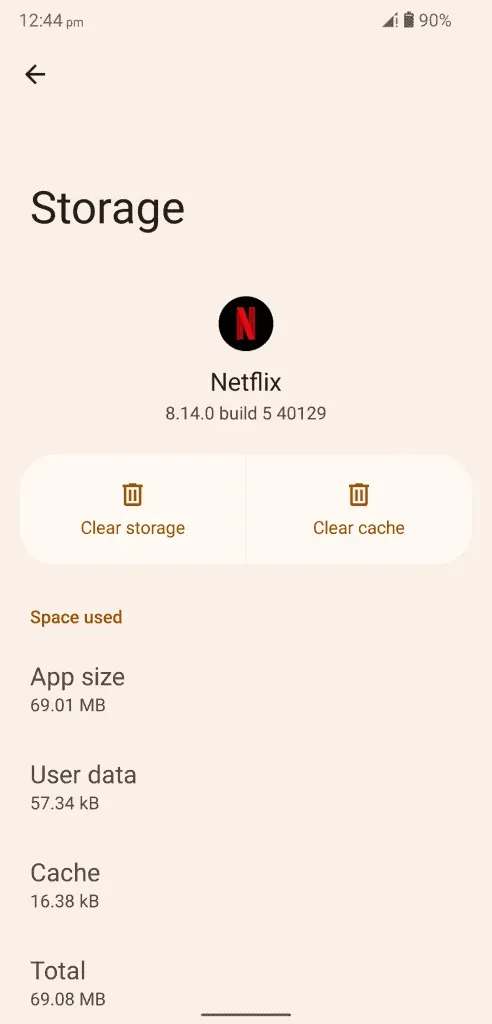
- Klicka på ”OK” för att radera appens sparade data.
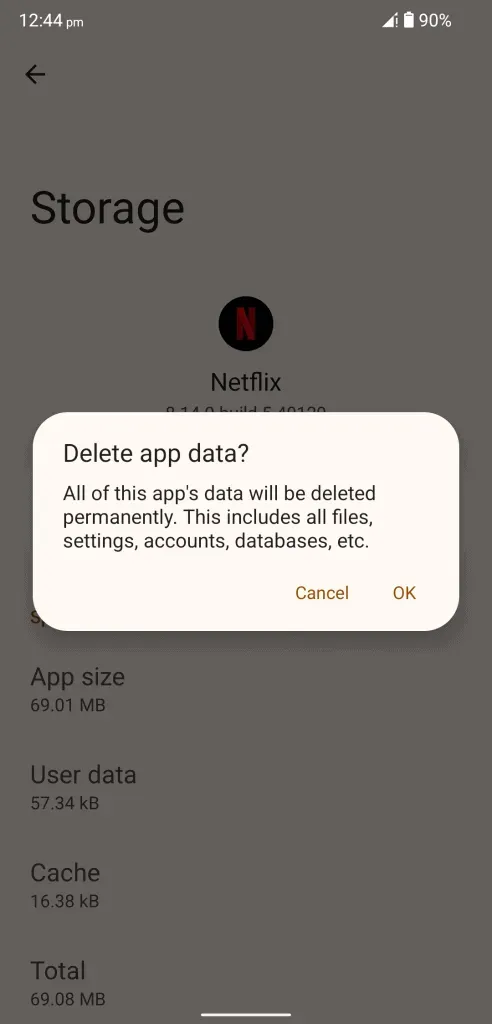
- Du har raderat skräpfiler tillsammans med appdata.
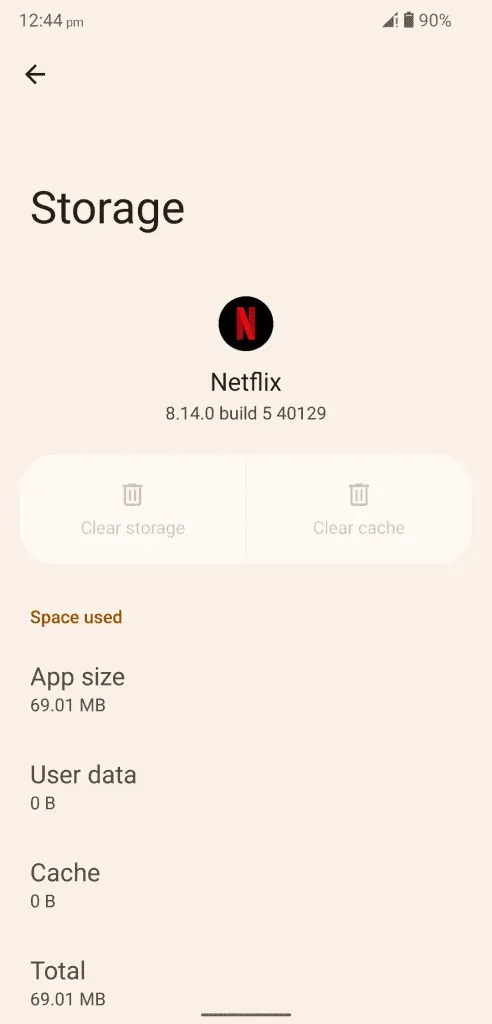
Stäng applikationer i bakgrunden och låt dem inte vara aktiva när du använder lösningar.
Installera om Netflix och YouTube
Installera om YouTube- och Netflix-apparna på din enhet.
- Öppna Play Butik.
- Hitta en app.
- Välj ett program.
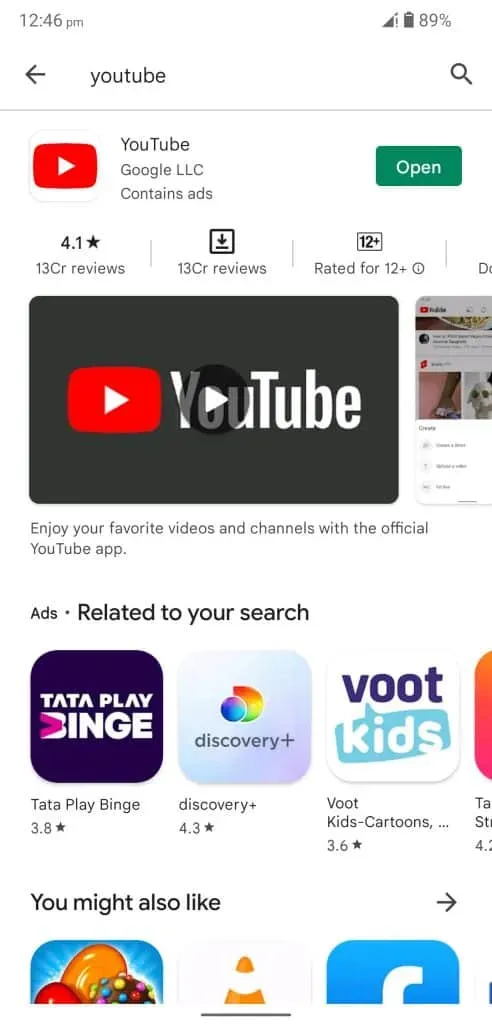
- Klicka på knappen ”Radera”.
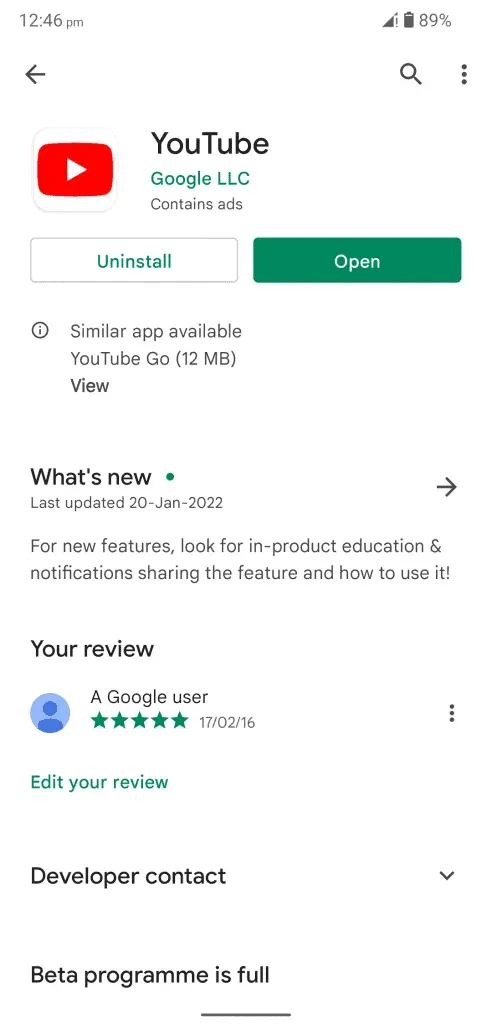
- Klicka på ”Radera” för att bekräfta borttagningen.
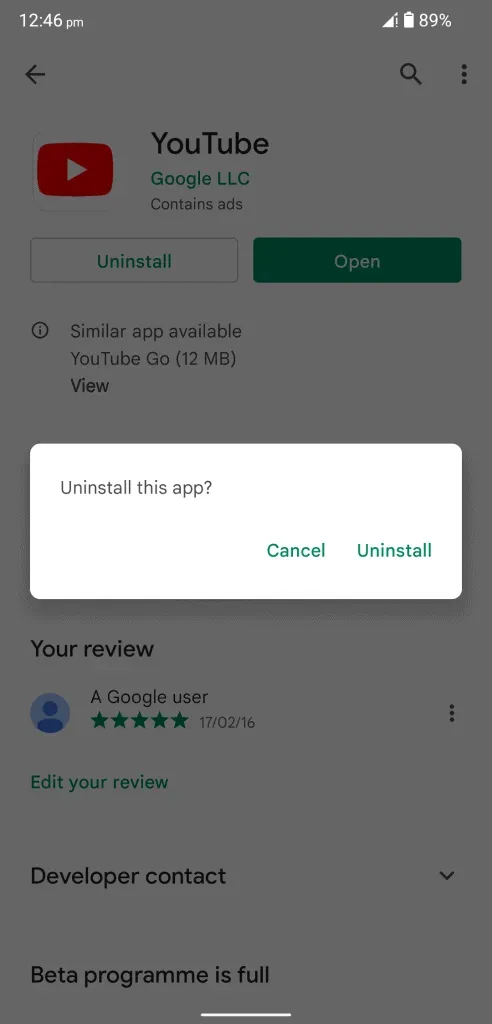
- Installera om appen efter några sekunder.
Du måste upprepa samma process med YouTube eller Netflix. På många Android-enheter är YouTube en förinstallerad app och du kan inte avinstallera själva appen. I sådana fall kan du avinstallera uppdateringarna och återgå till den tidigare versionen.
Återställ nätverksinställningar
Jag har väntat på nätverksåterställningsalternativ på en Android-enhet länge. Denna funktion introducerades i den 12:e upplagan. Jag kommer att visa dig hur du kan återställa nätverksinställningarna på Android 12-enheten. Du kommer att förlora anslutna Wi-Fi-nätverk. Anslutna Bluetooth-nätverk, mobilkonfiguration och mer.
- Öppna ”Inställningar” från menyn.
- Välj ”System” i inställningarna.
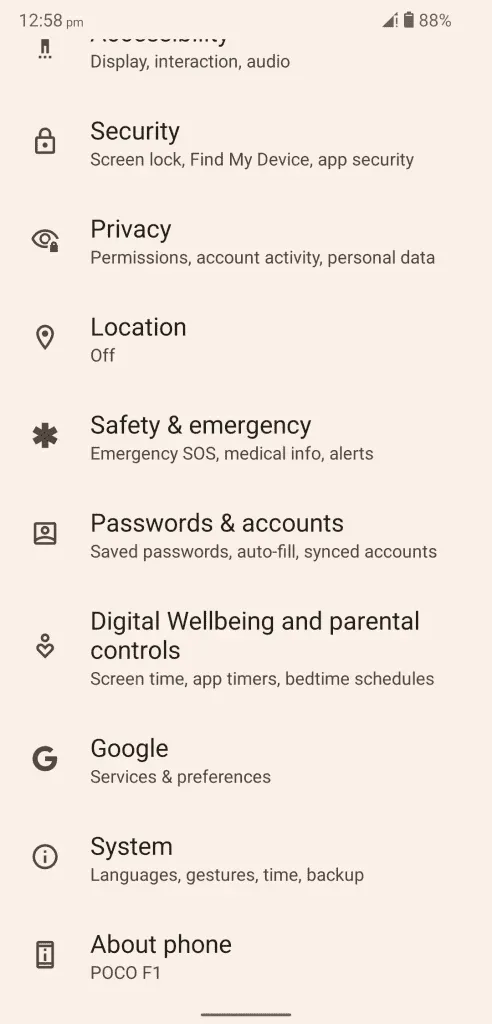
- Klicka på ”Återställ alternativ” för att ha alla dina installerade appar på ett ställe.
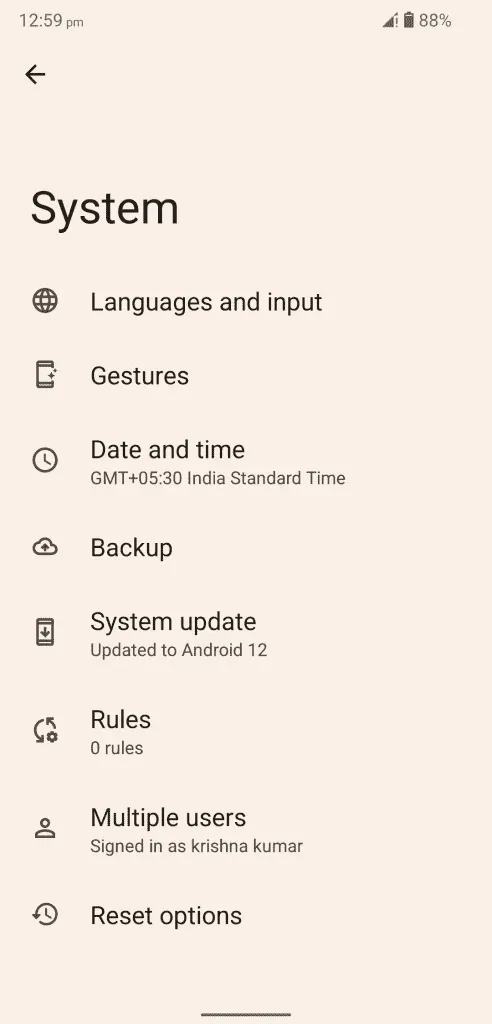
- Klicka på ”Återställ Wi-Fi, mobiltelefon och Bluetooth-inställningar” för att fortsätta.
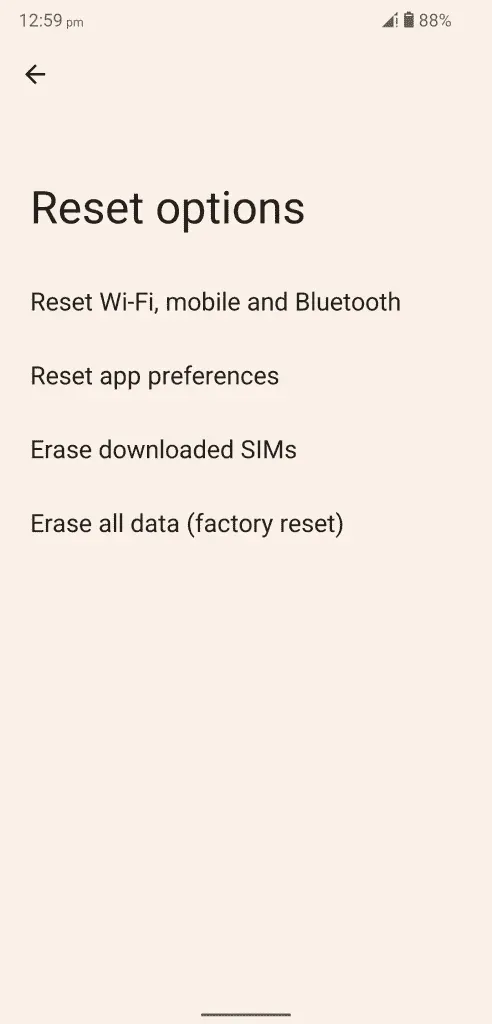
- Klicka på ”Återställ inställningar” för att fortsätta.
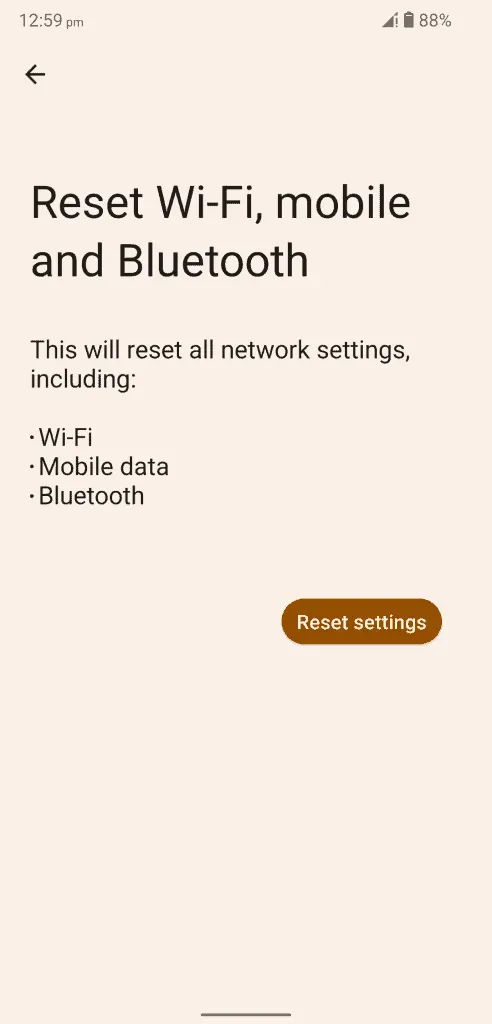
- Bekräfta åtgärden och klara fingeravtrycks- eller mönstersäkerhetskontrollen.
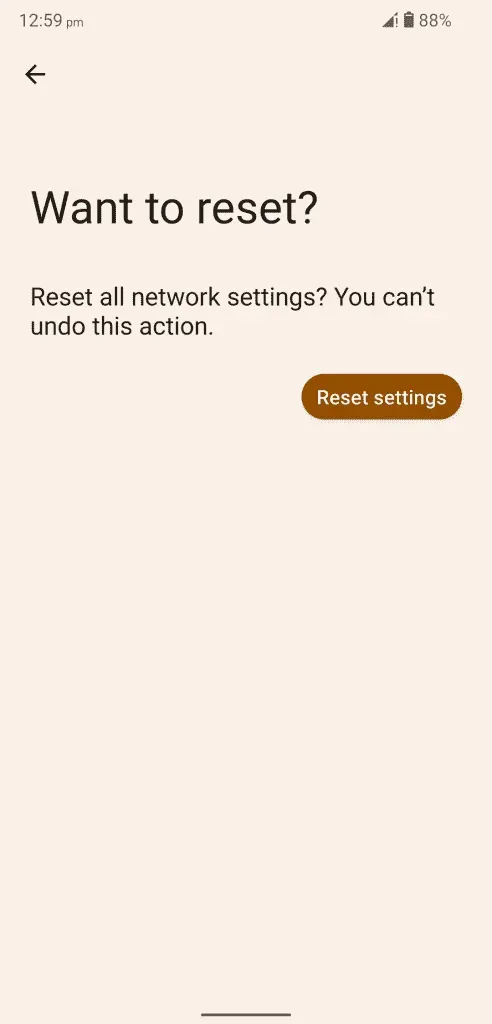
- Klicka på ”Återställ inställningar” för att starta processen.
Din Android-enhet kommer att börja återställa nätverksinställningarna och du bör vänta tills operativsystemet slutför denna process.
Slutsats
Du kan åtgärda att Netflix/YouTube inte fungerar på Android 14 genom att använda de officiella lösningarna. Du kan kontakta YouTube-teamet eller Netflix kundtjänst för ytterligare instruktioner. Försök inte använda verktyg eller tjänster från tredje part för att lösa problemet med Netflix i Android-programvara. I kommentarsfältet nedan, låt oss veta vilken lösning som hjälpte dig att lösa problem med Netflix/YouTube-appen.



Lämna ett svar