Så här fixar du att VPN inte fungerar på Windows 11

Många människor använder VPN för att komma åt geobegränsat innehåll och till och med för att dölja sin surfupplevelse. Användare har nyligen rapporterat problem med deras VPN. Många användare har klagat på att Windows 11VPN inte fungerar. Detta problem uppstår vanligtvis på grund av orsaker som föråldrade Windows, felaktiga drivrutiner, DNS-problem, brandväggsproblem, etc.
Fixa VPN som inte fungerar i Windows 11
Den här guiden hjälper dig att fixa att Windows 11 VPN inte fungerar.
Använd en tredjeparts VPN
Det första du bör prova är att använda en tredjeparts VPN. Du kan installera en dedikerad VPN på din dator som uppfyller dina krav. Använd en dedikerad VPN istället för en inbyggd VPN och det kommer med största sannolikhet att lösa problemet. Om detta inte löser problemet fortsätter du till nästa felsökningssteg i den här artikeln.
Uppdatera Windows
En annan sak du kan prova är att uppdatera Windows-mappen. För att göra detta, följ stegen nedan:
- Öppna appen Inställningar genom att trycka på tangentkombinationen Windows + I.
- Klicka på Windows Update i det vänstra sidofältet.
- Nu till höger klicka på Sök efter uppdateringar.

- Ladda ner och installera uppdateringen och försök sedan använda VPN igen.
Återställ DNS
Om Windows 11 VPN inte fungerar, försök att spola DNS. Att spola DNS bör troligen lösa problemet åt dig. För att göra detta, följ stegen nedan:
- Tryck på Windows-tangenten för att öppna Start-menyn.
- Från Start-menyn , sök efter CMD. Högerklicka på Kommandotolken och välj Kör som administratör.

- Kör följande kommandon på kommandoraden :
- ipconfig /release
- ipconfig /flushdns
- ipconfig /uppdatering
- netsh int ip återställning
- netsh återställ winsock

- Stäng sedan kommandotolken och starta om datorn.
Inaktivera brandväggen
Du kan också stöta på ett problem på grund av en brandvägg i konflikt. Om du har en brandvägg från tredje part, försök att inaktivera den för att lösa problemet. Men om du använder Windows Defender-brandväggen måste du inaktivera den. För att göra detta, följ stegen nedan:
- Tryck på Windows-tangenten, hitta Kontrollpanelen och öppna den.
- I Kontrollpanelen, hitta Windows Defender-brandväggen och öppna den.

- Klicka sedan på Slå på eller av Windows Defender-brandväggen i det vänstra sidofältet.

- Välj nu Stäng av Windows Defender-brandväggen för både privata nätverksinställningar och offentliga nätverksinställningar .

- Klicka på OK för att spara dina ändringar.
Installera om WAN Miniport NIC
Nästa sak du bör försöka är att installera om WAN Miniport NIC. Följ dessa steg för att installera om WAN Miniport-nätverkskort:
- Tryck på tangentkombinationen Windows + X och klicka sedan på Enhetshanteraren.
- Expandera fliken Nätverkskort i Enhetshanteraren .
- Högerklicka nu på WAN (IP) miniporten och välj Avinstallera enhet.

- När du ombeds bekräfta att du avinstallerar drivrutinen klickar du på Avinstallera.
- Gör samma sak för WAN-miniporten (PPTP) och WAN-miniporten (IPv6) .
- Starta nu om datorn för att installera om nätverksadaptern.
Inaktivera proxyinställningar
Om du fortfarande står inför problemet, försök att stänga av dina proxyinställningar. Du kan göra detta genom att följa stegen nedan:
- Öppna appen Inställningar på din PC genom att trycka på tangentkombinationen Windows + I.
- Klicka på avsnittet Nätverk och internet i den vänstra sidofältet i appen Inställningar .
- Högerklicka nu på proxyalternativet .

- Klicka på knappen Inställningar och stäng sedan av omkopplaren för att använda en proxyserver . Klicka sedan på Spara för att spara dina ändringar.

Ange undantag för UDP
Om Windows 11 VPN inte fungerar kan du försöka ställa in ett undantag för UDP. För att ställa in ett undantag för UDP, följ dessa steg:
- Från Start-menyn , sök efter Registereditorn och öppna den.
- Gå till följande adress i Registereditorn :
- HKEY_LOCAL_MACHINE\SYSTEM\CurrentControlSet\Services\PolicyAgent
- På höger sida, högerklicka på PolicyAgent, välj sedan Nytt och sedan DWORD-värde (32-bitars).
- Byt namn på den till AssumeUDPEncapsulationContextOnSendRule .
- På höger sida dubbelklickar du på den nya nyckeln du skapade för att redigera den.
- Ställ in värdet på 2 och klicka på OK för att bekräfta.
- Starta om datorn och problemet bör åtgärdas.
Starta om din dator
Ovanstående steg bör med största sannolikhet lösa problemet. Men om du fortfarande står inför problemet, försök att starta om din Windows 11-dator. För att göra detta, följ stegen nedan:
- Öppna appen Inställningar på din Windows 11-dator.
- Se till att du är i avsnittet System i Inställningar .
- Nu till högerklicka på Återställning.
- Klicka på knappen Återställ PC under Återställningsalternativ.

- Du kommer nu att se två alternativ : Behåll mina filer och Ta bort allt.
- Behåll mina filer. Detta tar bort appar och inställningar men behåller dina personliga filer.
- Ta bort alla . Detta kommer att radera alla dina inställningar, appar och även personliga filer.

- Följ nu instruktionerna på skärmen för att starta om din dator.
Slutord
Så här kan du fixa att Windows 11 VPN inte fungerar. Genom att följa stegen i den här artikeln bör du kunna lösa problemet. Det sista steget som vi diskuterade i den här artikeln bör göras i slutet om inget av de andra stegen löser problemet.


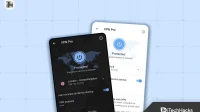
Lämna ett svar