Så här fixar du Mac App Store Checkout Loop
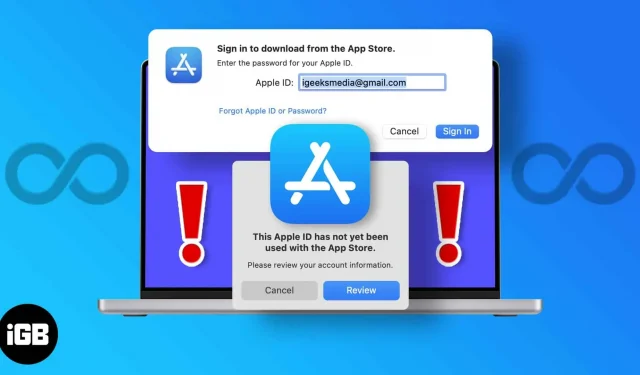
Så din vän rekommenderade en app för att organisera ditt arbete på Mac, eller så läste du en artikel som föreslår ett bra verktyg. Du gick till App Store på din Mac för att ladda ner den. Men det står ”Ditt Apple-ID har inte använts i App Store.”
Oavsett hur många gånger du loggar in på ditt konto visas ett popup-fönster ständigt som ber dig att logga in på ditt konto. Och varje gång du gör det tas du tillbaka till ritbordet – logga in på ditt konto. Jag vet hur irriterande jag var i en liknande situation. Jag tar dig ur detta steg för steg i den här artikeln.
Varför säger min App Store hela tiden att verifieringen misslyckades?
Flera faktorer bidrar till detta fel. Detta beror främst på ditt Apple-konto som du använder för att logga in på Mac App Store. I mer än hälften av fallen kan det bero på dig:
- är nya i Apples ekosystem och du är inloggad på din Mac för första gången.
- aldrig gjort ett köp i App Store
- betalningsinformation saknas från kontot
- det finns ingen betalningsinformation på ditt konto
Det här är de huvudsakliga och vanligaste felen som hindrar dig från att installera en app från App Store. Lyckligtvis finns det en enkel lösning på alla dessa problem. Fortsätt läsa för att ta reda på det.
Så här fixar du problem med kassaslingan i Mac App Store
Olika problem kräver olika lösningar. Följ dessa riktlinjer för att korrekt förstå problemet du upplever och lösa det därefter.
1. För den första användaren
Om det här är första gången du använder en Apple-enhet kommer du att bli ombedd att skapa ett Apple-ID, vilket krävs för att använda alla Apple-produkter.
När du loggar in på ditt konto för första gången och dina nedladdningar inte fungerar i Mac App Store, följ dessa steg:
- Starta om din Mac – detta bör rensa cachefilerna och åtgärda eventuella tillfälliga problem.
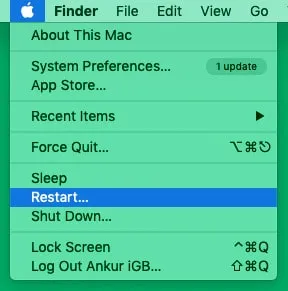
- Logga ut och logga in på ditt konto en gång – detta kan förmodligen lösa problemet.
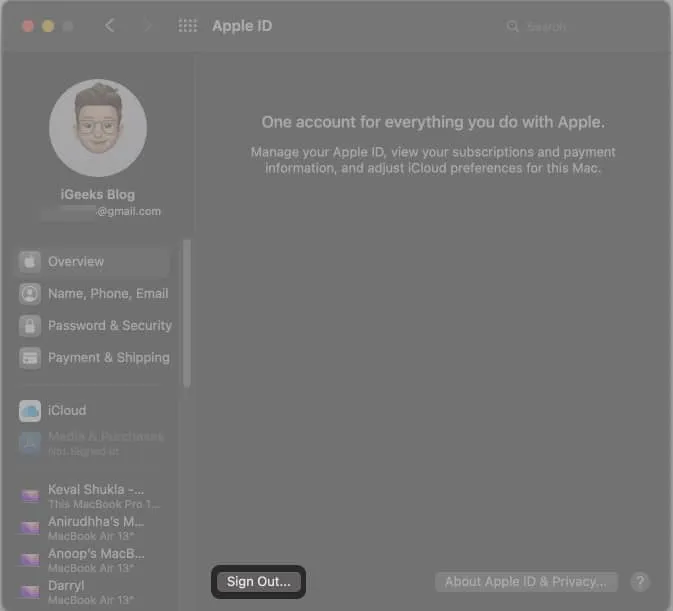
- Kontrollera nätverksanslutning – Kontrollera om du är ansluten till ett fungerande Wi-Fi. Om inte, är detta orsaken till problemet.
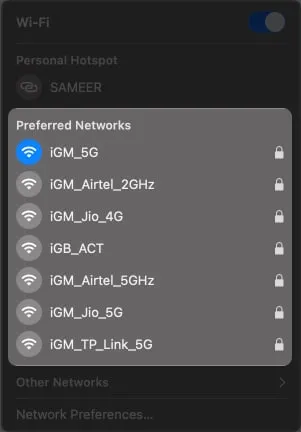
2. Gjorde inga köp i App Store.
Om du aldrig har gjort ett köp från Mac App Store tidigare och uppmanas att logga in eller verifiera ditt Apple-ID i en slinga, kan nedladdning av en gratis app lösa problemet. Så här gör du.
- Logga ut från din enhet och logga in igen.
- Öppna App Store och välj valfri gratisapp.
- Klicka på hämta appen och installera den.
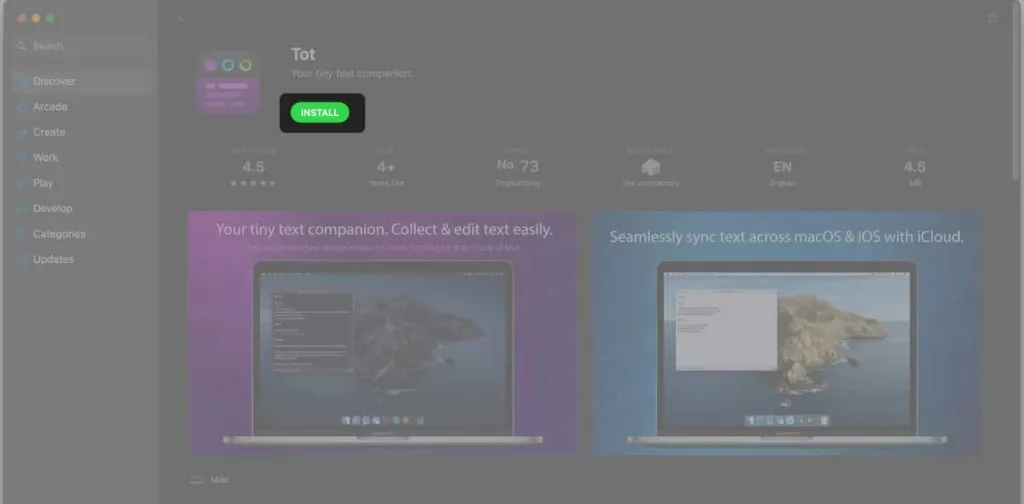
- Testa att ladda ner andra appar nu.
Om den här korrigeringen fortfarande inte fungerar, listas ytterligare två korrigeringar nedan. Du kan ge dem ett försök.
3. Ingen betalningsinformation på ditt konto
Detta är en av de vanligaste orsakerna till en identitetsverifieringscykel. Om du inte har faktureringsinformation som adress, namn etc. kan du ha fastnat i samma upprepade inloggningsslinga. Följ dessa steg för att avsluta den.
- Öppna Mac-inställningar.
- Gå till ditt Apple-ID i det övre högra hörnet.
- Klicka på Betalning & Frakt på den vänstra panelen.
- Klicka på ”Redigera” i avsnittet ”Leveransadress”.

- Fyll i de angivna fälten och klicka på Spara.
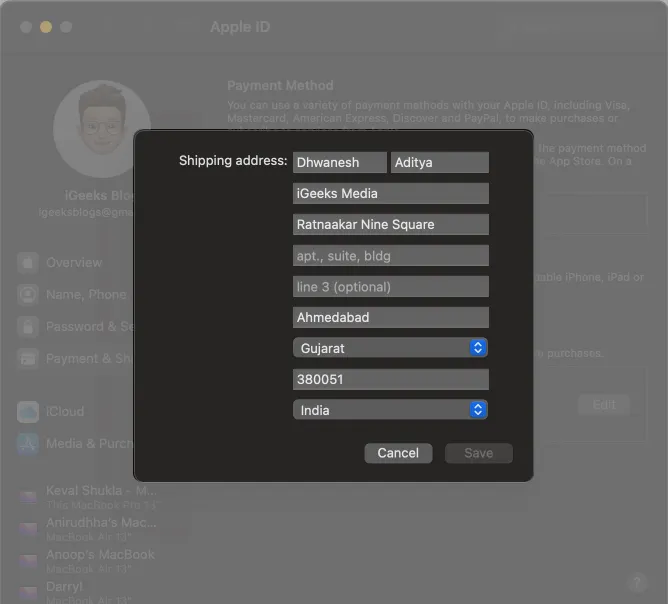
- Logga ut och logga in igen med ditt Apple-ID på Mac.
4. Har ingen betalningsinformation på ditt konto
Om du har provat alla lösningarna ovan och ingen av dem fungerade, kommer den här korrigeringen att hjälpa. Kontrollera först om du har angett betalningsinformation på ditt konto eller inte. Om det saknas följer du stegen nedan för att lägga till det på ditt konto.
- Gå till Apple ID -webbplatsen och logga in på ditt konto.
- Klicka på Betalningsmetod.
- Navigera till Fortsätt på enheten.
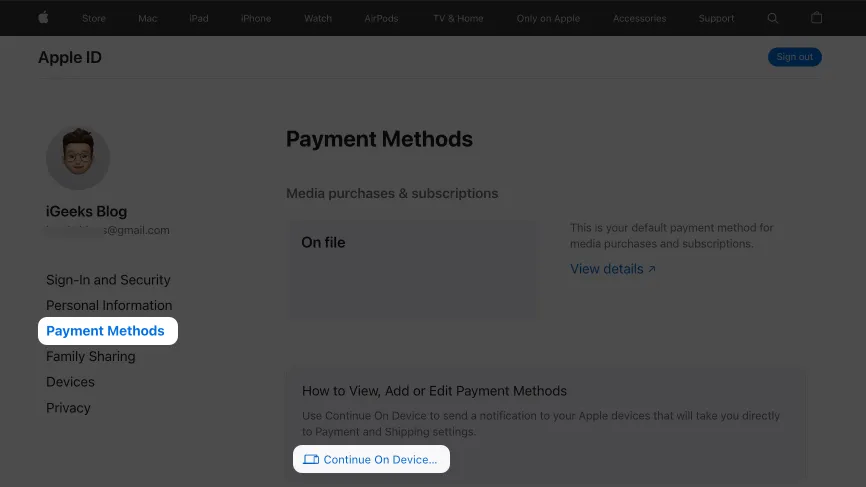
- Klicka på verktygstipset med en länk till Visa detaljer.
- Fyll sedan i betalningsmetoder och fraktuppgifter.

- Logga in och ut från ditt konto.
- Starta om din Mac.
Det är allt! Jag tror att ovanstående korrigeringar har hjälpt dig att framgångsrikt lösa problemet med valideringsslingan. Om de inte fungerar, kontakta Apple Support. Om du vill ta bort Touch ID eller lösenordsinloggningsuppmaningen varje gång du laddar ner en gratis app, hoppa till nästa avsnitt.
Hur man stänger av ”Verifiering krävs” för gratis nedladdning av Mac-appar
- Gå till ”Inställningar” på din Mac.
- Klicka på ditt Apple-ID i det övre högra hörnet.
- Navigera till avsnittet Media och köp.
- Avmarkera Använd Touch ID för köp.
- Välj ”Kräv aldrig” i gratisappar. Du kan också välja ”Kräv aldrig” för köp och köp i appar, men jag rekommenderar inte att du gör detta.
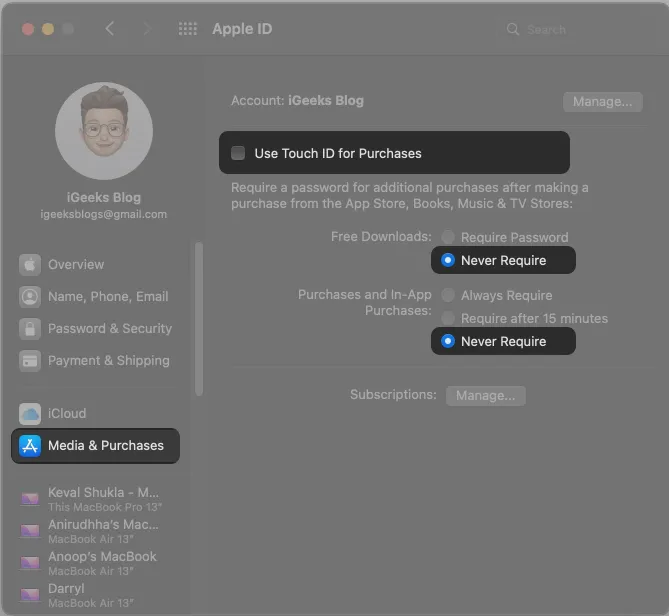
Jag hoppas att en av dessa metoder fungerade för dig. Om du också har det här problemet på din iPhone, kolla in vår förklaring om hur du ångrar verifieringen som krävs på iPhone för att ladda ner iOS-appar.
Om du tyckte att den här artikeln var användbar, glöm inte att dela den. Om du fortfarande står inför det här problemet eller har ett annat knep i rockärmen, vänligen meddela oss i kommentarerna nedan.
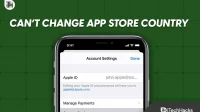

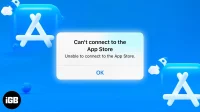
Lämna ett svar