Hur man åtgärdar döda celler. Det gick inte att ladda biblioteket Steam.hdll-fel
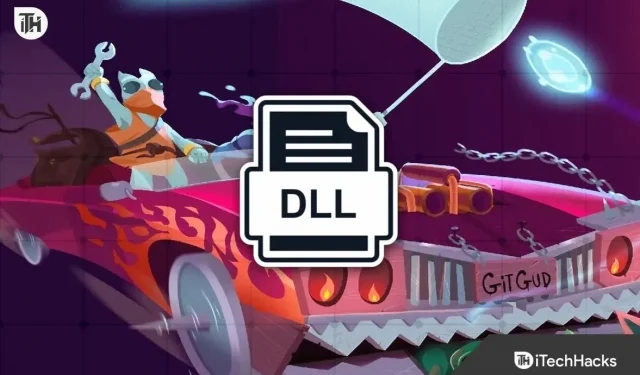
Spelare ser många problem när de startar spelet från Steam-appen eller andra spelstartare. Dead Cells är ett mycket populärt spel. Detta spel är tillgängligt för spelare på Steam-appen. Men många användare rapporterar problem med spelet. När de försöker starta spelet från spelstartaren får de felmeddelandet: Det gick inte att ladda biblioteket Steam.hdll.
Användare kan inte starta spelet från Steam-appen. De kan dock göra detta med hjälp av spelmappen. Spelare letar efter sätt att lösa detta problem eftersom ingen vill starta spelet från startprogrammet varje gång. Vi har listat sätt att lösa problemet på ditt system. Så kolla in dem nedan.
Fixa döda celler misslyckades med att ladda biblioteket Steam.hdll-fel
Det finns många sätt på vilka du kan lösa problemet med att inte ladda biblioteket när du startar spelet. Vi har listat de bästa sätten på vilka du kommer att kunna lösa problemet utan problem.
Installera nödvändiga paket
Det första vi rekommenderar dig att göra är att ladda ner och installera de nödvändiga paketen som hindrar spelet från att starta. Du behöver bara hitta filen Steam.hdll på Internet och ladda ner den. När du har laddat ner filen till ditt system måste du installera den. När de nödvändiga paketen är installerade startar du spelet på ditt system igen.
Starta spelet från mappen
Många spelare står inför ett problem på sina system när de försöker starta spelet från Steam-applikationen. Men om du kör det direkt från mappen blir det inga sådana problem. De som försöker spela spelet och inte vill följa något av stegen kan gå till mappen där spelet installerades för att starta spelet utan problem. Detta har hjälpt många användare att lösa problem eftersom det inte finns några fel när spelare använder spelmappen direkt.
Kontrollerar spelfilernas integritet
Det finns en möjlighet att spelfilerna inte är korrekt installerade på systemet, vilket orsakar olika problem. Vi föreslår att du verifierar spelfilernas integritet för att säkerställa att spelfilerna är korrekt installerade. Ibland uppstår olika avbrott vid installation av spelfiler, på grund av vilka spelet kanske inte fungerar korrekt. Det finns också en möjlighet att vissa filer kommer att skadas på grund av problemet. Du måste följa stegen nedan för att använda funktionen Återställ spelfiler.
- Öppna Steam-appen.
- Välj ”Bibliotek” och högerklicka på spelet Dead Cells.
- Välj sedan Egenskaper.
- Gå nu till fliken Lokala filer.
- Välj sedan ”Verifiera spelfilers integritet”.
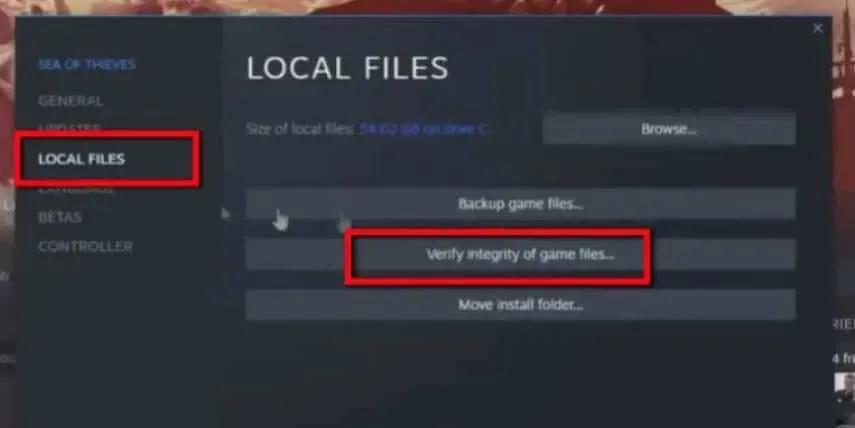
- Proceduren kommer att ta lite tid. Du måste vänta på att processen ska slutföras. Det är allt.
Uppdatera Steam-appen
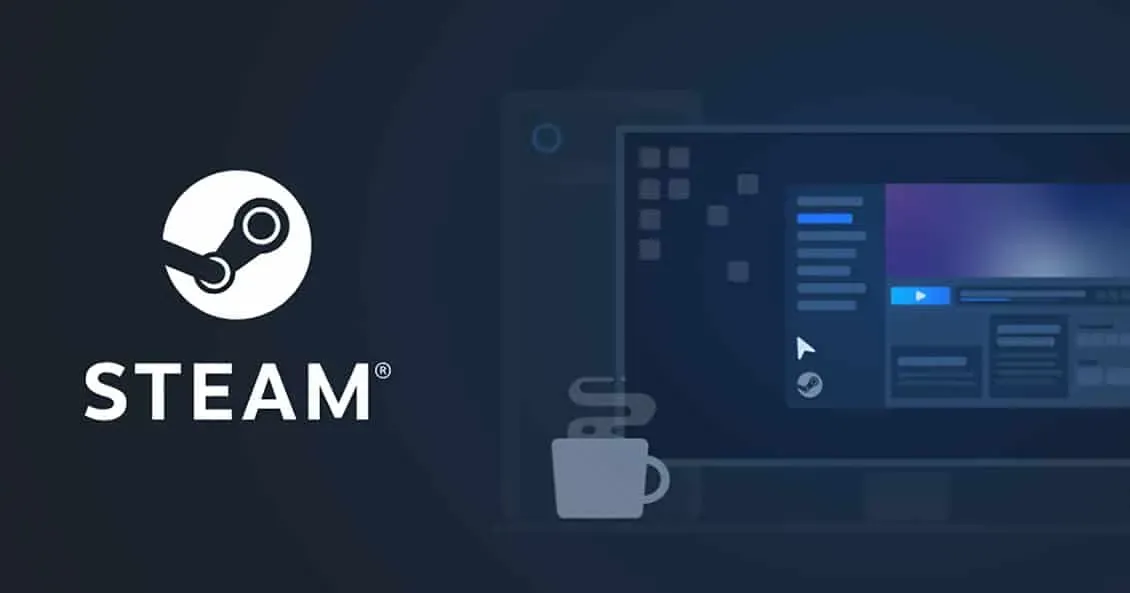
Du kan också prova att uppdatera Steam till den senaste versionen för att se till att startprogrammet fungerar korrekt och utan problem. Problem med spelet kan också uppstå om Steam-applikationen inte uppdateras till den senaste versionen. Gå därför till appbutiken och leta efter Steam-appuppdateringar för att undvika sådana problem med spelet. Fortsätt också att uppdatera appen för att säkerställa att den fungerar korrekt, liksom dess spel och appar.
Uppdatera din grafikdrivrutin
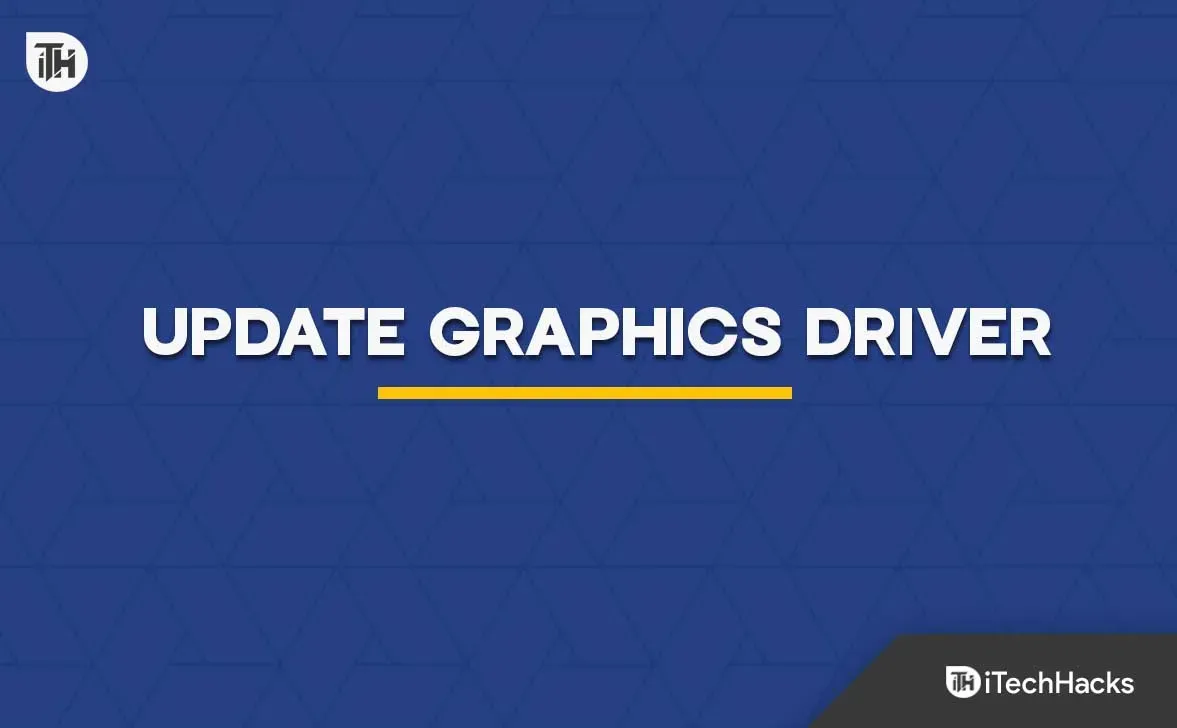
Problem med spelet kan också uppstå om du använder föråldrade grafikdrivrutiner på ditt system. Det är viktigt att se till att alla drivrutiner på ditt system är uppdaterade till den senaste versionen för att undvika problem. Tusentals spelare som stötte på samma problem rapporterade att efter att ha uppdaterat sina grafikdrivrutiner kunde de åtgärda problemet. Vi rekommenderar att du uppdaterar dina grafikdrivrutiner regelbundet för att undvika sådana problem. Du kan kolla in den här guiden för att lära dig hur du uppdaterar din grafikdrivrutin.
Inaktivera antivirus och Windows-brandvägg
Windows Antivirus och brandvägg fungerar också som en skyddande vägg för systemet för att se till att systemet är skyddat från skadliga hot. Om antivirus- eller Windows-brandväggen har hittat något misstänkt i spelet och dess svar är det troligt att antivirus- och Windows-brandväggen blockerar det.
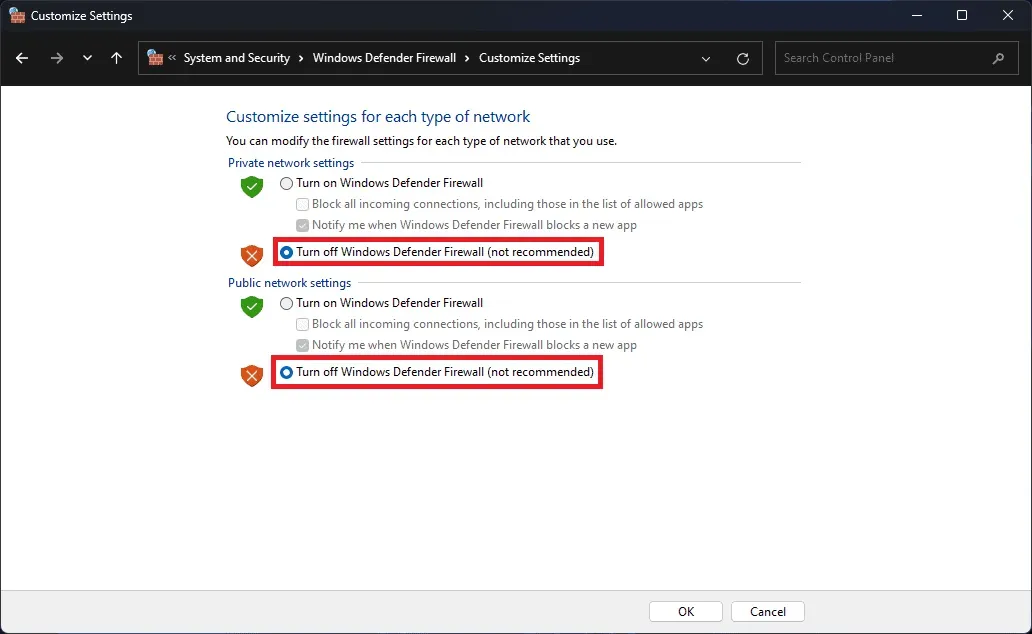
Vi föreslår att du försöker att tillfälligt inaktivera dem på ditt system för att se om de orsakar problemet eller inte. Om spelet börjar fungera normalt efter att ha inaktiverat antivirus- och Windows-brandväggen, har problemet uppstått på grund av det, och nu måste du lägga till spelet i brandväggs- och antivirus-undantagslistan.
Leta efter speluppdateringar
Spelare som inte har uppdaterat spelet på länge bör försöka kontrollera uppdateringen för att se till att problemet inte orsakas av det. Utvecklarna släpper olika uppdateringar till spelet för att säkerställa att det fungerar korrekt på alla system.

Det finns också en möjlighet att utvecklarna kan ha pushat uppdateringen på grund av ett ”File not loaded”-fel, och du har inte uppdaterat spelet på länge; så får du ett felmeddelande. Vi föreslår att du letar efter speluppdateringar för att se till att det fungerar med den senaste versionen.
Installera om spelet
Många spelare får fortfarande felet på sitt system. Om du är en av dem föreslår vi att du installerar om spelet på ditt system igen för att lösa problemet. Det finns en möjlighet att vissa spelfiler inte är korrekt installerade och du får ett felmeddelande.
Men när du har installerat om spelet kommer problemet troligen att lösas på grund av en ny installation av spelfilerna. När du använder det, avinstallera först spelet från ditt system och ta bort temporära filer. När du har raderat spelfilerna, försök att rensa cachefilerna också. När du har tagit bort de tillfälliga filerna, starta om systemet och installera spelet igen.
Sammanfattande
Tusentals användare har fått Steam.hdll-felmeddelandet. Spelare kunde inte spela spelet på grund av problemet. I den här guiden har vi listat sätt att lösa problemet. Vi hoppas att den här guiden hjälper dig att felsöka felet.


Lämna ett svar