Hur man åtgärdar Minecraft-felkoden aka.ms/accountsettings
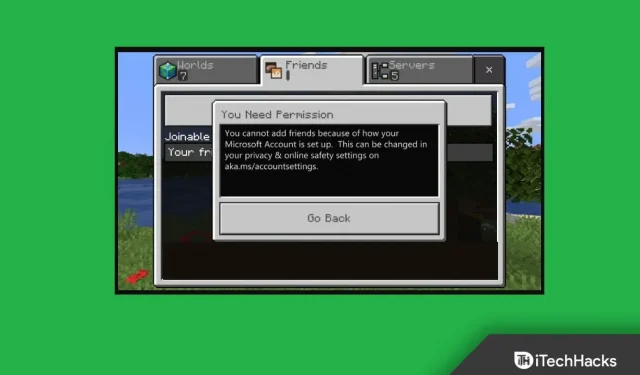
Minecraft är ett av de mest populära spelen som spelas av spelare från hela världen. På senare tid har många användare rapporterat att de står inför Minecraft aka.ms/accountsettings-felkoden som hindrar dem från att spela spelet. Felkoden uppstår på grund av problematiska kontoinställningar. Den här felkoden är ganska vanlig och du kan stöta på den när du spelar. Om du har nått den här artikeln och letar efter ett sätt att fixa Minecraft aka.ms/accountsettings-felkoden, så har du verkligen kommit till rätt ställe.
Fixa Aka.ms/accountsettings-felet i Minecraft
Den här artikeln är en steg-för-steg-guide för att fixa Minecraft aka.ms/accountsettings-felkoden.
Starta om din dator
Troligtvis kommer du att stöta på det här problemet på grund av tillfälliga fel och fel. Du kan försöka starta om datorn om så är fallet och problemet bör åtgärdas. Testa att starta om datorn och kontrollera sedan om du fortfarande har problemet eller inte. Men om det inte löser problemet bör du gå vidare till nästa felsökningssteg i den här artikeln.
Logga in på ditt Xbox-konto igen
Om du stöter på Minecraft aka.ms/accountsettings-felkoden, försök att logga ut och logga in på ditt Xbox-konto. För att logga in på ditt Xbox-konto igen, följ dessa steg:
- Öppna Minecraft launcher på din PC.
- Klicka sedan på ditt kontoalternativ i det övre vänstra hörnet och klicka sedan på Logga ut. När du har loggat ut från ditt konto startar du om Minecraft-startprogrammet och loggar in på ditt konto igen.
Om det inte fungerar kan du testa att logga in med ett annat 18+-konto.
Ändra inställningarna för ditt Xbox-konto
Ett annat felsökningssteg är att ändra dina Xbox-kontoinställningar. För att göra detta, följ stegen nedan:
- Klicka på den här länken för att gå till inställningssidan för ditt Xbox-konto.
- Om du inte redan är inloggad måste du logga in med dina kontouppgifter.
- Gå till fliken Onlinesäkerhet på Xbox Series X|S-, Xbox One- och Windows 10-enheter.
- Välj nu alternativet Tillåt för Du kan skapa och gå med i klubbar och klicka sedan på Skicka.
Återställ Minecraft Launcher
Om du fortfarande står inför problemet, försök att reparera eller återställa Minecraft Launcher. Du bör först försöka reparera appen, och om det inte löser problemet, försök att återställa Minecraft-startprogrammet. För att göra detta, följ stegen nedan:
- Öppna appen Inställningar på din PC genom att trycka på tangentkombinationen Windows + I.
- Navigera till avsnittet Applikationer till vänster i appen Inställningar .
- Nu till höger klickar du på Appar och funktioner.
- Välj Minecraft Launcher från applikationslistan. Klicka på de tre ellipserna bredvid Minecraft-startprogrammet och klicka sedan på Avancerade alternativ.
- Rulla ned till avsnittet Återställ . Klicka här på knappen ”Återställ” för att återställa applikationen. Om återställning inte löser problemet, försök att återställa appinställningarna. För att göra detta, klicka på knappen Återställ .
Installera om Minecraft
Om inget av dessa hjälper dig, försök att installera om Minecraft launcher på din PC. Följ dessa steg för att installera om Minecraft:
- Tryck på tangentkombinationen Windows + I för att öppna appen Inställningar på din Windows 11-dator.
- I appen Inställningar går du till avsnittet Appar i det vänstra sidofältet.
- Högerklicka nu på Appar och funktioner och välj Minecraft Launcher.
- Klicka på de tre ellipserna bredvid Minecraft-startprogrammet och klicka sedan på Avinstallera.
- Ta bort appen och installera om den igen.
Slutord
Att följa stegen ovan bör troligen fixa Minecraft aka.ms/accountsettings-felkoden. Om du står inför Minecraft aka.ms/accountsettings-felkoden kan du följa stegen som nämns i den här artikeln och problemet kommer att lösas.



Lämna ett svar