Så här fixar du att Logitech K400 Plus inte ansluter till Bluetooth

Logitech K400 Plus kommer inte att ansluta till Bluetooth? Logitech K400 Plus är ett unikt tangentbord med inbyggd styrplatta. Logitech K400 Plus är inte ett icke-bakgrundsbelyst mekaniskt tangentbord, så det är inte det föredragna valet för spelare, men för vanlig användning fungerar det utmärkt. Detta är ett trådlöst tangentbord (inte Bluetooth) som använder en 2,4 GHz trådlös dongel/adapter för att ansluta till en PC.
Nyligen har många användare rapporterat att Logitech K400 Plus inte paras ihop med Bluetooth när en trådlös adapter är ansluten. När vi sökte på webben hittade vi olika felsökningssteg som hjälper dig att lösa det här problemet.
Innehåll:
Åtgärda Logitech K400 Plus som inte ansluter till Bluetooth
Den här artikeln kommer att lista olika felsökningssteg för att hjälpa dig fixa att Logitech K400 Plus inte ansluter till Bluetooth.
Byt USB-port
Det allra första du bör försöka göra är att byta USB-port. Om porten du använder är felaktig kanske den inte identifierar den trådlösa dongeln och du kommer att uppleva problem när du parar ihop med Logitech K400 Plus. I det här fallet rekommenderar vi att du byter USB-port. Anslut din trådlösa adapter till en annan USB-port och kontrollera sedan om du har det här problemet eller inte.
Se till att ingen annan enhet är ansluten till Bluetooth
Även om Logitech K400 Plus använder en trådlös adapter för att ansluta till din PC, kan problemet ofta uppstå när en annan enhet är ansluten till din Bluetooth. Se till att inga andra enheter är anslutna till din dator via Bluetooth och försök sedan ansluta ett tangentbord.
Starta om din dator
Ett annat felsökningssteg är att starta om datorn. Om ditt system har buggar eller fel kan de orsaka problem med att Logitech K400 Plus inte paras ihop med Bluetooth. Vi rekommenderar att du startar om datorn för att åtgärda de fel du upplever.
Uppdatera din Windows-version
Om detta är en Windows-bugg kommer nya uppdateringar att fixa det. Du kan prova att uppdatera Windows till den senaste versionen. För att göra detta, följ stegen nedan:
- Tryck på Windows-tangent + I för att öppna appen Inställningar på din dator.
- Gå till avsnittet Windows Update i det vänstra sidofältet.
- Nu till höger klicka på Sök efter uppdateringar.
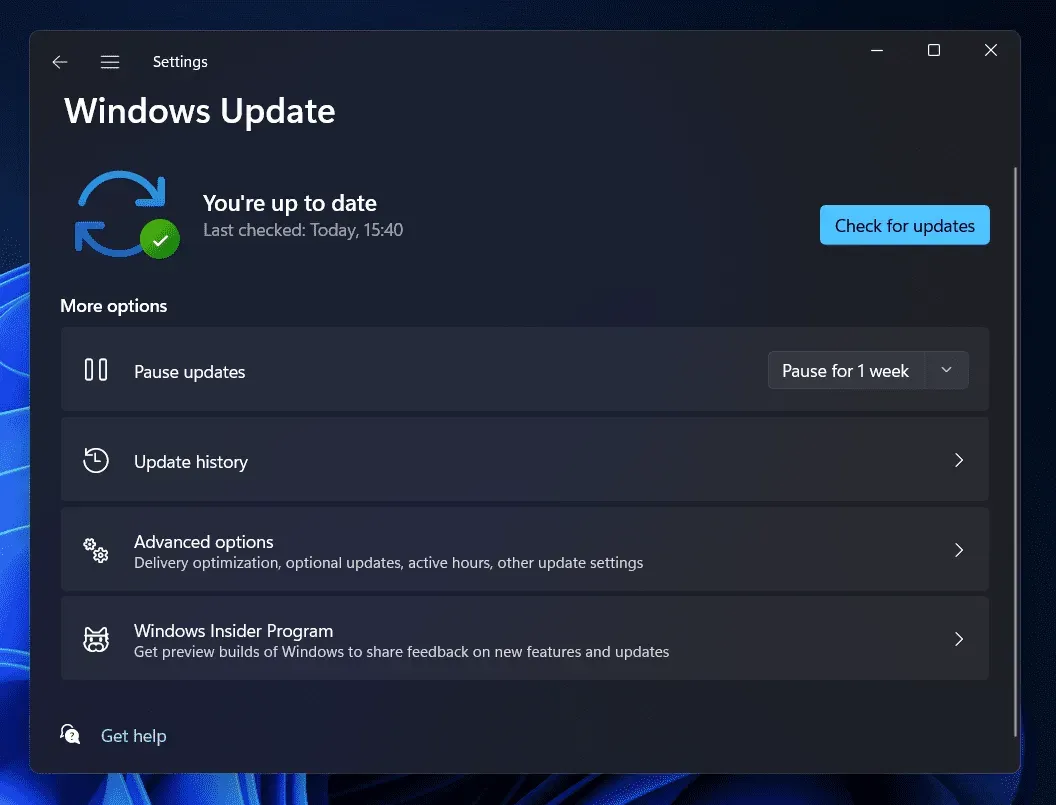
- Ladda ner och installera tillgängliga uppdateringar.
- Starta om datorn och kontrollera sedan om du fortfarande står inför problemet eller inte.
Installera sammanslagningsprogramvara
Du måste installera programvaran Logitech Unifying om du använder en Logitech-enhet. Den här programvaran är designad för Logitech-enheter och om du har några problem med din Logitech K400 Plus bör den här programvaran förmodligen lösa dem. För att installera denna programvara på din dator, följ dessa steg:
- Klicka på den här länken för att gå till Logitech Unifying-programvarusidan.
- Härifrån laddar du ner programvaran till din dator.
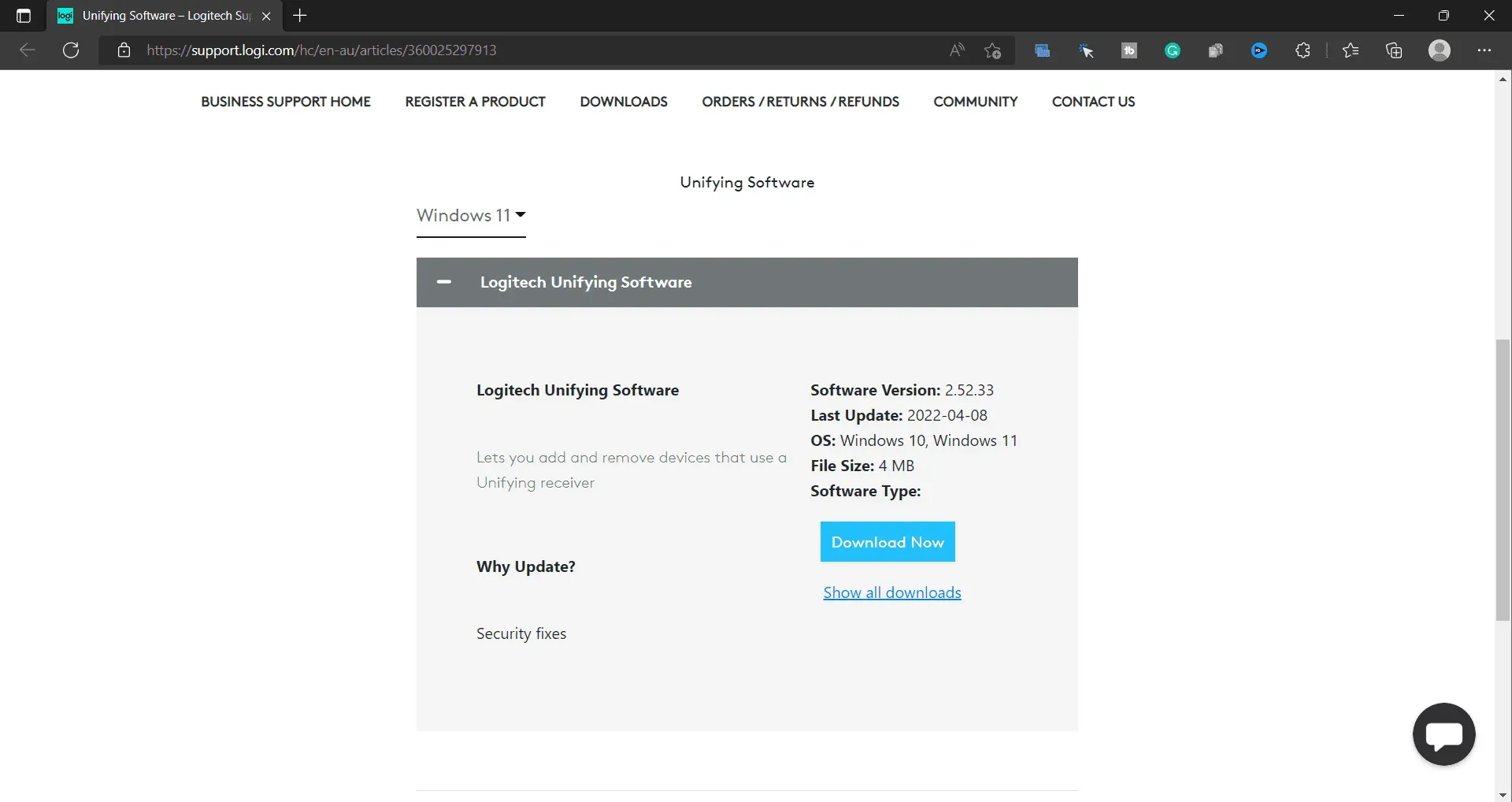
- Öppna nu File Explorer genom att trycka på tangentkombinationen Windows + E.
- Här navigerar du till platsen där du sparade filen. Dubbelklicka på den nedladdade filen för att starta installationsprogrammet.
- Vänta på att programvaran ska installeras. Efter det, kontrollera om du står inför samma problem eller inte.
Om du redan har Unifying-programvara installerad på din dator, försök att uppdatera den.
Inaktivera energibesparing för USB
Nästa sak du kan prova är att inaktivera USB-strömbesparing. Många användare har rapporterat att detta problem orsakades av energisparinställningarna på din USB-port. Detta händer vanligtvis när USB-strömbesparing är aktiverat och Windows fortsätter att stänga av USB-porten för att spara ström. Du bör försöka inaktivera USB Power Saving för att fixa ditt Logitech K400 Plus Bluetooth-anslutningsproblem. För att göra detta, följ stegen nedan:
- Tryck på tangentkombinationen Windows + X och klicka sedan på Enhetshanteraren för att öppna den.
- Här utökar du avsnittet Universal Serial Bus Controllers genom att dubbelklicka på det.
- Högerklicka nu på USB-drivrutinen och välj sedan Egenskaper.
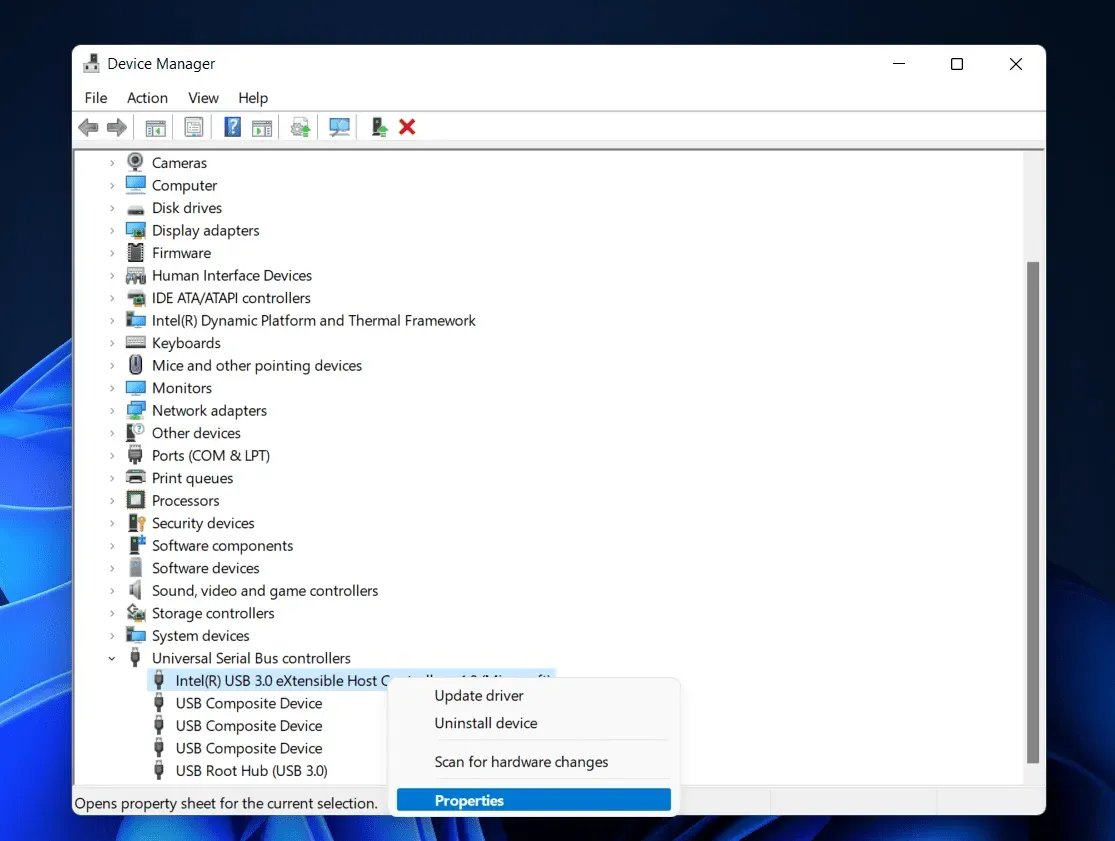
- I Egenskaper går du till fliken Energihantering .
- Avmarkera alla rutor här och klicka på OK.
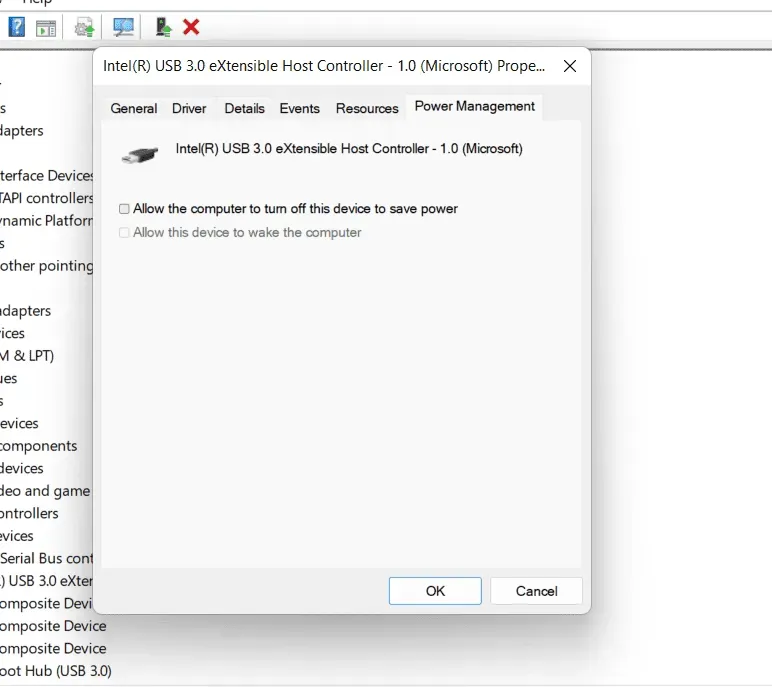
- Gör detta för alla USB-portdrivrutiner och stäng Enhetshanteraren.
Slutord
Logitechs produkter är välkända för sin kvalitet och tillförlitlighet. Problem som Logitech K400 Plus som inte är relaterade till Bluetooth är mindre vanliga. Den här artikeln hjälper dig dock att lösa det här problemet om du fortfarande står inför det. Vi har nämnt några felsökningssteg för att fixa att Logitech K400 Plus inte ansluter till Bluetooth. Du kan följa stegen ovan och aldrig möta det här problemet igen.



Lämna ett svar