Så här fixar du ”Kunde inte ladda filen, filinnehållet är annorlunda” i Minecraft
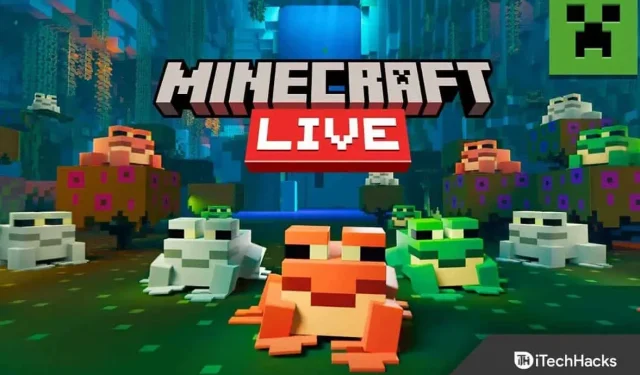
Minecraft är ett av de mest populära spelen i världen eftersom det har tillräckligt med funktioner för att göra användarna beroende. Du vet allt om dess kapacitet om du har spelat spelet länge.
Men många stöter på fel när de startar Minecraft launcher. Felet visas med meddelandet ”Det gick inte att ladda filen; Innehållet i filen är inte vad du förväntade dig.”
Om du också står inför samma problem är du på rätt plats. Här kommer jag att guida dig genom hela processen för att åtgärda felet.
Innehåll:
- 1 Korrigering Det gick inte att ladda upp filen, filinnehållet är annorlunda i Minecraft
- 2 Slutsats:
Filuppladdningsfel fixat, filinnehållet är annorlunda i Minecraft
Det kan finnas flera orsaker till problemet ”Det gick inte att ladda filen” eller ”Filinnehållet är annorlunda”, och vi kan inte peka ut någon av dem. Men vi kan prova olika saker och en av dem kommer definitivt att fungera för dig.
Jag har delat 7 enkla korrigeringar med steg för steg guide för att hjälpa dig att förstå tydligt, så låt oss komma igång.
Fix 1: Uppdatera Minecraft
Om du använder en föråldrad Minecraft-starter kan detta orsaka problem med filnedladdning. Därför är det bättre att uppdatera till den senaste versionen och avgöra om problemet kvarstår.
- Öppna först Minecraft launcher på din dator.
- Bredvid användarnamnet kommer du att se en ”Alternativ”-knapp; Klicka på det.
- Klicka sedan på ”Tvinga uppdatering” och vänta tills den uppdateras.
Fix 2: Justera alternativ för Open.Jar Extension
Om du inte har ställt in rätt applikation för att visa java-filerna, kommer Minecraft-startprogrammet inte att kunna bryta komponenterna. Du kan ställa in standardapplikationen för filanalys. burk genom att göra följande:
- Högerklicka först på Windows-ikonen.
- Välj sedan ”Kör” från listan med olika alternativ.
- Där hittar du ett fält, skriv in %appdata%\.minecraft\assets\indexes\ och klicka på OK.
- Det kommer att visa dig många filer; högerklicka på valfri fil med ”. Burk” eller “. Java”.
- Klicka sedan på Egenskaper. [Du kan också se filtillägget här, visat som ”filtyp”].
- Du får ett alternativ som säger ”öppnar med”; bredvid den klickar du på knappen Redigera.
- Slutligen, välj Java eller OpenJDK Platform Binary från listan över applikationer och klicka på Apply och sedan OK.
Fix 3: Inaktivera brandvägg
Windows-brandväggen kan hindra dig från att ladda ner filer, så du kanske vill försöka inaktivera den.
Men var medveten om att detta kan utsätta dig för hot och att du kan förlora din data.
- Klicka först på Start-knappen på din dator.
- Klicka sedan på ikonen ”Inställningar”.
- Välj nu ”Uppdateringar och säkerhet” från de olika alternativen du hittar där.
- Klicka på Windows Security till vänster på skärmen.
- Klicka sedan på ”Brandvägg och nätverksskydd”.
- Välj nu det nätverk du är ansluten till, vare sig det är privat eller offentligt.
- Slutligen, stäng av omkopplaren för Windows Defender-brandväggen.
Fix 4: Avinstallera Corrupted Mod
En skadad mod kan orsaka problem med filladdning i Minecraft. Du kan enkelt ta bort den skadade modden genom att följa stegen nedan och försöka öppna Minecraft-startprogrammet igen.
- Se först till att du stänger Minecraft-startprogrammet och avslutar aktivitetsfältet.
- Högerklicka sedan på Start-menyn och välj Kör.
- Ange %appdata% i fältet som finns där och klicka på OK.
- Det kommer att visa dig en lista över alla program som är installerade på din dator; välj Minecraft därifrån.
- Inuti den här filkatalogen hittar du Mods-filen; dubbelklicka för att öppna den.
- Välj alla filer i mappen och kopiera dem till en annan plats på din dator.
- Ta sedan bort alla mods genom att välja alla mods och trycka på delete-knappen på ditt tangentbord.
Fix 5: Använd ett VPN
Minecraft visar ibland regionala serverkrascher som resulterar i filuppladdningsproblem. Så du kan använda VPN och försöka köra Minecraft launcher igen.
- Ladda ner valfri VPN på din dator.
- Öppna den och försök ansluta till olika servrar från olika platser.
Fix 6: Manuell filuppladdning
Du kan också ladda ner filerna manuellt från Minecraft-webbplatsen och klistra in dem i filkatalogen.
För att göra detta enkelt, följ dessa steg:
- Gå först till https://libraries.minecraft.net/net/sf/jopt-simple/jopt-simple/4.5/jopt-simple-4.5.jar.
- Det kommer automatiskt att ladda ner filen till din dator.
- Öppna Minecraft-startprogrammet igen för att se sökvägen till filen. Det blir som ”C:\Users\%username% \AppData\Roaming \.minecraft\libraries \net\sf\jopt-simple \jopt-simple\4.5\”.
- Ta bort filnamnet från slutet; i det här fallet måste du ta bort ”jopt-simple\4.5\”och hålla allt annat för dig själv.
- Öppna nu File Explorer på din dator och navigera till filplatsen du hittade i startprogrammet.
- Ta sedan bort filen i mappen som orsakade problem.
- Hitta nu den nedladdade mappen, kopiera den till den här platsen och extrahera den.
Fix 7: Installera om startprogrammet
Den sista fixen är att först avinstallera startprogrammet och sedan installera om det, och du kan göra det med följande steg:
- Högerklicka på Start-menyn och välj Kör.
- Ange %appdata% i lämpligt fält och klicka på OK.
- Nu, från filerna för alla installerade applikationer, välj Minecraft.
- Kopiera sedan mappen ”Sparat” till en annan plats för att spara dina spelframsteg.
- Högerklicka nu på Start-menyn igen och välj Appar och funktioner.
- Det kommer att visa dig alla appar som är installerade på din enhet; hitta Minecraft därifrån, eller så kan du också söka.
- Klicka nu på dess namn och klicka sedan på ”Radera”.
- Bekräfta din begäran om att avinstallera appen och följ instruktionerna på skärmen för att slutföra processen.
- Starta nu om din dator och vänta på att den ska laddas.
- Kör kommandot %appdata% igen från Kör-menyn och ta bort Minecraft.
- Kör nu kommandot AppData och ta bort alla Minecraft-filer från Local, LocalLow och Roaming.
- Slutligen, ladda ner Minecraft igen från den officiella webbplatsen och installera den på din enhet. https://www.minecraft.net/en-us
Slutsats:
Så det var den kompletta guiden för att fixa ”Det gick inte att ladda filen, filinnehållet är annorlunda” i Minecraft med 7 enkla korrigeringar. Jag hoppas att lösningarna ovan hjälpte dig att lösa problemet. Om du fortfarande har några frågor, kommentera gärna nedan.



Lämna ett svar