Så här fixar du Overwatch 2 Voice Chat som inte fungerar

Overwatch 2 är ett populärt äventyrsspel tillgängligt i Play Store för Windows och konsoler. Användare tycker om att spela spelet bara på grund av grafiken och beroendeframkallande spelkoncept. Miljontals spelare har installerat spelet och börjat spela det med sina vänner. Vi vet alla hur mycket kommunikationsspelare behöver. Men några spelare som har provat att spela spelet har rapporterat att röstchatten inte fungerar.
På grund av detta problem kan spelare inte kommunicera med sina vänner, vilket påverkar deras spel. De letar efter vägledning för att lösa problemet med röstchatt i spelet. Vi vet att du också letar efter ett sätt att lösa problemet med spelet på ditt system. I den här guiden har vi visat hur du kan lösa problemet på ditt system utan problem. Stanna hos oss till slutet för att lära dig om metoderna.
Varför fungerar inte min röstchatt i Overwatch 2?
Matchanvändare rapporterar att röstchatt inte fungerar när spelare försöker chatta med sina vänner. Problemet kan uppstå av olika anledningar, som vi kommer att lista nedan. Användare som upplevde problemet rapporterade också olika orsaker till problemet.
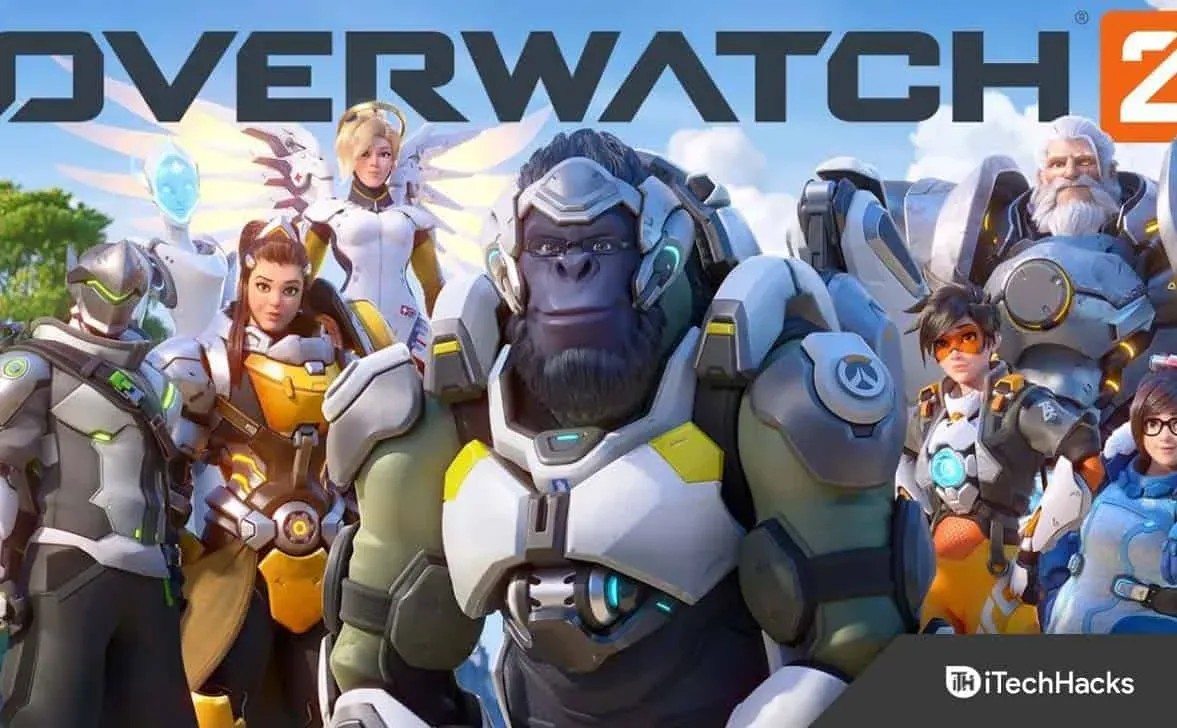
Men när de väl visste orsaken till problemet kunde de enkelt åtgärda problemet i systemet. Vi har listat metoderna nedan så att du kan kontrollera hur du åtgärdar problemet. Men innan det, kolla varför du står inför problemet med att röstchatt inte fungerar i spelet.
- Spelet har några buggar, så röstchattfunktionen fungerar inte.
- Du har ändrat inställningarna i spelet.
- Du använder fel ljudenhet.
- Det finns några problem med drivrutinerna i systemet.
- Du har inte uppdaterat Windows på ditt system.
Åtgärda Overwatch 2 röstchatt fungerar inte

Användare försöker åtgärda problemet med röstchatt som inte fungerar i Overwatch 2. Vi har listat metoderna för att lösa det här problemet utan problem. Så låt oss börja.
Kontrollera ljudkällan

När du använder röstchatt i Overwatch 2 bör spelare kontrollera om ljudkällan fungerar korrekt. Problemet uppstår om damm eller partiklar i källan hindrar hörlurarna från att fungera korrekt med systemet. Det finns också en chans att ljudkällan du försöker använda kanske inte fungerar korrekt, vilket är en av anledningarna till att du upplever problemet. Vi föreslår att du kontrollerar ljudkällan i systemet för att säkerställa att det inte finns några problem på grund av det.
Anslut och koppla ur hörlurar/headset

Det är viktigt att kontrollera de hörlurar eller headset du försöker använda. Om du försöker lösa problemet på olika sätt på systemet, men problemet ligger i headsetet eller hörlurarna, så finns det ingen logik i att försöka lösa problemet med dem. Vi föreslår att du kontrollerar skicket på dina hörlurar och headset för att säkerställa att de fungerar korrekt. När du gör detta kan du också försöka koppla in och koppla ur dina hörlurar eller headset till ett annat system. Genom att göra detta kommer du att veta om problemet bara händer dig på en specifik enhet.
Kontrollera spelinställningarna

Om du ändrade spelinställningarna och efter det började få ett fel, föreslår vi att du kontrollerar om spelinställningarna är korrekta. Vi föreslår att du gör detta för fliken Ljud, eftersom röstchattalternativen är tillgängliga under den. Så gör ändringar i spelinställningarna och kontrollera om det fungerar korrekt.
Kontrollera din standardljudenhet
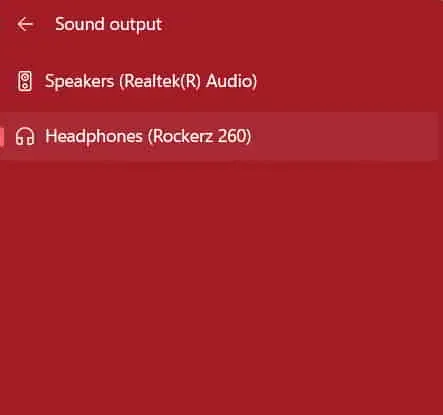
I Windows kan du välja standardljudenhet. Om du har valt någon annan ljudenhet från vilken du inte får några uppdateringar kommer problemet att börja. Därför föreslår vi att du kontrollerar standardljudenheten på ditt system. Det gör du enkelt genom att klicka på ljudikonen, som finns i skärmens nedre högra hörn.
Återställ spelet

Få människor vet att de kan återställa spelet från Windows för att åtgärda eventuella problem på grund av fel inställningar eller fel filkonfiguration. Många användare har använt återställningsfunktionen i Windows för att återställa programinställningarna till standardvärdena. Därför föreslår vi att du återställer ditt Overwatch 2-spel och kontrollerar om problemet är löst.
- Öppna inställningarna på ditt system.
- Gå till Applikation > Installerade applikationer.
- Hitta spelet och klicka på ikonen med tre prickar.
- Rulla ned och välj alternativet Återställ.
- Vänta tills processen är klar. Efter det, kontrollera om problemet är löst eller inte.
Uppdatera dina drivrutiner
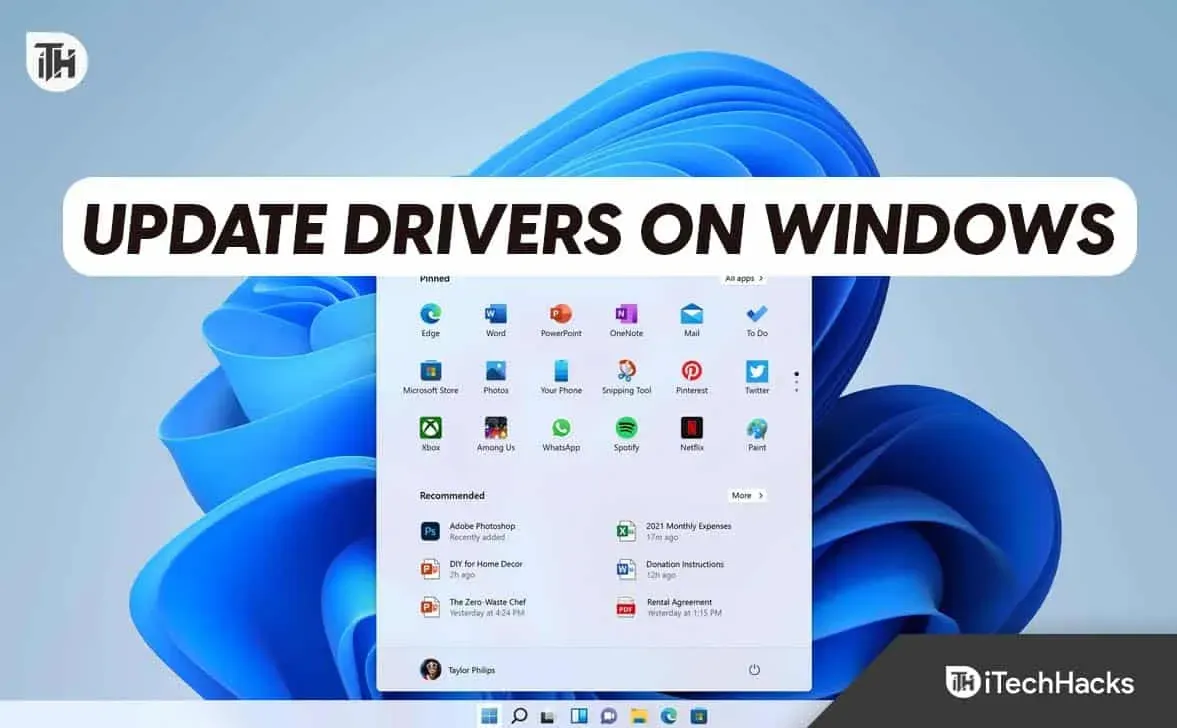
Om du använder föråldrade drivrutiner på ditt system kommer spelet inte att fungera korrekt. Utvecklarna av spelet har också rapporterat att den senaste versionen av drivrutinen krävs för att spelet ska fungera smidigt. Därför bör användare som inte har uppdaterat drivrutiner på länge läsa den här guiden för att lära sig mer om stegen. Dessutom, om du inte vet, krävs grafik, ljud och nätverksdrivrutiner för att spelet ska fungera utan problem. Vi rekommenderar att du regelbundet letar efter drivrutinsuppdateringar så att det inte finns några problem med spelet. Du kan kolla in den här guiden för att lära dig hur du uppdaterar drivrutinen korrekt.
Tvinga omstart av spelet
Röstchattfunktionen i spelet kanske inte heller fungerar på grund av mindre buggar i systemet. Vi föreslår användare att tvinga omstart av spelet för att kontrollera om problemet är löst. Många spelare har provat detta steg och lyckats åtgärda problemet. Du måste följa stegen nedan för att göra det.
- Användare måste öppna Aktivitetshanteraren på systemet.
- Efter det, gå till fliken ”Process”.
- Välj en utmaning relaterad till Overwatch 2.
- Högerklicka på någon av dem och välj Avsluta uppgift.

- Fortsätt göra detta för alla processer.
Kontrollera spelfilernas integritet
Det finns en möjlighet att problemet kan uppstå i spelet på grund av skadade filer. Många användare som har spelat spelet har rapporterat att de stött på några problem när de installerade spelet och efter det uppdaterade de inte spelet och fixade de skadade filerna för att åtgärda problemet. Men med hjälp av spelstartarens reparationsfunktion kommer användare enkelt att kunna hitta och åtgärda saknade filer, samt arbeta med att åtgärda skadade spelfiler. För att återställa spelfilerna på ditt system måste du följa stegen nedan.
- Öppna startprogrammet.
- Gå till biblioteket och välj ett spel.
- Högerklicka på spelet och välj Egenskaper.
- Efter det, gå till fliken ”Lokal fil”.
- Välj alternativet ”Verifiera spelfilers integritet”.
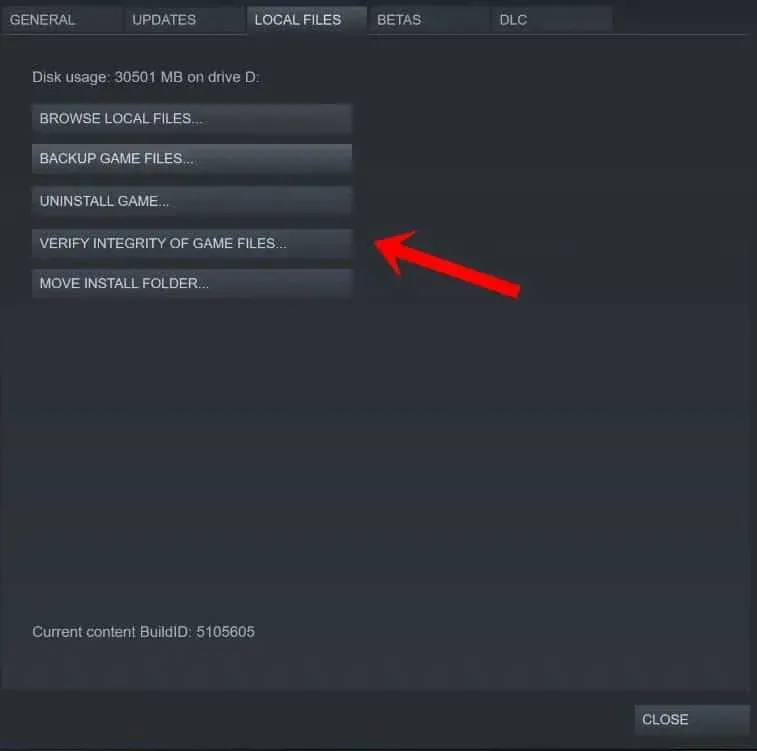
- Reparationsprocessen kommer nu att starta. Det tar cirka 30 minuter eller mer att verifiera spelfilernas integritet. Ha därför tålamod i stunden och säg svaret.
Sök efter Windows Update
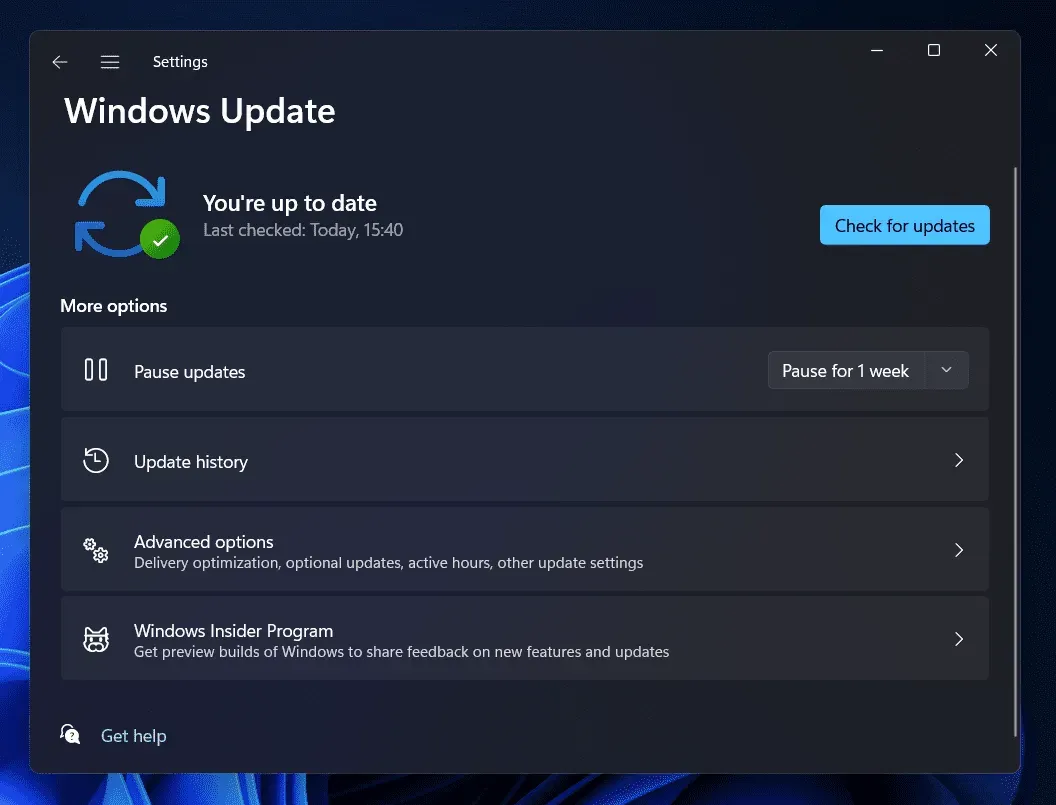
Användare som tror att de kommer att kunna använda alla funktioner i spelet i den gamla versionen kan uppleva ett problem på grund av det. Många användare är omedvetna om att appar och spel kräver den senaste versionen av Windows för att fungera smidigt. Om du inte har uppdaterat windows på länge, då är det dags att göra det. Du bör leta efter uppdateringar i Windows. Om någon uppdatering är tillgänglig, ladda ner den.
Uppdatera spelet
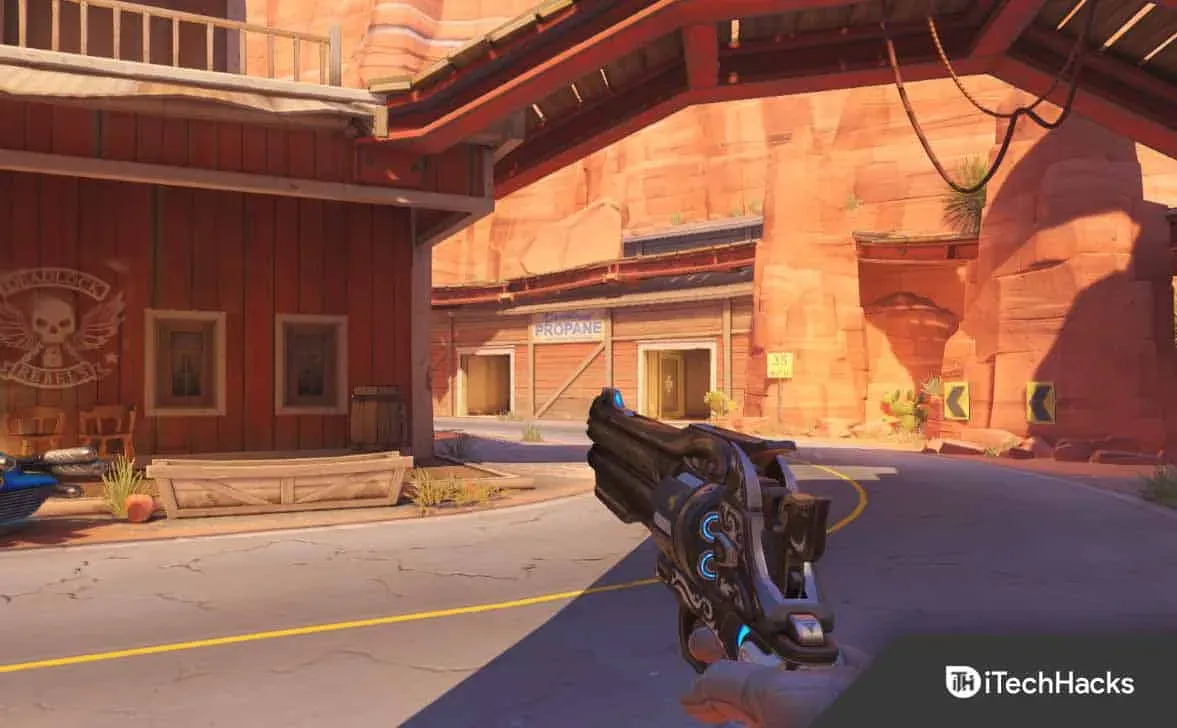
Spelare som inte har letat efter speluppdateringar kan också uppleva problemet. Om utvecklare får reda på detta problem kommer de definitivt att komma med en lösning. När de åtgärdat problemet kommer de att dela det med spelarna genom att släppa en patchuppdatering. Efter det måste du ladda ner uppdateringen. Du måste följa stegen nedan för att uppdatera spelet.
- Öppna startprogrammet.
- Gå till biblioteket och välj ett spel.
- Högerklicka på spelet och det börjar leta efter en uppdatering.
- Om det finns några tillgängliga uppdateringar kommer du att kunna se dem. Du måste ladda ner den för att åtgärda problemet.
- När du har laddat ner uppdateringen, starta om din dator och starta om spelet för att kontrollera om problemet är löst.
Sammanfattande
Många användare som älskar att spela Overwatch 2 har rapporterat problem med spelet. De rapporterade ett problem med röstchatt, så de kunde inte kommunicera ordentligt med sina vänner i spelet. Det finns många orsaker till problemet, som vi har behandlat i den här guiden. Vi har också nämnt hur du bör följa för att åtgärda problemet. Vi hoppas att du kan lösa problemet med någon av metoderna som anges ovan.



Lämna ett svar