Hur man fixar DirectX-fel i Hogwarts Legacy

Hogwarts Legacy är ett äventyrsspel baserat på en berättelse från Harry Potter-serien. Spelare är glada att slutföra de olika uppdragen i spelet. Vissa spelare har dock fastnat inför problem i spelet. Spelare har rapporterat ett Hogwarts Legacy DirectX-fel så att de inte kan spela spelet. De letar efter några sätt på vilka de kan lösa problemet. Vi är här med en guide för att fixa DirectX Hogwarts Legacy-felet. Så låt oss börja med det.
Hur man fixar DirectX-fel i Hogwarts Legacy

Många användare har fastnat med DirectX-felproblem. När de spelar ett spel får de ett DirectX-fel. På grund av problemet kan spelare inte spela spelet. Vi har listat metoderna för att lösa problemet.
Kör som administratör
Du kan prova att köra spelet i admin-läge för de som står inför Hogwarts Legacy DirectX-fel. Det finns en möjlighet att spelet kanske inte fungerar på grund av bristen på administratörsrättigheter i systemet. Detta kan hända ibland; därför föreslår vi att du kör spelet i administratörsläge för att lösa det här problemet. Du måste följa stegen nedan för att köra spelet i administratörsläge.
- Välj spelapplikationsfilen.
- Högerklicka på den och välj ”Kör som administratör”.

Efter det, kontrollera om spelet fungerar korrekt. Om spelet börjar fungera normalt efter att ha gjort detta rekommenderar vi att du ställer in den här inställningen som standard för spelet.
- Välj spelapplikationsfilen.
- Högerklicka på den och välj Egenskaper.
- Välj kompatibilitetsläge.
- Markera rutan ”Kör det här programmet som administratör”.
- Klicka på OK för att spara dina ändringar.

Använd diagnostikverktygen för DirectX
För att utvärdera om du kör rätt version av DirectX på ditt system eller inte, kan du använda DirectX diagnostikverktyg. Användare måste följa flera steg som listas nedan.
- Tryck på Windows-tangenten + R.
- Skriv ”dxdiag” och klicka på OK.

- Du kommer nu att se DirectX diagnostikverktyg på skärmen.
- Kontrollera vilken version av DirectX som är installerad på ditt system.

- Du kan också gå till olika flikar och kontrollera vilka funktioner som finns tillgängliga på ditt system.
- Om versionen är mindre än 12, prova metoderna nedan.
Uppdatera din grafikdrivrutin
För dem som inte vet, om ditt system inte har uppdaterade grafikdrivrutiner, kommer det att finnas ett problem med DirectX-fel. Vi föreslår att du uppdaterar grafikdrivrutinerna på din PC för att undvika problemet som uppstår på grund av detta. Du måste följa stegen som nämns nedan.
- Öppna Enhetshanteraren och expandera Display Adapters.
- Välj nu drivrutinen och högerklicka på den.
- Välj alternativet Uppdatera drivrutin och ett popup-fönster visas på skärmen.
- Följ instruktionerna för att slutföra uppdateringen. Det är allt. När du har uppdaterat drivrutinen startar du om datorn och kontrollerar igen efter problemet.

Sänk dina grafikinställningar
Det finns en möjlighet att problemet kan börja uppstå på ditt system på grund av grafikinställningarna du har angett i spelet. Om du inte vet, bör grafikinställningarna ställas in så att de matchar grafikegenskaperna för ditt system. Om du ställer in grafikinställningarna till mer än ditt systems grafiska stöd kommer spelet inte att fungera korrekt och du kommer att börja stöta på olika problem i spelet.
Vi föreslår att spelare konfigurerar om de grafiska inställningarna i spelet enligt deras system. Starta samtidigt spelet varje gång efter att du har gjort ändringar. Genom att göra detta kommer du att kunna ställa in de bästa grafikinställningarna för spelet så att du kan köra det på PC utan problem.
Återställ spelfiler
Om problemet fortfarande uppstår även efter att du har ändrat spelinställningarna, finns det förmodligen ett problem med spelfilerna. Detta kan hända om du har problem med att installera spelet på ditt system. Du kan dock enkelt fixa det här problemet genom att reparera spelfilerna. Många användare upplevde det här problemet men de använde reparationsfunktionen för spelstarter som gjorde det möjligt för dem att åtgärda problemet på PC.
Du kan också använda samma funktion på ditt system för att åtgärda det här problemet. För att göra detta måste användarna följa flera steg som anges nedan.
- Först och främst, öppna spelstartaren genom vilken du installerade spelet på din PC.
- Gå till biblioteket.
- Högerklicka på spelet.
- Välj alternativet Egenskaper.
- Navigera till alternativet ”Lokala filer”.
- Välj ”Verifiera spelfilers integritet”.

Uppdatera spelet

De flesta användare installerar spelet på sin PC och glömmer att leta efter nya uppdateringar efter det. Det kan också orsaka en hel del problem då utvecklarna hela tiden släpper nya uppdateringar för att få spelet att fungera smidigare för spelarna. Du kan också stöta på ett DirectX-problem om du inte har uppdaterat spelet på länge. Vi föreslår att spelare öppnar spelstartaren och letar efter uppdateringar för spelet samt tillgängliga uppdateringar. Om några uppdateringar finns tillgängliga, ladda ner dem eftersom utvecklarna kanske redan har släppt en uppdatering för att åtgärda problemet, men du har inte uppdaterat den så problemet är fortfarande inte åtgärdat.
Force DirectX 12
Det finns en möjlighet att DirectX 12 kanske inte fungerar med spelet på grund av vissa interna systemproblem. Ibland händer detta när programmet kommer i konflikt med andra spelfiler, vilket kan göra att de nödvändiga filerna för att köra spelet inte fungerar. Samma problem kan uppstå med DirectX 12 också, så DirectX 12 fungerar inte och du står inför problem i spelet.

Vi föreslår att du använder alternativet Force Use för att starta DirectX 12 varje gång du startar spelet. När du gör detta kommer spelstartaren att starta DirectX 12 tillsammans med spelet. Det finns alltså en god chans att problemet löses efter det. Du kan anpassa startprogrammet med stegen nedan.
Ånga
- Öppna startprogrammet och gå till biblioteket.
- Högerklicka på spelet.
- Välj Egenskaper.
- Klicka på fliken Allmänt och välj Startalternativ.
- Skriv ”-dx12” i textrutan.
- Starta om datorn och kontrollera igen.
Epic Games Launcher
- Öppna startprogrammet.
- Klicka på profilikonen.
- Välj ”Inställningar” och gå till botten.
- Klicka nu på spelet och välj fältet ”Ytterligare kommandoradsargument”.
- Skriv ”-dx12” i textrutan.
- Starta om datorn och kontrollera igen.
Sök efter Windows Update

Många användare försöker köra spelet på en föråldrad version av Windows. Spelet och alla dess komponenter, inklusive DirectX, kräver den senaste versionen av Windows för att fungera smidigt. Du kan också stöta på det här problemet på ditt system om du inte har uppdaterat Windows på länge. Vi rekommenderar användare att söka efter Windows-uppdateringar för att undvika sådana problem på deras system.
Sammanfattande
Användare har problem med Hogwarts Legacy efter att ha installerat det. När användare försökte spela spelet fick de ett DirectX-fel. På grund av problemet kunde spelarna inte spela spelet. Vi har listat hur du kan åtgärda problemet på ditt system utan krångel. Så följ dem ordentligt och låt oss veta om ditt problem är löst.
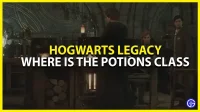


Lämna ett svar