Så här åtgärdar du felet DXGI ERROR DEVICE REMOVED på Windows 11 PC
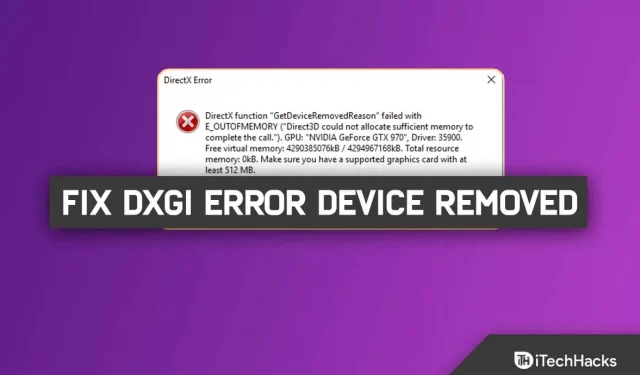
PC-spelare står inför ett problem när de, när de spelar på sin Windows 11-dator, stöter på ett fel som gör att spelet plötsligt fryser mitt under flygningen. DXGI ERROR DEVICE REMOVED är felmeddelandet som visas efter detta.
DXGI_ERROR_DEVICE_REMOVED inträffar när din dators grafikkort inte fungerar korrekt eller det finns anslutningsproblem, ett fel uppstår. Om detta är ett problem för dig. Det finns snabba lösningar på problemet, som också är ganska enkla och beskrivs i den här artikeln.
Innehåll:
Fixat DXGI_ERROR_DEVICE_REMOVED-fel för Windows 10/11.
Uppdatera grafikdrivrutinen
Du måste uppdatera dina grafikkortsdrivrutiner innan du använder den här korrigeringen. I avsnittet Valfria uppdateringar i Windows Update kan du hitta de senaste grafikdrivrutinuppdateringarna eller uppdatera dem manuellt med Enhetshanteraren. Hårdvarutillverkaren av ditt grafikkort har förmodligen en webbplats där du kan få den senaste drivrutinen.
- Gå först till Start-menyn och ange Enhetshanteraren.
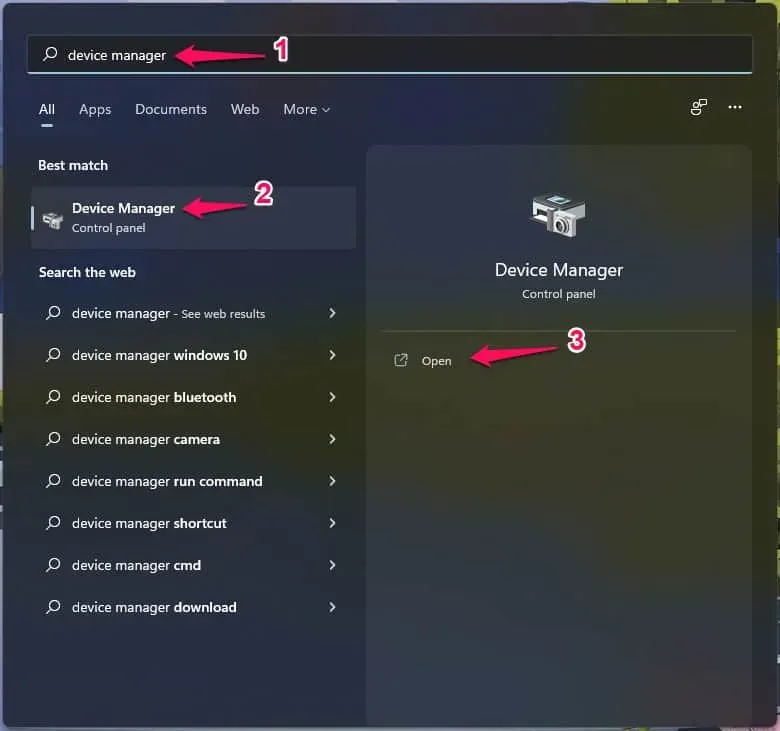
- Öppna enhetshanteraren.
- Displayadapterförlängning.
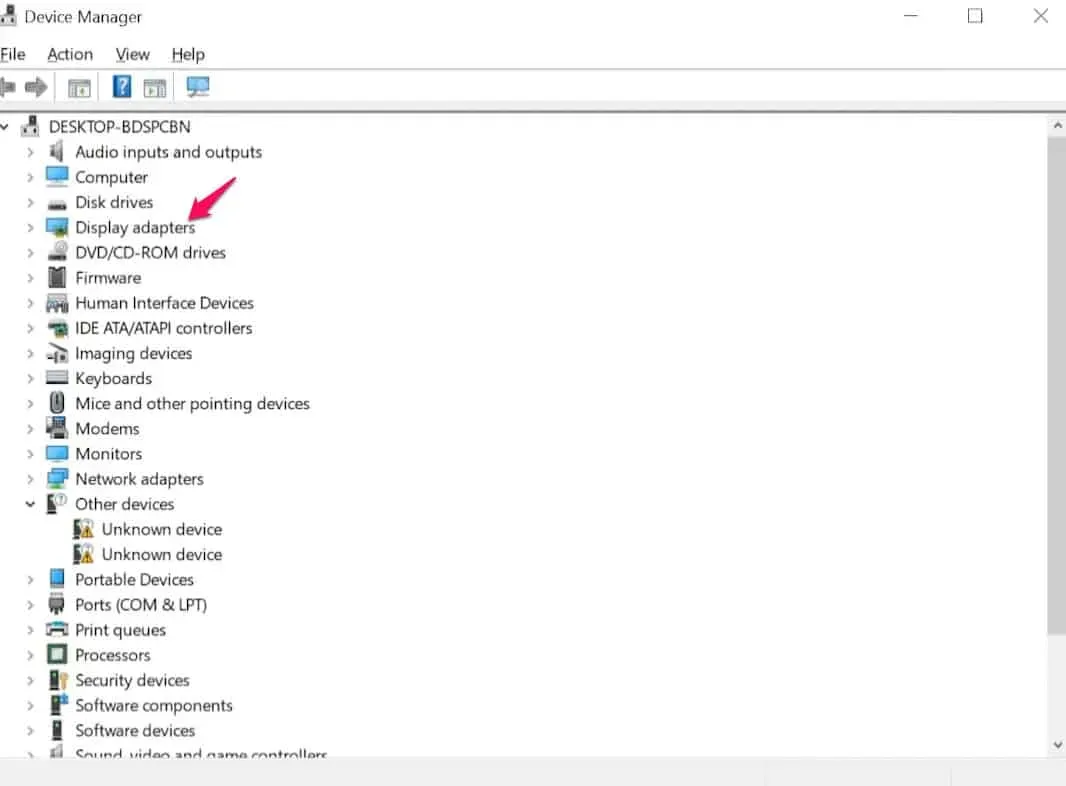
- Högerklicka på Display Adapters.
- Välj Egenskaper.
- Besök fliken Driver.
- Välj Uppdatera drivrutin.
- Välj Automatisk sökning efter drivrutinsprogram.
- Vänta medan uppdateringen är installerad.
Alternativt kan du använda sökfunktionen i Windows Update för att hitta uppdaterade drivrutiner.
Om det inte hjälper att uppdatera dina drivrutiner kan du använda Display Driver Uninstaller för att helt avinstallera grafikdrivrutinen, ladda ner den senaste drivrutinen och installera den på din Windows-dator.
Redigera registret
Eftersom detta är en registerprocedur rekommenderar vi att du vidtar nödvändiga försiktighetsåtgärder genom att säkerhetskopiera registret eller ställa in en systemåterställningspunkt. När du är klar, flytta så här:
- Öppna först Start och skriv Regedit.
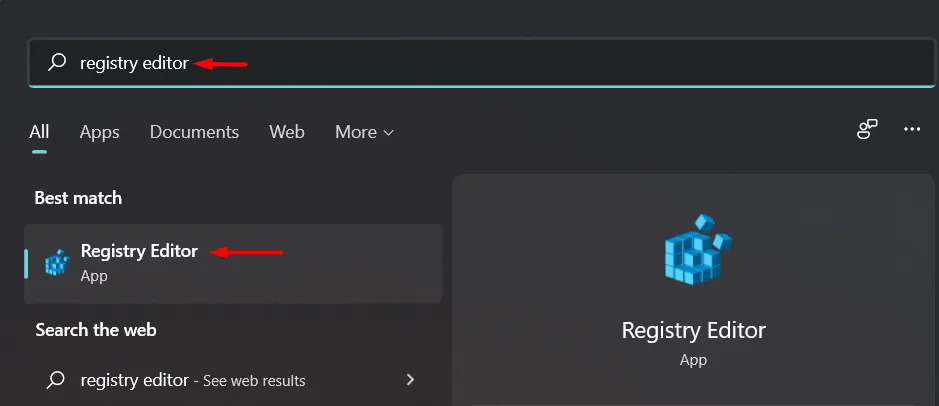
- Öppna Redigera.
- Klicka på ja.
- Expandera HKEY_LOCAL_MACHINE.
- Expandera systemet.
- Expandera den aktuella kontrolluppsättningen.
- Expandera Hantera.
- Välj Grafikdrivrutiner.

- Högerklicka på det tomma området till höger, välj Nytt> och välj sedan D-Word (32-bitars) värde.
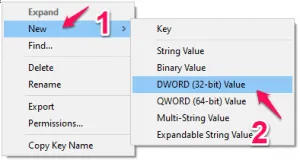
- Namnge denna nyckel ”TdrLevel”.
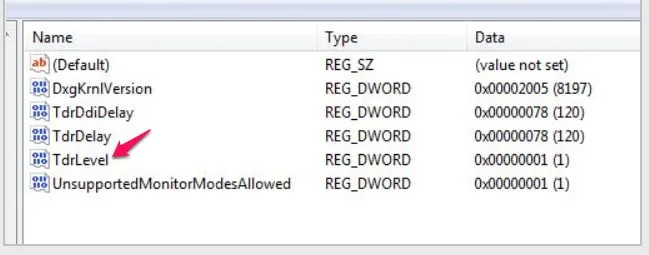
- Dubbelklicka på den här knappen för att justera fördröjningsvärdet.
- Sätt en ”0” i rutan ”Redigera DWORD-värde (32-bitar)”.
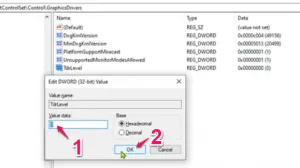
- Välj sedan ”OK”.
För att den här uppdateringen ska träda i kraft stänger du fönstret Registereditorn och startar om enheten.
Du kommer inte längre att möta problemet efter en omstart.
Stäng av skuggspel
De flesta kunder som påverkas av felet DXGI ERROR DEVICE REMOVED har NVIDIA-grafikkort installerade på bärbara Windows-datorer; på kompatibla system används NVIDIA Shadow play för att fånga spelmaterial.
Du måste inaktivera skuggspel för att hitta den här lösningen. Hur man gör så här:
- Hitta ”GeForce Experience”.
- Välj sedan ”GeForce Experience” i sökresultaten.

- Klicka på fliken Allmänt i GeForce Experience-fönstret.
- Stäng sedan av inställningarna för ”IN-OVER OVERLAY”.
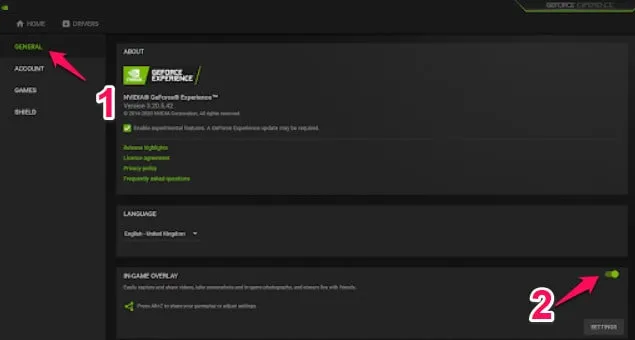
- Stäng fönstret GeForce Experience.
Se till att problemet är åtgärdat. Om inte, gå vidare till nästa alternativ.
Stäng av utjämningsfunktionen.
Grafikprogramvara använder ofta en kantutjämningsteknik för att förbättra kvaliteten på den utgående bilden. Vissa användare har dock hävdat att den här funktionen kan leda till problemet ”DXGI-felet är för närvarande inte tillgängligt”. I den här situationen kan du inaktivera den från NVidias kontrollpanel.
Följ dessa steg på en Windows-dator för att stänga av kantutjämningsfunktionen:
- Högerklicka på ett tomt område på skrivbordet och välj NVidia Kontrollpanel.
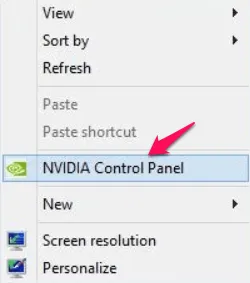
- Välj ”Hantera 3D-inställningar” på vänster sida av kontrollpanelen när den visas.
- Välj sedan ”Globala inställningar”.
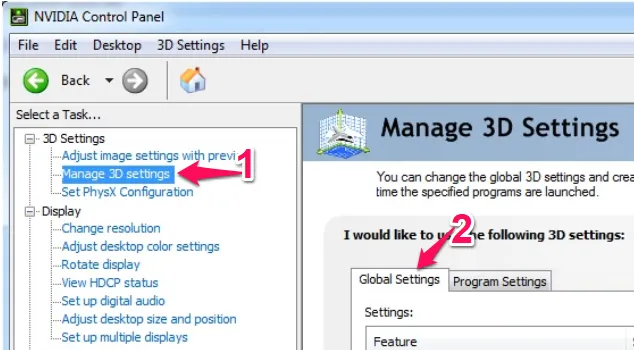
- Du kommer nu att se ett antal ”utjämnings”funktioner här.
- Välj ”Av” i avsnittet Anti-Aliasing-FXAA.
- Ställ in ”Av” på samma sätt. för alla utjämningsalternativ.
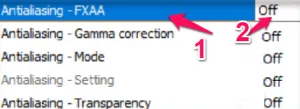
- För att dessa inställningar ska träda i kraft, klicka på Verkställ. Stäng av programmet. Kontrollera om problemet kvarstår efter omstart av datorn.
Installera om grafikkortet efter att du har avinstallerat det
- Använd Windows-tangenten på tangentbordet och X-tangenten tillsammans.
- För att komma in i programmet klickar du bara på ”Enhetshanteraren”.
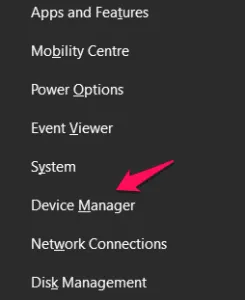
- Expandera skärmadaptrar när du ser en lista med drivrutiner.
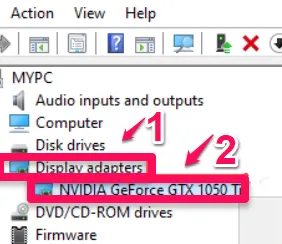
- För att ta bort en drivrutin från din dator, högerklicka på den och välj Avinstallera enhet.
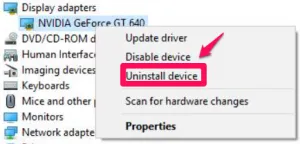
- Om du ombeds bekräfta innan du avinstallerar grafikdrivrutinen klickar du bara på Avinstallera.
- Starta om datorn efter att du har avinstallerat drivrutinen.
Drivrutinen på din dator kommer att installeras om om du startar om enheten.
Nu bör ditt problem vara löst.
Kontrollera hårdvaruinställningarna
Användare utför många rutinuppgifter för att hålla sina datorer i gott skick, särskilt om de använder dem för grafiskt krävande uppgifter som spel eller HD-videoredigering. Slutför följande uppgifter eller tester innan du börjar med något:
- Ta bort det dedikerade grafikkortet från kortplatsen och rengör det från damm.
- Håll din dator borta från slutna utrymmen för bättre luftcirkulation.
- För att förhindra överhettning, öka GPU-kylningsinställningen till minst 70 %.
- Om du överklocka ditt grafikkort, sluta.
- Alla dina spelinställningar bör vara på en låg nivå.
Se till att din grafik uppfyller spelets grundläggande krav.
Slutsatser
Syftet med det här inlägget är att hjälpa dig att lösa felet DXGI Fault DEVICE REMOVED på Windows 10/11. Vi hoppas verkligen att du tycker att detta tillvägagångssätt är användbart. Lyckades du lösa det? Vänligen meddela oss i kommentarsfältet nedan.



Lämna ett svar