Så här åtgärdar du Nvlddmkm.Sys-fel i Windows 11
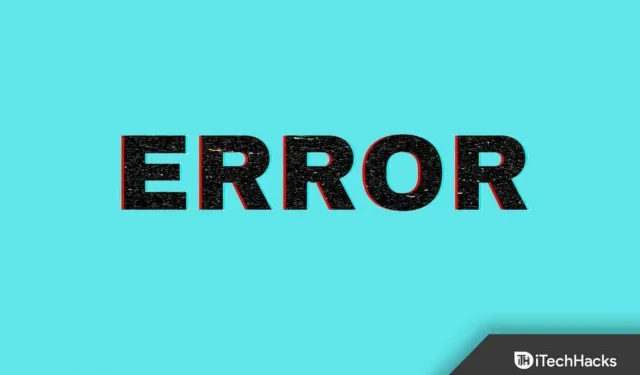
Nvlddmkm.Sys-fel upplevs av Windows 11-användare på grund av föråldrade NVIDIA-grafikdrivrutiner. Om du har problem med att göra detta på din Windows 11-dator måste du uppdatera eller installera om drivrutinen. Steg för att felsöka Nvlddmkm.Sys-fel i Windows 11 diskuteras i den här felsökningsartikeln.
Fixa Nvlddmkm.Sys-fel i Windows 11
Det första du kan prova är att uppdatera din NVIDIA-grafikdrivrutin. Det finns fyra sätt att uppdatera NVIDIA-grafikdrivrutiner på en Windows 11-dator. Du kan göra det med Enhetshanteraren, Windows Update, en tredjepartsapp och från den officiella webbplatsen.
Uppdatera NVIDIA-grafikdrivrutinen med Enhetshanteraren
För att uppdatera NVIDIA-grafikdrivrutinen med Enhetshanteraren, följ dessa steg:
- Tryck på Windows-tangenten på ditt tangentbord för att öppna Start-menyn. Från Start-menyn , sök efter Enhetshanteraren och tryck på Enter för att öppna Enhetshanteraren.
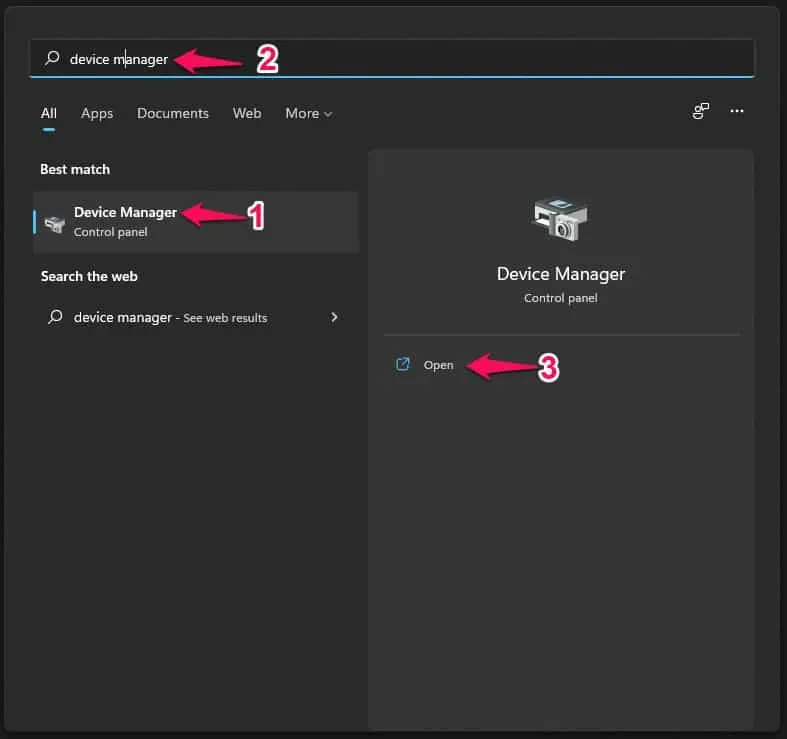
- Dubbelklicka på Display Adapters i Enhetshanteraren för att expandera den.
- Högerklicka nu på NVIDIA-grafikdrivrutinen och välj Uppdatera drivrutin.

- Klicka sedan på ”Sök efter drivrutiner automatiskt” för att uppdatera dina NVIDIA-drivrutiner.

Uppdatera NVIDIA Graphics Driver via Windows Update
Ett annat sätt att uppdatera NVIDIA-grafikdrivrutinen är att använda Windows Update. För att göra detta, följ stegen nedan:
- Öppna appen Inställningar på din Windows 11-dator. Du kan göra detta genom att trycka på tangentkombinationen Windows + I.
- Klicka på Windows Update i det vänstra sidofältet i appen Inställningar .
- Nu till höger klicka på Sök efter uppdateringar.
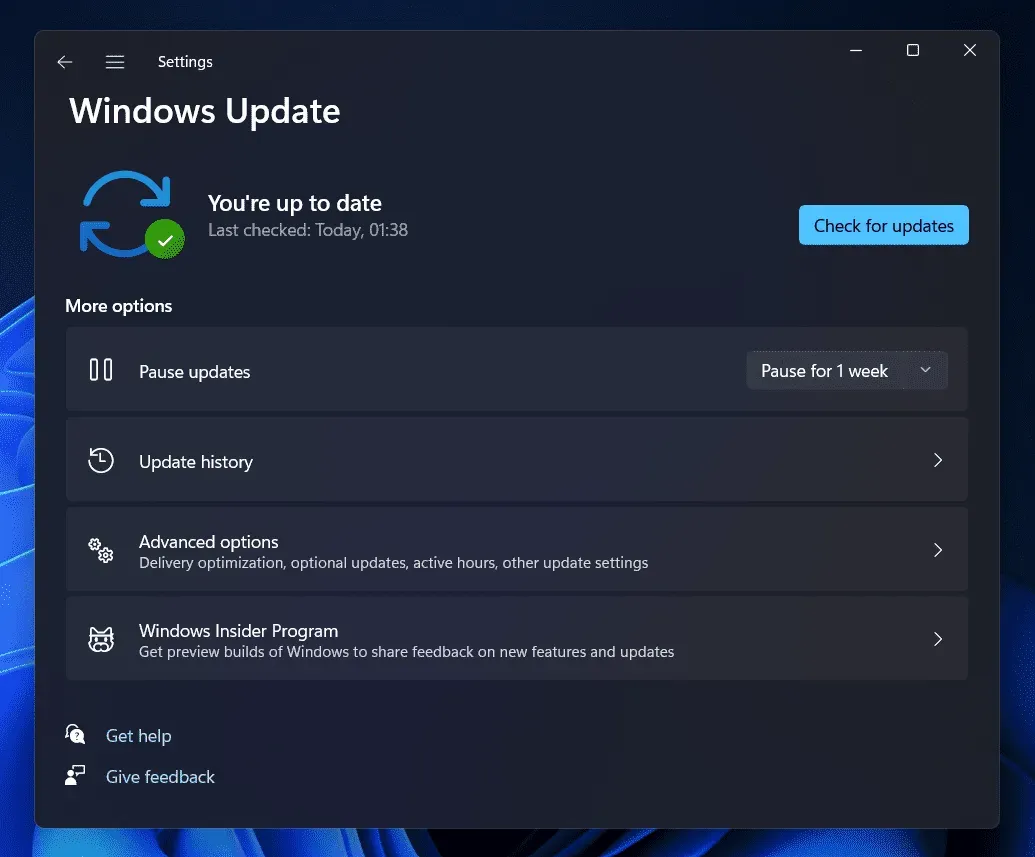
- Du kommer nu att se alternativet Valfria uppdateringar ; Klicka här. Ladda ner och installera NVIDIA-grafikdrivrutinsuppdateringen här och starta om din dator.
Uppdatera NVIDIA-grafikdrivrutinen från den officiella webbplatsen
Du kan också ladda ner och installera uppdateringen av NVIDIA-grafikdrivrutinen från den officiella NVIDIA-webbplatsen. Allt du behöver göra är att gå till NVIDIAs officiella webbplats, hitta ditt grafikkort och ladda ner den senaste drivrutinen därifrån. Installera drivrutinen på din dator och problemet bör åtgärdas.
Uppdatera NVIDIA-grafikdrivrutinen med ett tredjepartsprogram
NVIDIA-grafikdrivrutinen kan också uppdateras med program från tredje part. Du kan använda Driver Booster eller DriverPack Solution för att uppdatera drivrutinen. Du kan ladda ner och installera vilket program som helst från länken som nämnts tidigare och sedan använda programmet för att installera den senaste drivrutinen på din dator.
Installera om NVIDIA-grafikdrivrutinen
Om uppdateringen av NVIDIA-grafikdrivrutinen inte löste problemet, försök att installera om NVIDIA-grafikdrivrutinen. Följ dessa steg för att installera om NVIDIA-grafikdrivrutinen:
- Öppna Enhetshanteraren på din PC. För att göra detta, tryck på tangentkombinationen Windows + X och klicka sedan på Enhetshanteraren i menyn som öppnas .
- Expandera skärmadaptrar i Enhetshanteraren genom att dubbelklicka på dem.
- I Display Adapters högerklickar du på NVIDIA- grafikdrivrutinen och väljer Avinstallera enhet. När du ombeds bekräfta borttagningen av enheten klickar du på Ta bort.
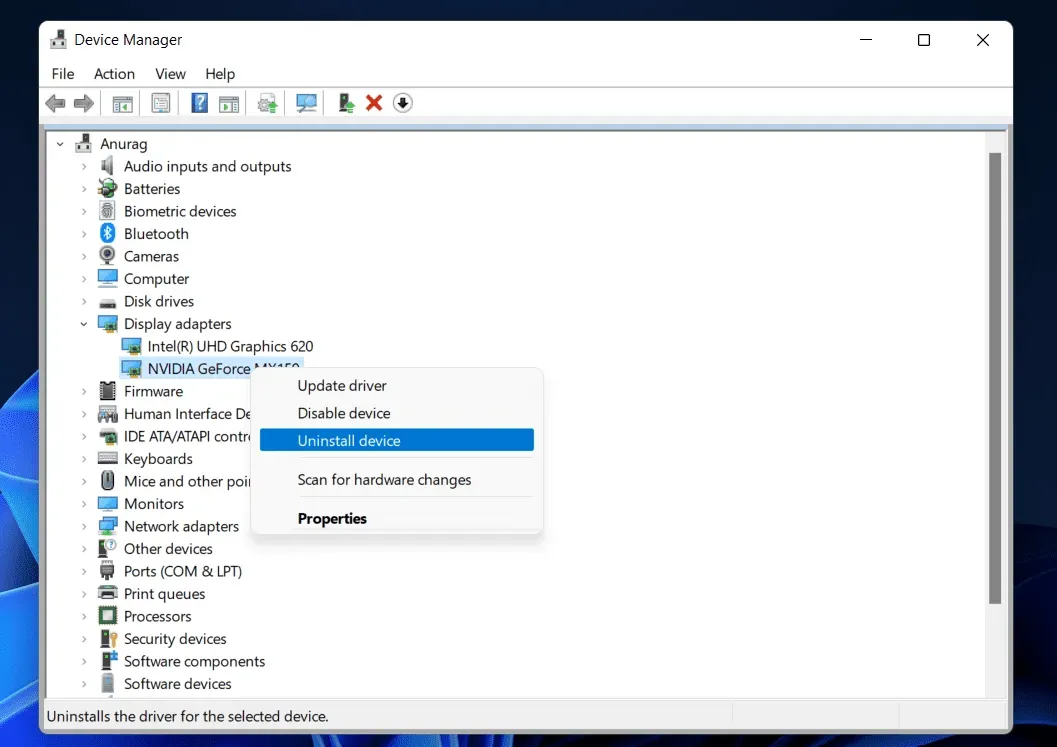
- Starta nu om din enhet för att installera om grafikdrivrutinen. Efter omstart av enheten kommer drivrutinen att installeras om och problemet bör åtgärdas.
Slutsats
Det finns bara två sätt att fixa Nvlddmkm.Sys-felet i Windows 11. Detta fel kan åtgärdas genom att uppdatera eller installera om drivrutinen. Följ stegen ovan för att uppdatera eller installera om drivrutinen och du bör kunna lösa problemet.



Lämna ett svar