Så här fixar du Windows 11-uppdateringsfel 0x8024a203
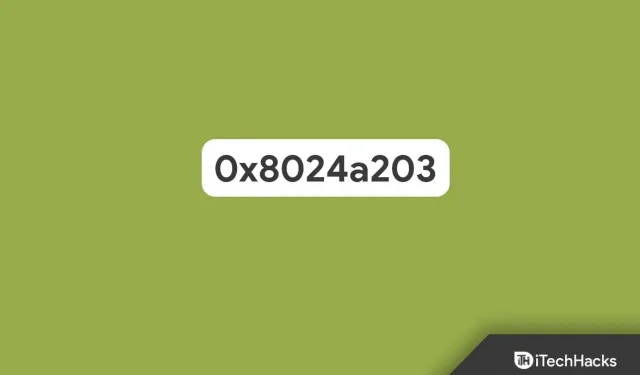
Användare rapporterar uppdateringsfel 0x8024a203 när de försöker uppdatera Windows 11. På grund av detta fel kan användare inte installera den senaste uppdateringen på sin Windows 11-dator. Att möta detta problem är inget att oroa sig för eftersom det är ett ganska vanligt problem. Windows 11-uppdateringsfel 0x8024a203 kan fixas med några felsökningssteg och om du letar efter lösningar för det här problemet är du på rätt plats.
Fixa uppdateringsfel 0x8024a203 i Windows 11
I den här artikeln kommer vi att diskutera hur du kan fixa Windows 11-uppdateringsfel 0x8024a203.
Kör Windows Update-felsökaren
Om du stöter på det här problemet i Windows 11, prova att köra Windows Update-felsökaren. Windows Update-felsökaren hjälper dig att felsöka problem som du stöter på när du uppdaterar Windows 11. Följ dessa steg för att köra Windows Update-felsökaren:
- Tryck på tangentkombinationen Windows + I för att öppna appen Inställningar på din PC.
- Navigera till alternativet Felsökning på fliken System .
- Klicka sedan på Andra felsökare. Efter det klickar du på knappen Kör bredvid Windows Update.
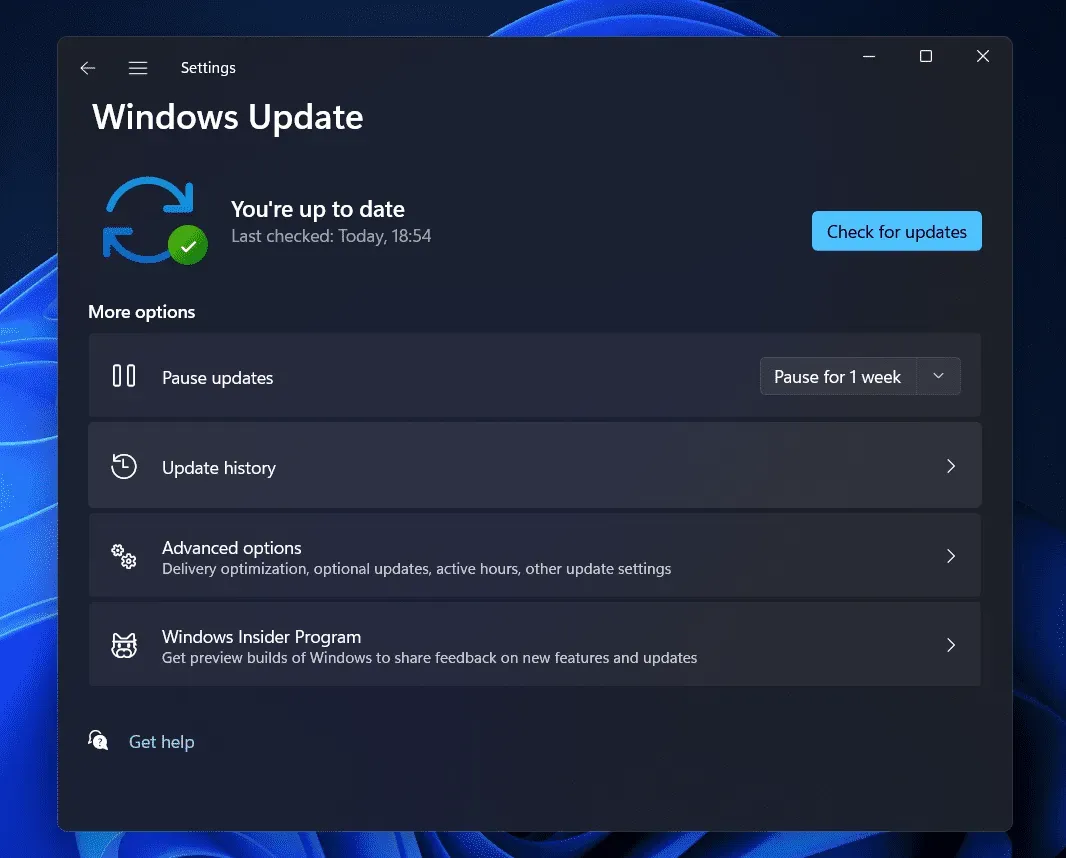
- Följ nu instruktionerna på skärmen och du bör kunna köra Windows Update-felsökaren.
Starta om viktiga tjänster
En annan sak att göra är att starta om kärntjänsterna. Om det finns problem med tjänster som krävs för Windows-uppdatering, försök att starta om tjänsterna. För att göra detta, följ stegen nedan:
- Tryck på Windows-tangenten på ditt tangentbord och leta efter Tjänster från Start-menyn . Tryck på Enter för att öppna appen Services på din PC.
- Leta efter Background Intelligent Transfer Service (BITS) i appen Services .
- Se till att tjänsten redan körs, om inte högerklicka på tjänsten och välj Starta om.

- Klicka nu på rullgardinsmenyn bredvid starttyp och välj Automatisk.
- Klicka sedan på Verkställ och klicka sedan på OK.
- Gör samma sak för Windows Update-tjänsten .
- Efter det, försök att uppdatera Windows och du kommer inte att stöta på problemet igen.
Kör SFC och DISM
Du kan också prova att köra SFC och DISM. Dessa verktyg hjälper dig att felsöka problem du står inför på din Windows-dator. Försök att köra SFC-skanningen först och sedan DISM om SFC-skanningen inte löste problemet. Följ dessa steg för att köra en SFC-skanning:
- Öppna Start-menyn på din dator genom att trycka på Windows-tangenten på tangentbordet. I Start-menyn , hitta CMD . Högerklicka på Kommandotolken och välj Kör som administratör.
- Skriv sedan sfc /scannow vid kommandotolken och tryck på Enter för att köra SFC-skanningen.
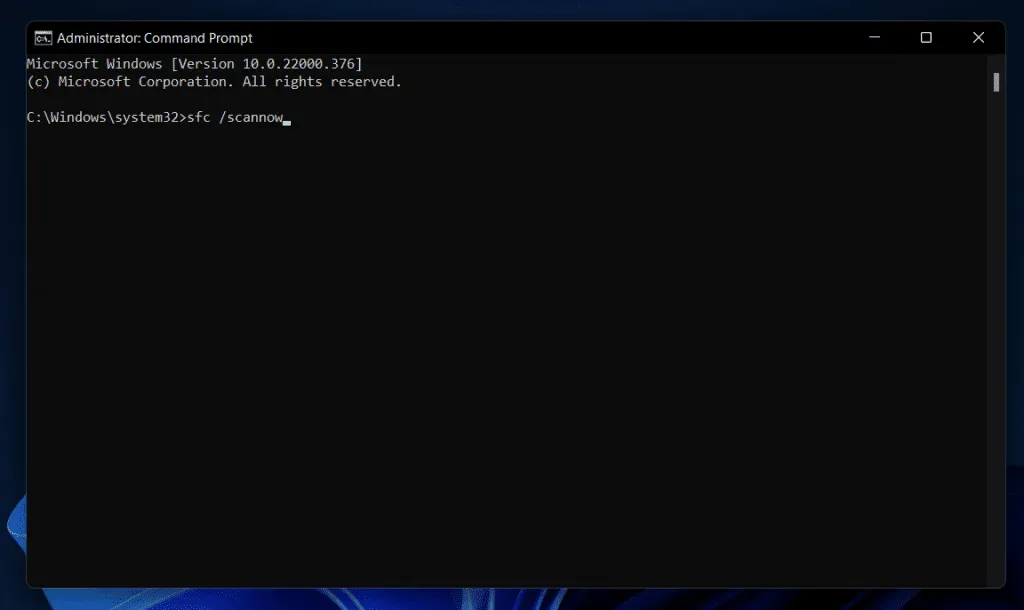
- Vänta tills processen är klar och starta sedan om datorn för att åtgärda problemet.
Om du fortfarande står inför Windows 11-uppdateringsfel 0x8024a203 på din dator, försök att köra DISM. Följ dessa steg för att köra DISM:
- Starta kommandotolken med administratörsbehörighet genom att följa stegen ovan.
- Vid kommandotolken skriver du och kör följande kommandon:
DISM/Online/Cleanup-Image/CheckHealth
DISM/Online/Cleanup-Image/ScanHealth
DISM/Online/Cleanup-Image/RestoreHealth
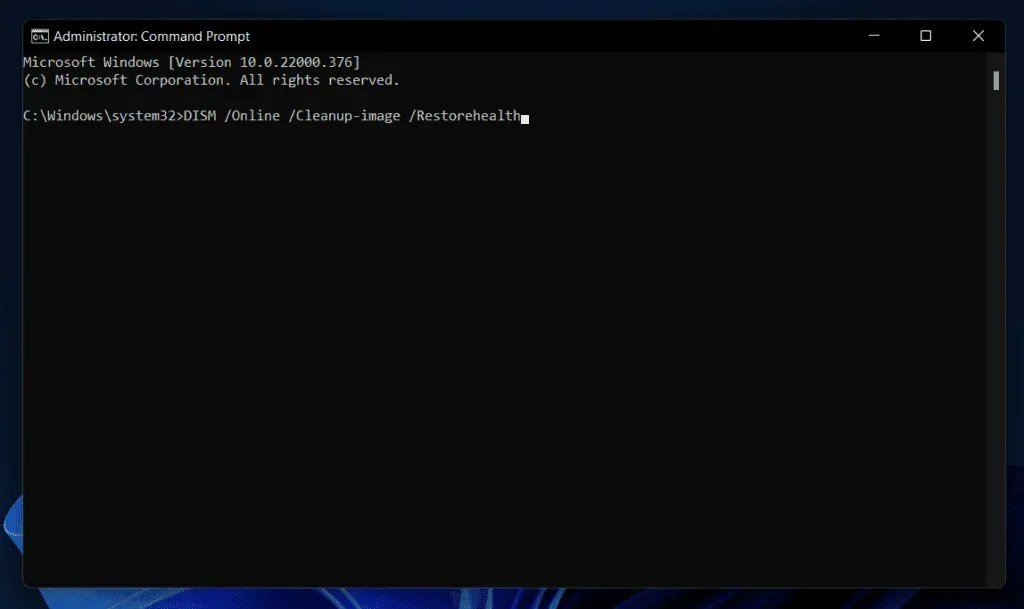
- När processen är klar, starta om datorn och problemet kommer att åtgärdas.
Återställ Windows Update-komponenter
En annan sak att göra är att återställa Windows Update-komponenter. Följ dessa steg för att uppdatera Windows Update-komponenter:
- Klicka på Start-ikonen i aktivitetsfältet och sök sedan efter Kommandotolken från Start-menyn som öppnas . Högerklicka på Kommandotolken och välj Kör som administratör för att starta Kommandotolken med administratörsbehörighet.
- Skriv sedan och kör följande kommandon vid kommandotolken:
- nätstopp
- ren stopp cryptSvc
- tydliga stoppbitar
- ren stoppa msserver
- Öppna nu File Explorer på din dator genom att trycka på Windows + E- tangenten.
- I File Explorer navigera till följande platser en efter en:
- C:\Windows\System32\catroot2
- C:\Windows\SoftwareDistribution
- Ta bort innehållet i dessa mappar.
- Efter det, skriv in och kör följande kommandon vid kommandotolken:
- ren start
- renstart cryptSvc
- rena startbitar
- renstart msserver
- Efter att ha gjort det, starta om datorn och problemet bör åtgärdas.
Installera uppdateringen manuellt
Att installera uppdateringen manuellt kan också hjälpa dig att lösa problemet du upplever. För att göra detta, följ stegen nedan:
- Skriv först ner KB-numret för uppdateringen som inte kunde laddas ned. Uppdaterings-KB-numret finns under Windows Update i appen Inställningar.
- Gå nu till Microsoft Update Catalog genom att klicka på den här länken .
- Här hittar du KB-numret i sökfältet och klickar på Sök.
- Du hittar olika uppdateringar för olika enheter/system. Se till att du laddar ner rätt uppdatering för din systemtyp.
- Klicka på knappen Ladda ner för att ladda ner uppdateringen och installera den sedan.
- När du har installerat uppdateringen startar du om datorn och problemet bör åtgärdas.
Utför en uppgradering på plats
Om inget av ovanstående steg löser problemet, försök att utföra en uppgradering på plats. Följ dessa steg för att utföra en uppgradering på plats:
- Klicka på den här länken för att gå till den officiella webbplatsen för Microsoft Media Creation Tool. Ladda ner Windows 11 Media Creation Tool härifrån.
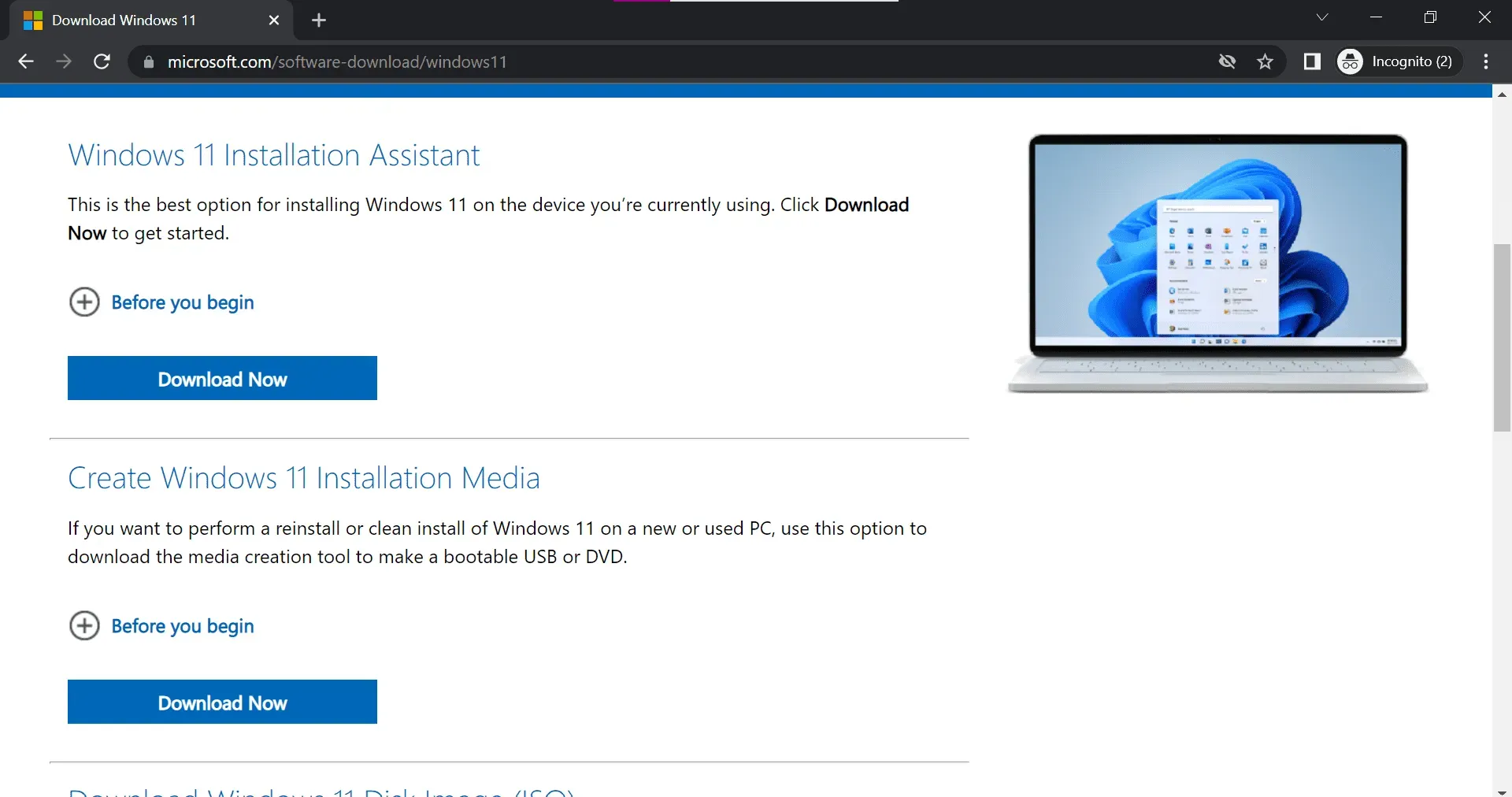
- Starta verktyget på din PC och klicka sedan på Nästa när sidan med villkor och avtal visas.
- Välj sedan alternativet Uppgradera den här datorn nu och klicka på Nästa.
- Följ nu instruktionerna på skärmen och du kommer att kunna utföra en uppgradering på plats.
Slutsats
Ovanstående steg bör med största sannolikhet lösa problemet du upplever. Om du står inför Windows 11-uppdateringsfel 0x8024a203 kan du följa stegen som nämns i den här artikeln och hitta en lösning på det här problemet.


Lämna ett svar