Så här åtgärdar du ”Pack Pack”-felet i Call of Duty Vanguard
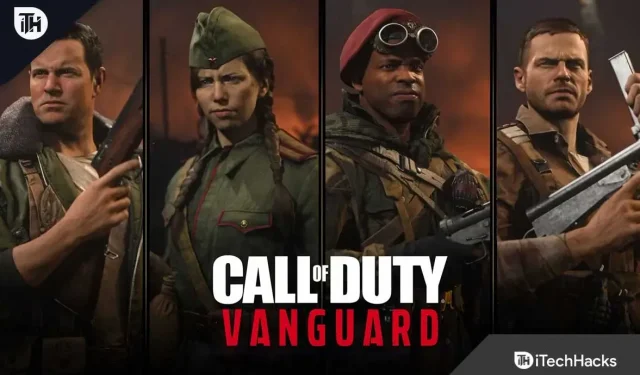
För att prova allt som Vanguard har att erbjuda översvämmade tusentals spelare servrar runt om i världen. Spel går igenom kvalitetskontroll innan de släpps för att säkerställa att det inte finns några buggar eller buggar.
Det finns alltid något nytt att upptäcka när miljontals spelare spelar spelet samtidigt. Packet Burst-felet förföljer Vanguard-spelare. Och som ett resultat upplever de fördröjning under spelet på grund av paketförlust.
Som ett resultat har de en negativ spelupplevelse. Eftersom buggen inte tillåter dem att stå ut mot spelare gäller den inte.
En av de nästa patcharna borde lösa det här problemet. Uppdateringen syftar till att åtgärda alla fel och buggar som spelare stött på under betatestningen. Packet Burst-fel i Vanguard kan också fixas med vissa felsökningsmetoder. En fix kommer inte att släppas förrän en permanent lösning har hittats.
Innehåll:
Åtgärda paketpaketfel i Call of Duty Vanguard
Följande faktorer kan orsaka paketfel i Call of Duty Vanguard:
Det här felet kan orsakas av ett ihållande serverproblem. Om Call of Duty Vanguard-servrarna upplever serviceproblem eller störningar. Så se till att servrarna inte är nere för tillfället. Det kan finnas ett problem med servern, så du måste vänta tills det är löst på servern.
Det rapporterades också att felet kunde orsakas av att använda alternativet ”On-Demand Texture Streaming” i spelets inställningar. Så om du vill inaktivera den här funktionen, försök att inaktivera den.
En skadad routercache eller en felmatchning med din routers cache kan också leda till detta problem. I det här fallet kanske du kan lösa problemet genom att stänga av routern/modemet och sedan stänga av det.
Det kan också orsaka samma fel om din DNS-server inte är kompatibel. Och felet kan åtgärdas genom att byta standard-DNS-servern till en mer pålitlig.
Andra scenarier kan också orsaka felet. Du kan tillämpa korrigeringen på problemet nu när du känner till scenarierna som kan orsaka felet.
Inaktivera texturstreaming på begäran
Under månaderna fram till lanseringen av Call of Duty Vanguard i slutet av 2021 var det mycket surr kring den nya texturströmningsfunktionen på begäran.
Och många teknikkunniga spelare förutspådde att det skulle revolutionera spelrenderingen. Men texturströmning på begäran utökar definitivt färgpaletten. Det sparar också utrymme genom att göra färgerna mer levande.
Det är emellertid också nära relaterat till förekomsten av burst-of-packet-fel. Därför är det särskilt viktigt för användare med dålig internetuppkoppling att spela spelet.
Vi rekommenderar att du inaktiverar den här funktionen om du fortsätter att stöta på felet ”batchexplosion”. Och var uppmärksam på hur ofta felet uppstår och se om det blir bättre.
Du kan göra detta genom att göra följande:
Stäng alla program som förbrukar bandbredd innan du följer dessa instruktioner.
Och se till att din nedladdningshastighet är minst 11MB/s genom att köra Speedtest på din internetanslutning.
Kräver en lägsta nedladdningshastighet på 4,5 MB/s.
1. Starta Call of Duty Vanguard i normalt läge.
2. Gå in i inställningsmenyn när du är i huvudmenyn.
3. Välj Grafik från toppmenyn. Och scrolla ner till botten. Välj sedan On-Demand Texture Streaming.
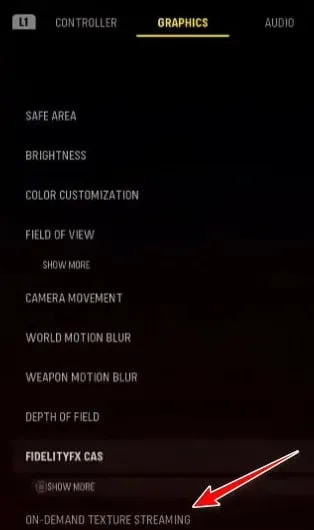
4. Strömmande textur på begäran kan inaktiveras i nästa meny.
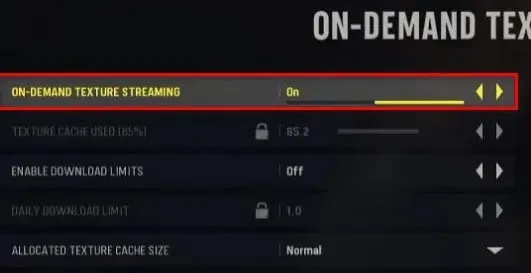
5. Spara nu dina ändringar så snart du har möjlighet. Du måste starta om spelet om du vill ansluta till en annan COD: Vanguard-server.
6. Du kan spela spelet som vanligt. Försök igen och se om problemet är löst.
Om problemet förblir olöst. Därefter ska vi titta på nästa möjliga fix.
Kontrollera serverstatus
När du felsöker det här problemet är det första du bör göra att kontrollera. Activision kan ha serverproblem just nu.
I de fall där planerat underhåll utförs är det inte ovanligt att felet ”paketexplosion” inträffar. Servern du försöker spela på kan ha problem.
Om du har samma problem med spelet som andra personer i ditt område, finns det ett enkelt sätt att ta reda på om andra upplever det.
Den officiella sidan för Activision onlinetjänster är det bästa stället att kolla.
Välj Call of Duty: Vanguard från listan till höger på sidan när du är på rätt sida.
Scrolla sedan ner för att se om det finns ett underliggande problem på plattformen du för närvarande spelar på.
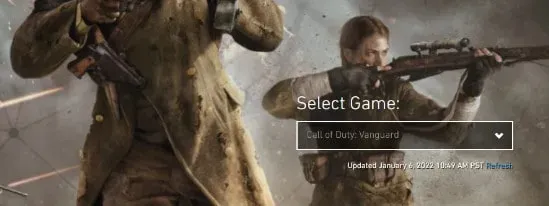
Alternativt kan du också kontrollera nätverksproblem genom att klicka på din plattform.
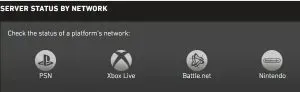
Om utvecklarna misslyckas med att fixa serverproblem på egen hand, finns det lite du kan göra förrän en utredning avslöjar bevis på ett potentiellt serverproblem.
Under tiden, gå vidare till nästa steg om du inte hittar några tecken på ett serverproblem.
Ändra DNS-intervall
Problemet orsakas av en DNS-inkonsekvens som bör åtgärdas. Detta är ett vanligt problem, särskilt bland internetleverantörer som använder lager 3-noder.
Genom att flytta ditt nuvarande DNS-intervall till Googles utökade intervall bör du kunna lösa det här problemet.
Efter att ha bytt till Googles DNS-sortiment rapporterar många Call of Duty: Vanguard-spelare en minskning av burst-fel.
Instruktioner för att byta till Google DNS varierar från plattform till plattform eftersom spelet körs på flera plattformar.
Vi har sammanställt en lista med underguider som hjälper dig att ändra ditt DNS-utbud oavsett vilken plattform du spelar Call of Duty Vanguard på.
Ändra DNS på Google på PC
Genom att använda skärmen Egenskaper för det nätverk du för närvarande är ansluten till, kommer du att kunna ställa in PC-spelet.
Internet Protocol version 4 (IPv4) och Internet Protocol version 6 (IPv6) måste också konfigureras.
Följande steg guidar dig genom denna process:
1. Öppna dialogrutan Kör genom att trycka på Windows- och R-tangenterna samtidigt. Skriv sedan ”ncpa.cpl”. Klicka nu på ”Nätverksanslutningar” och tryck på ”Enter”.
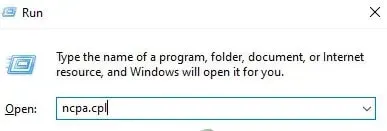
2. Fortsätt och högerklicka på din Wi-Fi- eller Ethernet-anslutning i fönstret Nätverksanslutningar. Och det beror på om du använder en trådbunden eller trådlös anslutning.
3. Klicka sedan på ”Egenskaper” i snabbmenyn som visas.
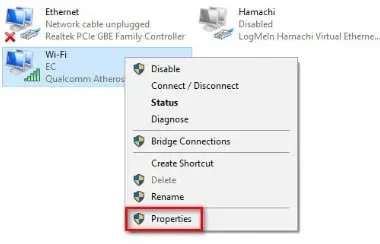
4. Ge dig själv administratörsrättigheter genom att klicka på ”Ja” vid UAC-prompten.
5. På skärmen för aktiva nätverksegenskaper. Klicka på fliken Nätverk. Klicka sedan på Följande objekt används av den här anslutningen.
6. Se till att kryssrutan Internet Protocol Version 4 (TCP/IPv4) är markerad. Och välj ”Egenskaper” från rullgardinsmenyn.

7. Gå vidare och klicka på nästa skärm. Sätt nu följande värden i stället för Preferred DNS Server och Alternativ DNS Server:
- 8.8.8.8
- 8.8.4.4
8. Nästa steg är att ta hand om TCP/IPV6-protokollet. Du kommer tillbaka till den ursprungliga menyn.
Detsamma gäller för Internet Protocol version 6. De föredragna och alternativa DNS-servrarna bör ställas in på följande värden:
- 2001:4860:4860::8888
- 2001:4860:4860::8844
9. Starta om datorn efter att du har gjort ändringar. Starta Call of Duty Vanguard. Och försök att återskapa ”batchexplosion”-felet och se om det kvarstår.
Ändra DNS på Google på PS4
Stegen för att ändra standard-DNS på Playstation 4 är desamma som på Playstation 5. Det finns några undantag från denna regel när det gäller undermenyn för nätverksinställningar.
För instruktioner om hur du byter från standard-DNS-intervallet till Googles motsvarigheter, se nedan:
1. Öppna huvudkontrollpanelen på din PS4-konsol från huvudmenyn. Du kan sedan komma åt den vertikala menyn längst upp med hjälp av den vänstra joysticken. Och välj ”Inställningar” från menyn. Menyn visas när du trycker på X.
2. Nästa steg är att gå till fliken ”Nätverk” i menyn ”Inställningar”. Från de tillgängliga alternativen väljer du ”Konfigurera en internetanslutning”.
3. Välj sedan Custom. DNS-sortimentet kan anpassas för att passa dina behov.
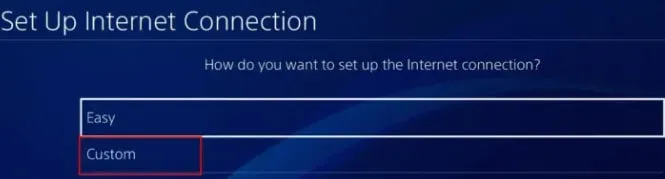
4. Om du tillfrågas om du vill att din IP-adress ska konfigureras automatiskt eller manuellt väljer du Automatisk.
5. När du tillfrågas om DHCP-värdnamn, välj Ange inte.
6. Välj ”Manuell” på menyn ”DNS-inställningar”. Och den primära DNS bör ställas in på 8.8.8.8. Medan den sekundära DNS bör ställas in på 8.8.4.4.
Notera. Du kan också använda IPV6-motsvarigheterna:
- Primär DNS – 208.67.222.222
- Sekundär DNS – 208.67.220.220
7. Se till att ändringarna sparas. När din konsol har startat om öppnar du Call of Duty Vanguard igen.
Ändra DNS till Google på Xbox
På Xbox One- och Xbox Series X-versionerna är instruktionerna för att ändra DNS-intervallet från standardintervallet till det dedikerade Google-intervallet identiska.
Följ dessa steg för specifika instruktioner om hur du ändrar DNS till Google-intervall:
1. Du kommer åt guidemenyn genom att trycka på Xbox-knappen på Xbox-konsolens kontrollpanel. Välj ”Alla inställningar” från menyn efter att du har loggat in.
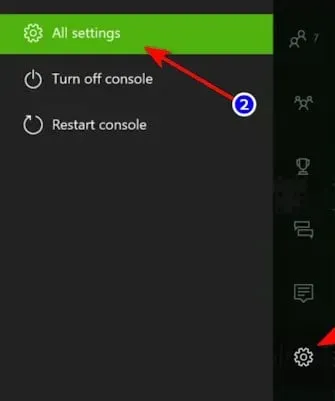
2. Använd menyn till höger för att komma åt fliken Nätverk i menyn Inställningar. Och välj sedan Nätverksinställningar från undermenyn.

3. Välj Avancerade alternativ i avsnittet till vänster om nätverksmenyn på din Xbox One-konsol.
4. DNS-inställningar finns i avsnittet ”Avancerade inställningar”. Och när nästa prompt visas, välj Manuell.
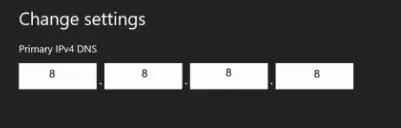
5. Ändra DNS-värdena vid nästa begäran enligt följande:
- Primär DNS: 8.8.8.8
- Sekundär DNS: 8.8.4.4
- Notera. Om du istället vill använda IPv6, använd följande värden:
- Primär DNS: 208.67.222.222
- Sekundär DNS: 208.67.220.220
Återställ routern
Inkonsekvenser i routerns temporära filer kan också göra att burst burst-felet visas.
Våra COD-spelare som också upplever detta problem har bekräftat att de kunde lösa problemet genom att starta om eller återställa sina routrar.
Notera. Det finns vissa bevis för att detta är effektivt när flera enheter aktivt använder routerns bandbredd, vilket vanligtvis händer när routern faktiskt är överbelastad.
För att testa den här korrigeringen rekommenderar vi att du först startar om din router. Detta kommer att lösa många problem med nätverksinkonsekvens.
Det är mycket mindre destruktivt att starta om en router än att starta om den. Eftersom det låter dig ta bort den tillfälliga nätverksmappen.
Se också till att du inte gör några långsiktiga ändringar av dina nätverksuppgifter och inställningar genom att uppdatera varje komponent.
Du kan återställa routern genom att trycka på på/av-knappen på bakpanelen.
Och du kan stänga av enheten genom att trycka på den en gång. Låt kraftkondensatorerna rensa i 30 sekunder eller mer.
När du har gjort detta kommer du att kunna komma åt Internet igen. Kontrollera om problemet är löst genom att gå med i ett annat Call of Duty multiplayer-spel.
Att återställa din dator kan hjälpa till att lösa problemet om det inte redan är löst.
Under denna operation måste du också återställa användaruppgifterna på routern.
Vidarebefordrade portar, användarinställningar och tidigare inställda användare kommer att återkallas.
PPPoE-användare kommer också att förlora sina inloggningsuppgifter om de använder PPPoE som sin ISP.
Om du vill återställa routern rekommenderas att du använder ett vasst föremål som en nål eller en tandpetare. För att trycka behöver du det. Fortsätt att hålla in återställningsknappen.
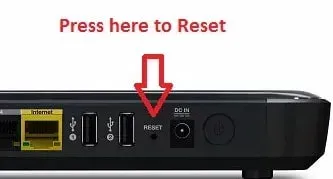
Se till att du håller ned återställningsknappen i minst 10 sekunder.
Med andra ord måste du vänta tills lysdioderna på framsidan av routern börjar blinka periodvis. Du bekräftar att återställningsproceduren är klar.
För att återställa internetåtkomst, konfigurera om routern efter att återställningsprocessen är klar.
Och starta om din dator eller konsol en sista gång innan du försöker fixa ”paketexplosion”-felet.
Fortsätt att prova den sista metoden nedan för att lösa problemet om samma problem kvarstår.
Slutord
Det här handlar om hur man åtgärdar Call of Duty Vanguard ”Pack Pack”-felet. Vi har tillhandahållit flera korrigeringar för att åtgärda detta fel. Vi hoppas att du hittar en fungerande lösning för dig.

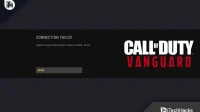

Lämna ett svar