Så här fixar du omstart och väljer rätt startenhet
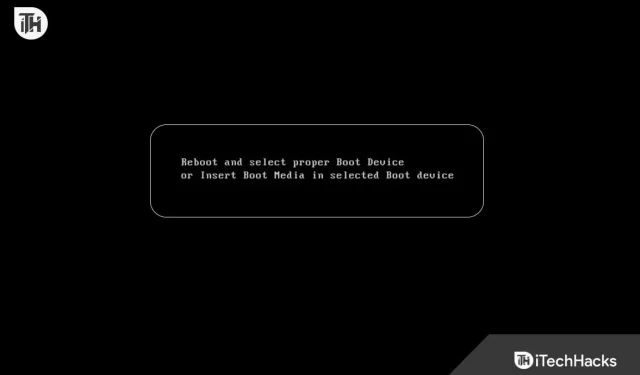
Du behöver inte få panik om du ser ”Starta om och välj rätt startenhet” på din dator. Det finns många anledningar till att din dator inte kan hitta en startbar enhet, vilket kan göra att det här felmeddelandet visas. I den här artikeln kommer vi att titta på de olika orsakerna till detta fel och ge steg-för-steg-instruktioner om hur du åtgärdar det.
Förstå felmeddelandet ”Starta om och välj rätt startenhet”.
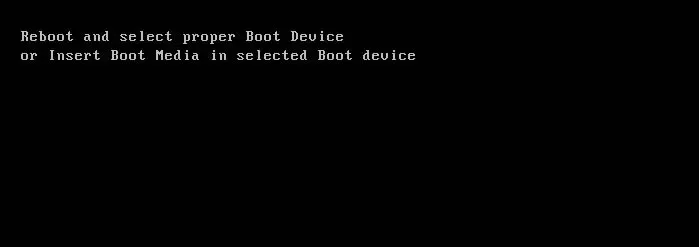
Innan du letar efter lösningar är det viktigt att förstå vad det här felmeddelandet betyder. I huvudsak letar din dators BIOS (Basic Input/Output System) efter en enhet som är kompatibel med operativsystemet när du slår på den. Den kommer att visa felmeddelandet ”Starta om och välj rätt startenhet” om den inte kan hitta startenheten.
Felet kan uppstå av olika anledningar, till exempel en skadad operativsystemfil eller en föråldrad BIOS-version. Det finns flera vanliga orsaker till detta problem och hur man åtgärdar dem.
Fixa omstart och välj rätt startenhet
Så här är några korrigeringar som hjälper dig att lösa omstarten och välja rätt felmeddelande för startenheten:
Misslyckad hårddisk
Din dator kanske inte hittar en startbar enhet om hårddisken har misslyckats eller är frånkopplad. För att avgöra om så är fallet måste du komma åt BIOS och titta på startordningsinställningarna.
- För att komma åt BIOS-inställningarna, starta om datorn och tryck på en tangent (vanligtvis F2, F10 eller Delete).
- Välj avsnittet ”Boot” eller ”Boot Order”.
- Du kan kontrollera om din hårddisk är listad som en startenhet genom att välja den från listan över startenheter. Du kan behöva installera om eller byta ut hårddisken om så inte är fallet.
- Du måste placera hårddisken högst upp i startlistan om den är listad som en startenhet.
Äldre BIOS

Ett föråldrat BIOS kan hindra din dator från att känna igen ny hårdvara som en hårddisk. Problemet med att starta om och välja rätt startenhet kan ofta lösas genom att uppdatera BIOS.
- För att ladda ner den senaste BIOS, gå till tillverkarens webbplats.
- Följ tillverkarens instruktioner för att uppdatera BIOS. Se till att du följer instruktionerna noggrant eftersom en misslyckad BIOS-uppdatering kan få din dator att sluta fungera.
- När BIOS-uppdateringen är klar startar du om datorn för att se om problemet är löst.
Skadade operativsystemfiler
Du kanske inte kan starta din dator om dina operativsystemfiler är skadade. Detta kan hända av en mängd olika anledningar, inklusive virus, skadlig programvara, felaktig avstängning eller maskinvarufel. För att lösa problemet med att starta om och välja rätt startenhet kan du behöva återställa systemet eller fixa installationen av operativsystemet.
- Starta om datorn efter att du har satt i installationsskivan för operativsystemet eller USB-enheten.
- Tryck på en tangent (vanligtvis F2, F10 eller Delete) för att komma åt BIOS-inställningarna.
- Du kan hitta avsnittet ”Boot” eller ”Boot Order” och välja installationsskivan eller USB-enheten.
- Spara ändringar och avsluta BIOS.
- Följ instruktionerna på skärmen för att utföra en systemåterställning eller reparationsinstallation.
Felaktiga startordningsinställningar
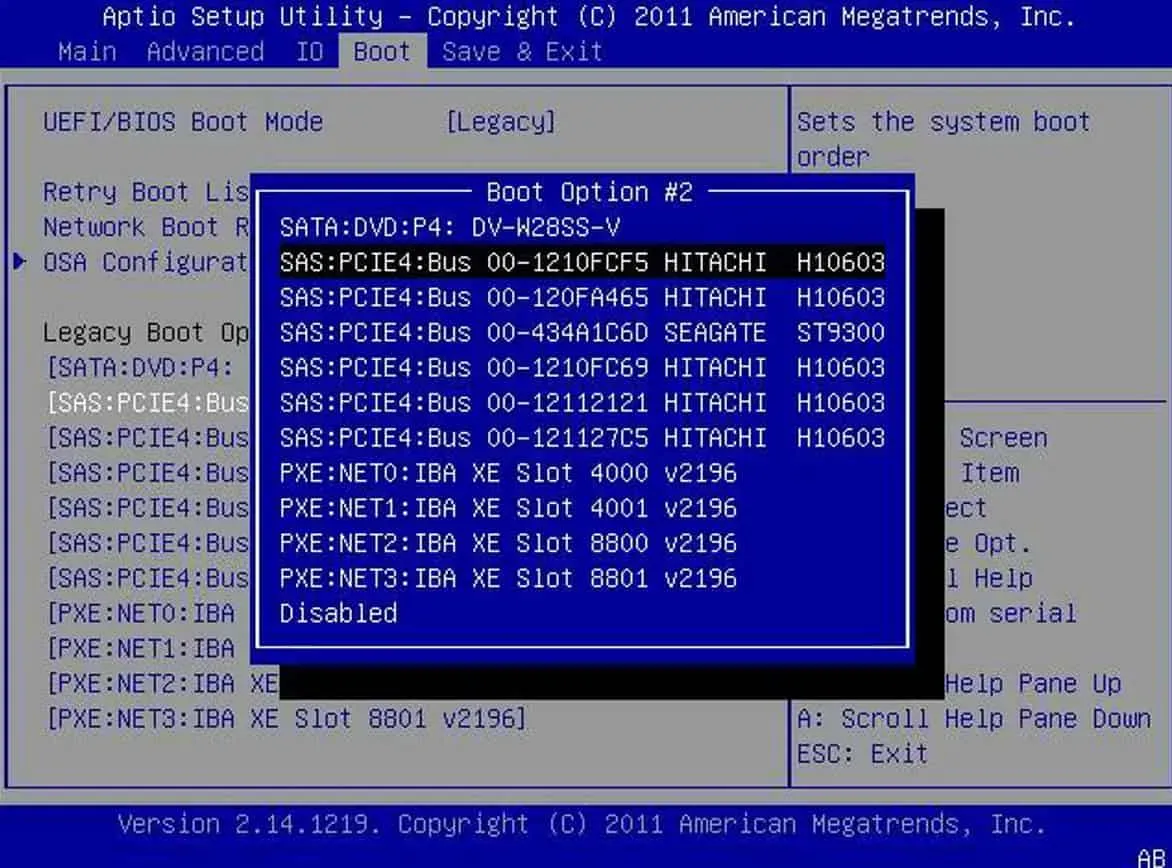
Om du använder fel BIOS-inställningar kan det göra att din dator inte hittar den startbara enheten. Det här problemet kan uppstå om du nyligen installerade ny maskinvara eller ändrade BIOS-inställningar. Du måste justera startordningsinställningarna i BIOS för att lösa problemet med att starta om och välja rätt startenhet.
- För att komma åt BIOS-inställningarna, starta om datorn och tryck på en tangent (vanligtvis F2, F10 eller Delete).
- Hitta avsnittet ”Boot” eller ”Boot Order”.
- Det är viktigt att ställa in startordningen till rätt enhet där ditt operativsystem är installerat. Detta är vanligtvis din hårddisk eller SSD.
- Spara ändringar och avsluta BIOS.
Externa enheter anslutna

Externa enheter som USB-minnen, CD- eller DVD-skivor kan störa datorns startprocess. Se till att alla externa enheter är inaktiverade och se om felmeddelandet försvinner. När du har tagit reda på vilken enhet som orsakar problemet kan du återansluta dem en efter en.
- Koppla bort alla externa enheter och stäng av datorn.
- När du har slagit på datorn kontrollerar du om felmeddelandet är borta.
- Du kan kontrollera om felmeddelandet visas efter att ha anslutit de externa enheterna en efter en, om felmeddelandet har försvunnit.
Förebyggande åtgärd
För att förhindra ”Starta om och välj rätt startenhet”-fel i framtiden kan du följa dessa steg:
- Se till att dina datorer och utrustning har den senaste firmware och mjukvara.
- För att förhindra förlust av viktig data i händelse av ett maskinvarufel, säkerhetskopiera dina data regelbundet.
- Var försiktig när du installerar ny hårdvara eller ändrar BIOS-inställningar.
- För att skydda din dator från virus och skadlig programvara, installera ett pålitligt antivirusprogram.
- Det är alltid en bra idé att stänga av datorn ordentligt och undvika plötsliga strömavbrott.
Några vanliga frågor – Vanliga frågor
Finns det en anledning till att min dator säger åt mig att välja rätt startenhet?
Startenheten kanske inte hittas på din PC och den kommer att visa ”Välj rätt startenhet”. BIOS (Basic Input/Output System) avgör om din dators hårddisk ska starta när du slår på den. Låt oss säga att BIOS inte kan hitta startenheten. I det här fallet kommer det att visa felmeddelandet ”Välj rätt startenhet”. Det finns flera anledningar till att din dator kanske inte hittar en startbar enhet, inklusive:
- Dålig hårddisk.
- Föråldrad BIOS.
- Skadade operativsystemfiler.
- Ogiltiga startordningsinställningar.
- Externa enheter är anslutna.
Kan du berätta för mig var man kan hitta det ursprungliga Windows-installationsmediet?
Om du fick Windows från en annan källa kan du få det ursprungliga installationsmediet. Du kan välja mellan följande alternativ:
- Detaljhandelsköp.
- Microsoft Store.
- Tillverkarens återställningspartition.
- Ladda ner från Microsoft.
- Andra källor.
Vilka alternativ finns tillgängliga för systemåterställning?
Du kan hitta systemåterställningsalternativ på Windows-datorer på flera sätt. Här är några vanliga metoder:
- Installera Windows från en skiva eller USB-enhet.
- Använder avancerade startalternativ.
- Använda inbyggda återställningsverktyg.
- Använder kommandoraden.
Hur inaktiverar man legacy boot?
UEFI Boot är det bästa sättet att aktivera Legacy Boot på din dator, följ dessa steg för att inaktivera Legacy Boot och aktivera det:
- Starta datorn och öppna BIOS/UEFI-installationsprogrammet. Detta kan vanligtvis göras genom att trycka på F2, F10 eller Delete medan datorn startar. Din datortillverkare kan ange en annan nyckel.
- Navigera till fliken Boot genom att trycka på piltangenterna på tangentbordet när du är i installationsverktyget.
- Välj ”Nedladdningsläge” eller ”Nedladdningsprioritet” från listan.
- För att inaktivera Legacy Boot måste du inaktivera alternativet Legacy Support eller Compatibility Support Module (CSM).
- Se till att spara dina ändringar innan du avslutar installationsprogrammet. Du bör nu kunna starta upp din dator i UEFI-läge.
Slutsats
Det kan vara frustrerande att få ett ”Starta om och välj rätt startenhet”-felmeddelande, men det är vanligtvis inte ett stort problem. Du bör kunna lösa det här problemet och starta datorn genom att följa stegen i den här artikeln. Se till att vidta förebyggande åtgärder för att minska risken för att detta misstag ska inträffa igen. Så här åtgärdar du felet ”Starta om och välj rätt startenhet”. Vi hoppas att den här guiden har hjälpt dig. Kommentera också nedan och låt oss veta dina tvivel eller frågor.
Lämna ett svar