Hur man fixar en skadad Windows-användarprofil
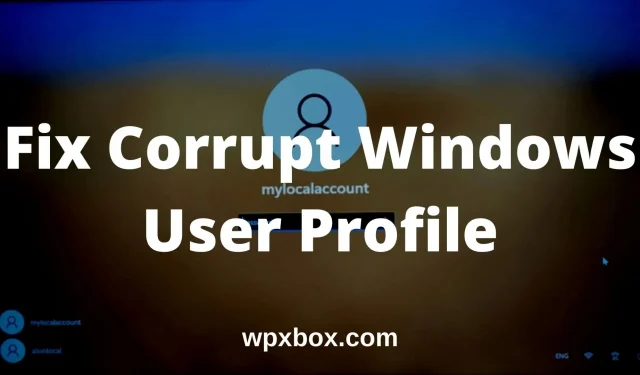
Försöker logga in på ditt Windows-konto men får fel som Kan inte ladda användarprofilen? Om ja, betyder det att din användarprofil är skadad. Som ett resultat kommer du inte att kunna logga in på din dator och komma åt dina filer. Så frågan är hur man fixar en skadad Windows-användarprofil? I den här artikeln kommer jag att dela flera användbara metoder för att hjälpa dig att återställa ett skadat Windows-användarkonto.
Orsaker till en skadad användarprofil i Windows
En Windows-profil kan skadas av flera skäl. Här är några av de vanligaste orsakerna:
- Det gick inte att uppdatera Windows.
- Skadade profilregisternycklar.
- Hackade system- eller användarfiler.
- Skadad användarkonto Active Directory.
- Skadad hårddisk.
- Misslyckade automatiska uppdateringar.
Enligt Microsoft kan din användarprofil också skadas om ett antivirusprogram skannar din dator när du försöker logga in på ditt konto.
Men det som är bra är att det inte är så svårt att lösa problemet som det skulle kunna vara. Så fortsätt och följ korrigeringarna nedan.
Hur fixar jag en skadad Windows-användarprofil?
För att reparera en skadad Windows-användarprofil finns det flera saker du kan göra. Till exempel:
- Använda Registereditorn
- Skapa ett nytt användarkonto och återställ
Låt mig nu prata om alla dessa metoder en efter en:
Använda Registereditorn
- Logga först in på ett annat användarkonto med administratörsrättigheter. Eller så kan du starta upp din dator i säkert läge.
- Högerklicka på Start-knappen och välj Kör.
- Skriv Regedit och tryck på Enter för att starta Registereditorn.
- Gå till följande väg
HKEY_LOCAL_MACHINE\SOFTWARE\Microsoft\Windows NT\CurrentVersion\ProfileList - Öppna nu mappen ProfileList och du kommer att se mappar som börjar med S-1-5. Var och en av dessa mappar är kopplade till en användarprofil på din dator.
- Sedan måste du bestämma rätt mapp som hör till den skadade användarprofilen. För att göra detta kan du klicka på varje S-1-5-post och titta på kolumnen Data för ProfileImagePath-posten. Där bör du se användarnamnet i datakolumnen.
- När du har hittat rätt mapp dubbelklickar du på State Feild i den högra rutan för att öppna DWORD-redigeringsfönstret.
- I DWORD-fönstret ändrar du datavärdet från 1 till 0 och klickar sedan på OK.
Du måste göra samma sak med RefCount Entry och ändra värdet från 1 till 0. Om du inte kan hitta posten, högerklicka på ett tomt utrymme > New > DWORD (32 bitar) och skriv RefCount. Ställ sedan in dess värde. - Stäng Registereditorn och starta om datorn.
- Slutligen, kontrollera om det faktiskt löste problemet för dig. Om det inte gör det, gå ner till korrigeringarna nedan.
Skapa ett nytt användarkonto och återställ
Du kan också skapa ett nytt användarkonto och överföra filer från det gamla användarkontot till det nya.
För att göra detta behöver du en alternativ användarprofil med administratörsrättigheter. Om du har ett, logga in på ditt konto och följ alla instruktionerna på skärmen för att skapa ett nytt användarkonto.
Om du inte har ett annat administratörskonto finns det inget att oroa sig för. Eftersom Microsoft erbjuder dig ett dolt administratörskonto och du kan komma åt det genom att följa dessa steg:
- Starta datorn i felsäkert läge.
- Högerklicka på Start-menyn och välj Kommandotolk (Admin).
- Vid kommandotolken skriver du ”ned”
net user administrator /active:yesoch trycker på enter. - När du har kört kommandot bör du se ett meddelande om att kommandot slutfördes framgångsrikt.
Starta nu om din dator och du kommer att loggas in på det dolda administratörskontot. Använd sedan kontot för att skapa en ny användarprofil.
Överföra filer från ett gammalt konto till ett nytt
När du har ditt nya användarkonto redo är nästa steg att överföra filer från det gamla kontot till det nya. För att göra detta, följ dessa steg:
- Navigera till användarmappen som finns på C:/Users.
- Här hittar du undermappar för varje användarkonto på din dator, inklusive den skadade användarprofilen.
- Öppna den skadade användarprofilen och kopiera skrivbordet, kontakter, nedladdningar och andra filer som du vill flytta till det nya användarkontot. Men kopiera inte hela användarprofilen eftersom du kommer att kopiera dolda systemfiler.
- Öppna sedan den nya användarkontomappen som finns i C:/Users och klistra in filerna och mapparna du kopierade.
Det är allt. Slutligen kan du logga in på ditt nya användarkonto och du kommer att se alla filer från ditt skadade konto. Du måste dock fortfarande gå igenom anpassningsinställningarna.
Vad orsakar användarprofilkorruption?
Enligt Microsoft kan din användarprofil skadas om ett antivirusprogram skannar din dator när du försöker logga in på ditt konto.
Det är det för hur man fixar en skadad Windows-användarprofil. Jag hoppas att ovanstående metoder hjälpte dig att lösa problemet. Om du har fastnat för något, låt mig veta i kommentarerna.


Lämna ett svar