Så här fixar du Notes-appen som inte fungerar eller svarar på iPhone, iPad och Mac
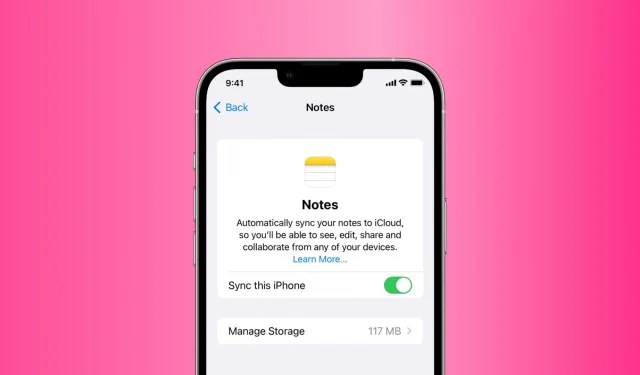
Apple Notes-appen är inbyggd i iOS, iPadOS och macOS och är ett utmärkt ställe att göra anteckningar, uppgifter, skisser och mer. Tills det slutar fungera!
Då och då kan Notes-appen för iPhone, iPad och Mac frysa och vägra visa sparade anteckningar. I andra fall kan den frysa när du öppnar den. Och ibland kanske Notes-appen inte svarar alls på dina beröringar och klick.
Om du har fastnat i en av dessa situationer där du inte kan använda Apple Notes-appen för att skapa nya anteckningar eller komma åt befintliga, kommer följande lösningar att hjälpa dig.
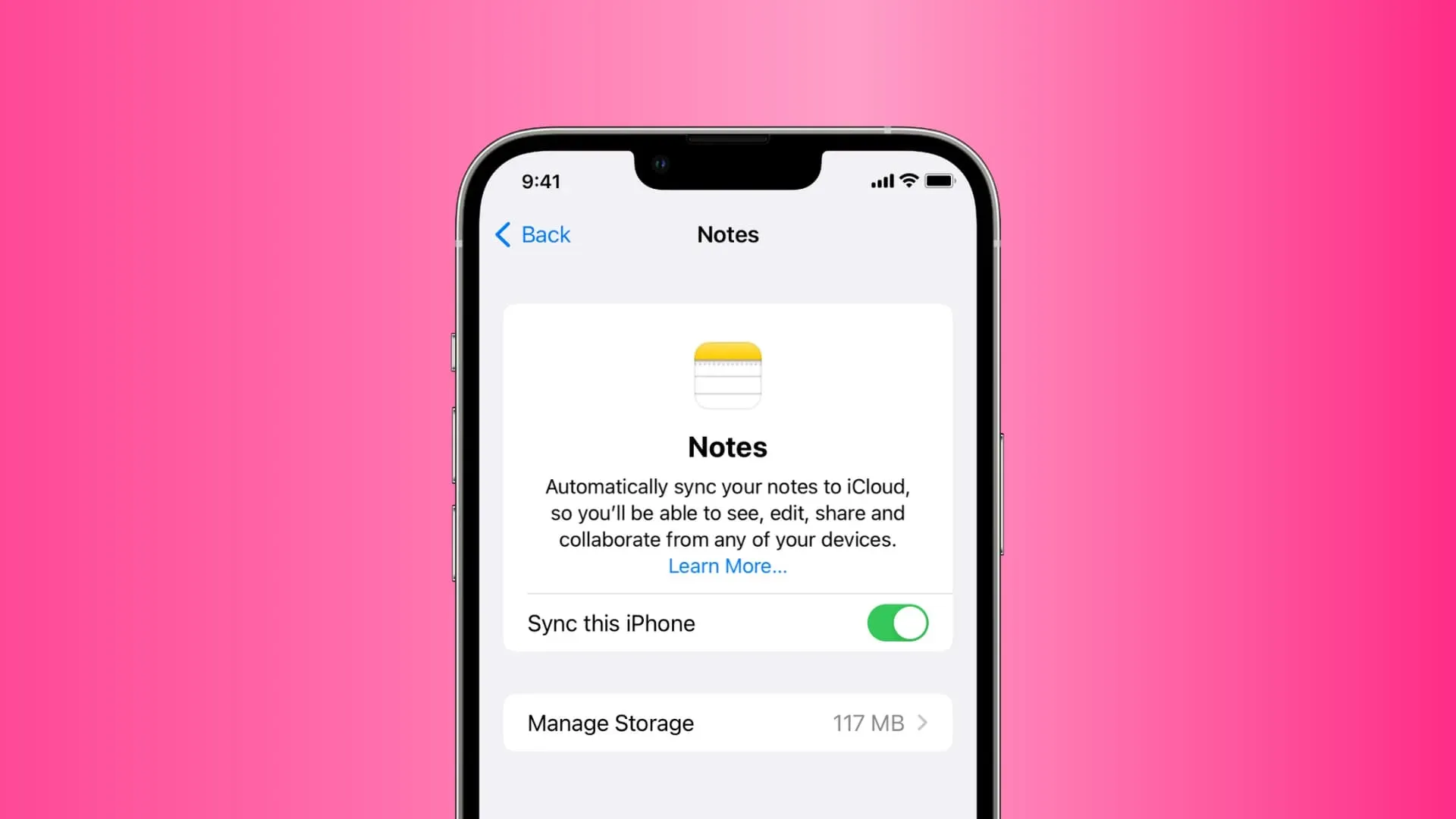
Åtgärda Apple Notes-appen som kraschar, fryser eller inte fungerar på iPhone, iPad, Mac
Lösning nummer 6 är det (nästan) säkra sättet att lösa problemet. Men ibland fungerar de grundläggande tipsen för de flesta, så du bör börja med lösning 1 och arbeta dig uppåt.
1. Tvinga stängning och öppna programmet Notes igen.
På iPhone eller iPad: Svep uppåt från skärmens nederkant och håll ned eller dubbeltryck på hemknappen för att se alla dina öppna appar. På den här skärmen drar du Notes-rutan hela vägen upp för att tvinga stänga den. Vänta nu 10 sekunder innan du öppnar Notes-appen igen.
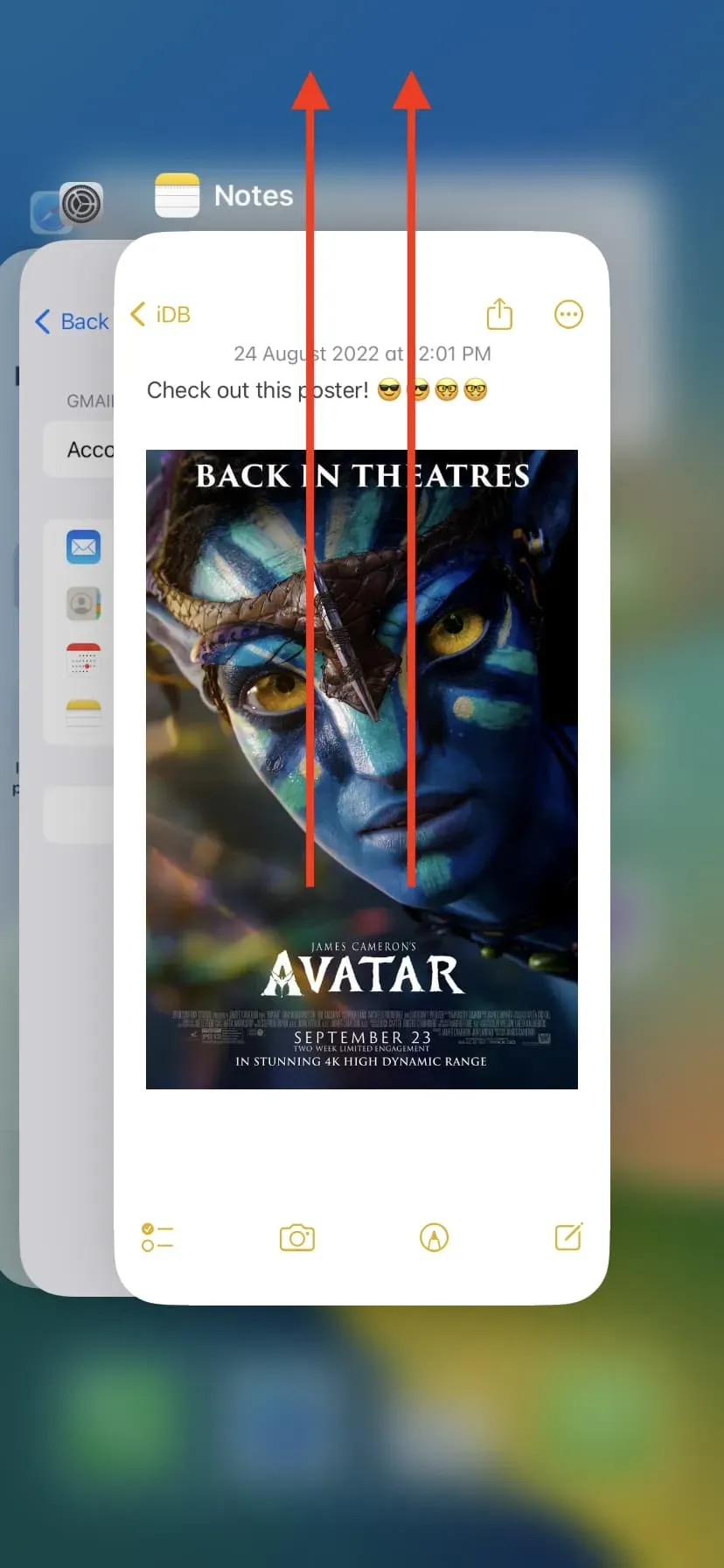
På en Mac kan du högerklicka eller Ctrl-klicka på programikonen för Notes i Dock och välja Avsluta. Om det inte finns något aktuellt jobb, tryck på Kommando + Alternativ + Esc samtidigt. I fönstret Tvinga utloggning, välj Anteckningar och klicka på Tvinga utloggning.
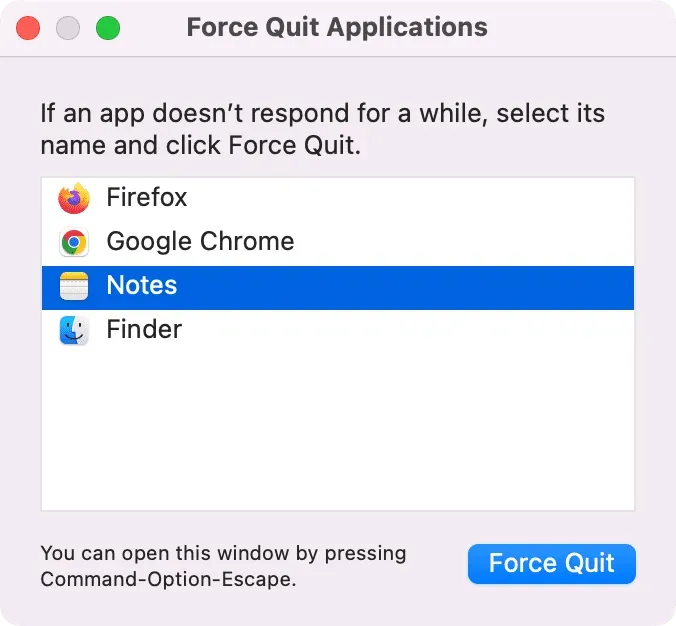
2. Starta om din iPhone, iPad eller Mac.
Programkrascher löses ofta framgångsrikt genom att stänga av enheten och slå på den igen. Innan du går vidare till resten av lösningarna, se till att göra detta.
3. Frigör utrymme på din enhet
Vissa appar, inklusive Notes, kan krascha om du inte har tillräckligt med ledigt utrymme på din iPhone, iPad eller Mac. Så om du ofta upplever appkrascher, se till att frigöra lite utrymme:
- Över 40 sätt att spara utrymme på iPhone och iPad
- 30 sätt att frigöra utrymme på din Mac
4. Uppdatera till den senaste iOS, iPadOS eller macOS.
Om du använder en äldre version av operativsystemet kan du överväga att uppdatera till den senaste versionen för en säkrare, smidigare upplevelse och nya funktioner. Så här uppdaterar du:
- iPhone eller iPad: Inställningar > Allmänt > Programuppdatering.
- Mac: > Systeminställningar > Programuppdatering.
5. Sluta använda betaversionen
Använder du utvecklaren eller den offentliga betaversionen av iOS, iPadOS eller macOS? Om ja, förväntas sådana olägenheter. När nästa uppdatering släpps, se till att du installerar den. Om situationen blir outhärdlig, överväg att återgå till icke-beta.
6. Stäng av iCloud Notes och slå på den igen.
Jag har använt Notes-appen de senaste åtta åren och det är den mest effektiva lösningen och har fungerat för mig flera gånger.
Om Notes-appen inte öppnas, kraschar omedelbart eller fryser, stäng av iCloud Notes, vilket tar bort alla anteckningar från den enheten. Efter det startar du om din iPhone och slår på iCloud Notes igen. Inom några minuter kommer alla dina Notes att synkroniseras om till din enhet, och Notes-appen kommer inte längre att krascha eller frysa och köras normalt.
Så här gör du:
iPhone och iPad:
- Öppna Inställningar och tryck på ditt namn högst upp.
- Gå till iCloud > Visa alla > Anteckningar.
- Stäng av ”Synkronisera denna iPhone” och välj ”Ta bort från min iPhone”. Detta kommer att radera dina anteckningar från den här enheten, men de förblir sparade i din iCloud.
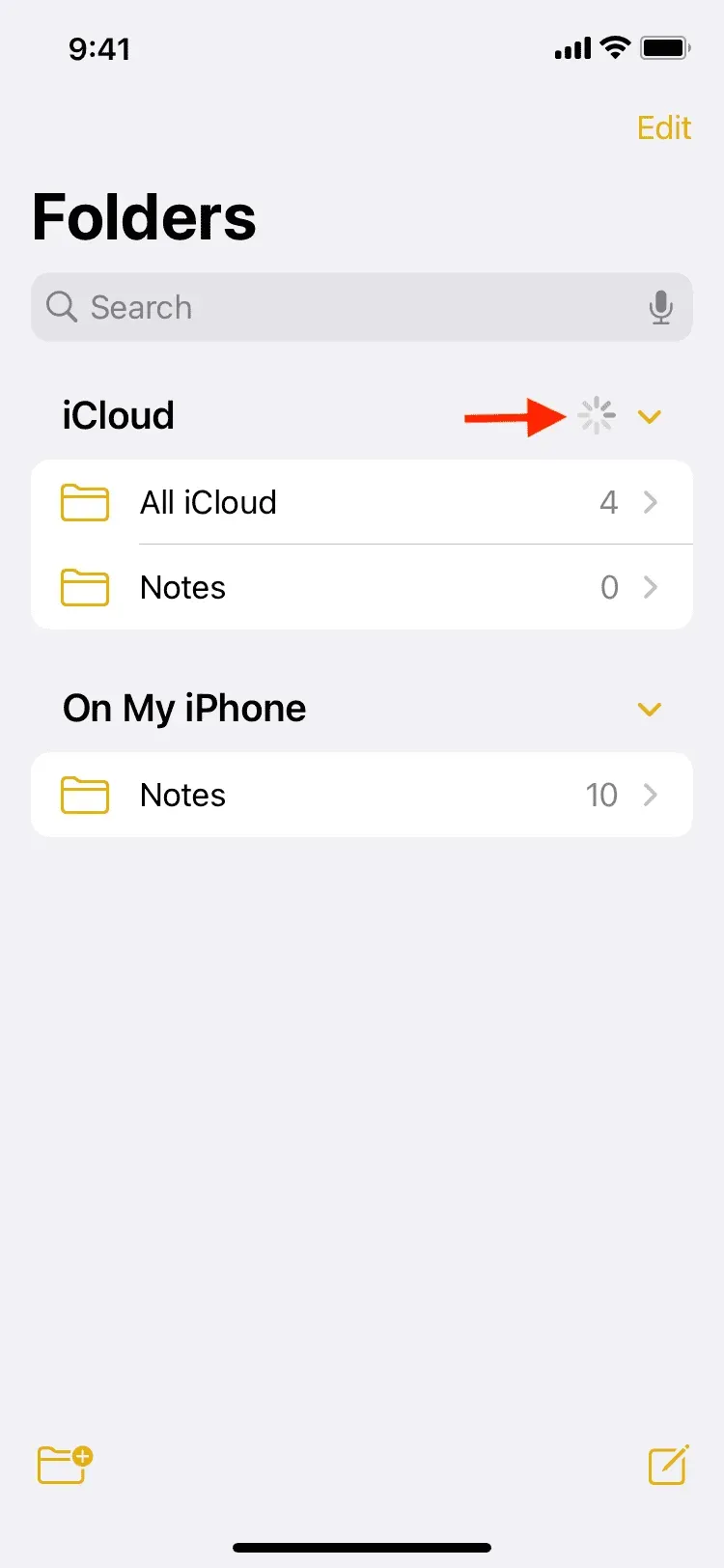
Om du inte använder iCloud men använder ett Google- (Gmail) eller Microsoft (Outlook)-konto för att synkronisera och lagra anteckningar, gå till Inställningar > Anteckningar > Konton > välj ett konto och stäng av reglaget för ”Anteckningar”. Efter det, starta om din iPhone och slå på Notes-omkopplaren igen.
Vallmo:
- Öppna Systeminställningar och klicka på Apple ID.
- Avmarkera kryssrutan Anteckningar. Detta tar bort alla dina iCloud-anteckningar från Notes-appen.
- Starta om din Mac.
- Upprepa de första stegen en gång till och markera rutan ”Anteckningar”. Detta kommer att återsynkronisera dina iCloud-anteckningar till din Mac. Se till att Notes-appen är öppen så att alla dina anteckningar laddas ner från iCloud och visas i appen.
Om du sparar dina anteckningar i Gmail eller andra konton, gå till Systeminställningar > Internetkonton > välj ditt konto i det vänstra sidofältet och avmarkera Anteckningar. Starta sedan om din Mac och kontrollera Notes igen.
7. Återställ alla inställningar
Om korrigeringarna ovan inte fungerar för dig, återställ alla inställningar på din iPhone eller iPad. Vi hoppas att detta löser problemet med Notes-appen. Du kan lära dig om konsekvenserna av att återställa alla inställningar och hur du gör det här.
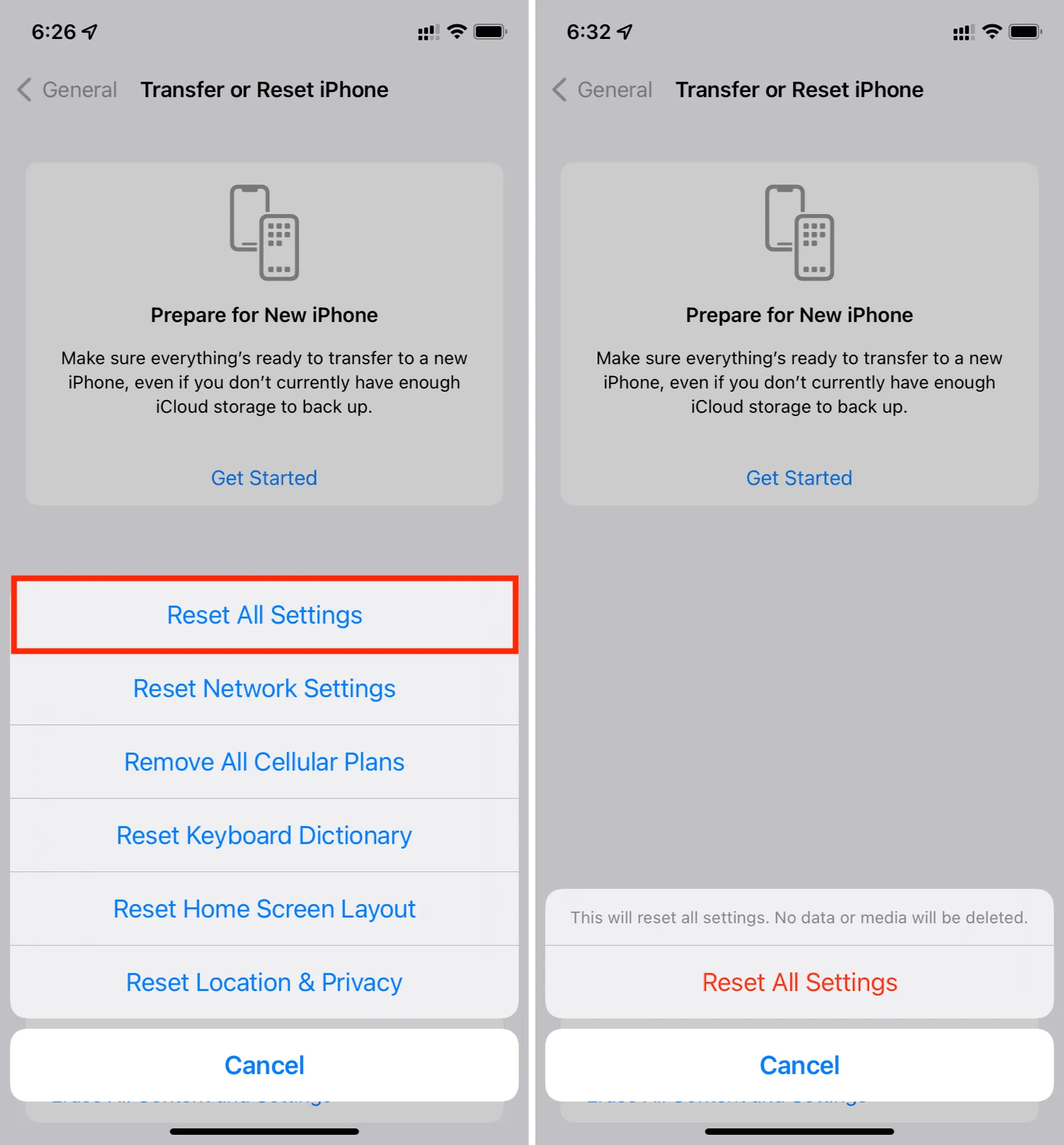
Notes-appwidgeten fungerar inte på iPhone eller iPad
Notes-appwidget på iPhones startskärm eller låsskärm visar inte anteckningar utan visar istället ”Mapp är inte längre tillgänglig” eller liknande fel? För att fixa detta, radera helt enkelt den här widgeten och lägg till den igen. När du har gjort detta bör Notes-appwidgeten börja fungera igen.
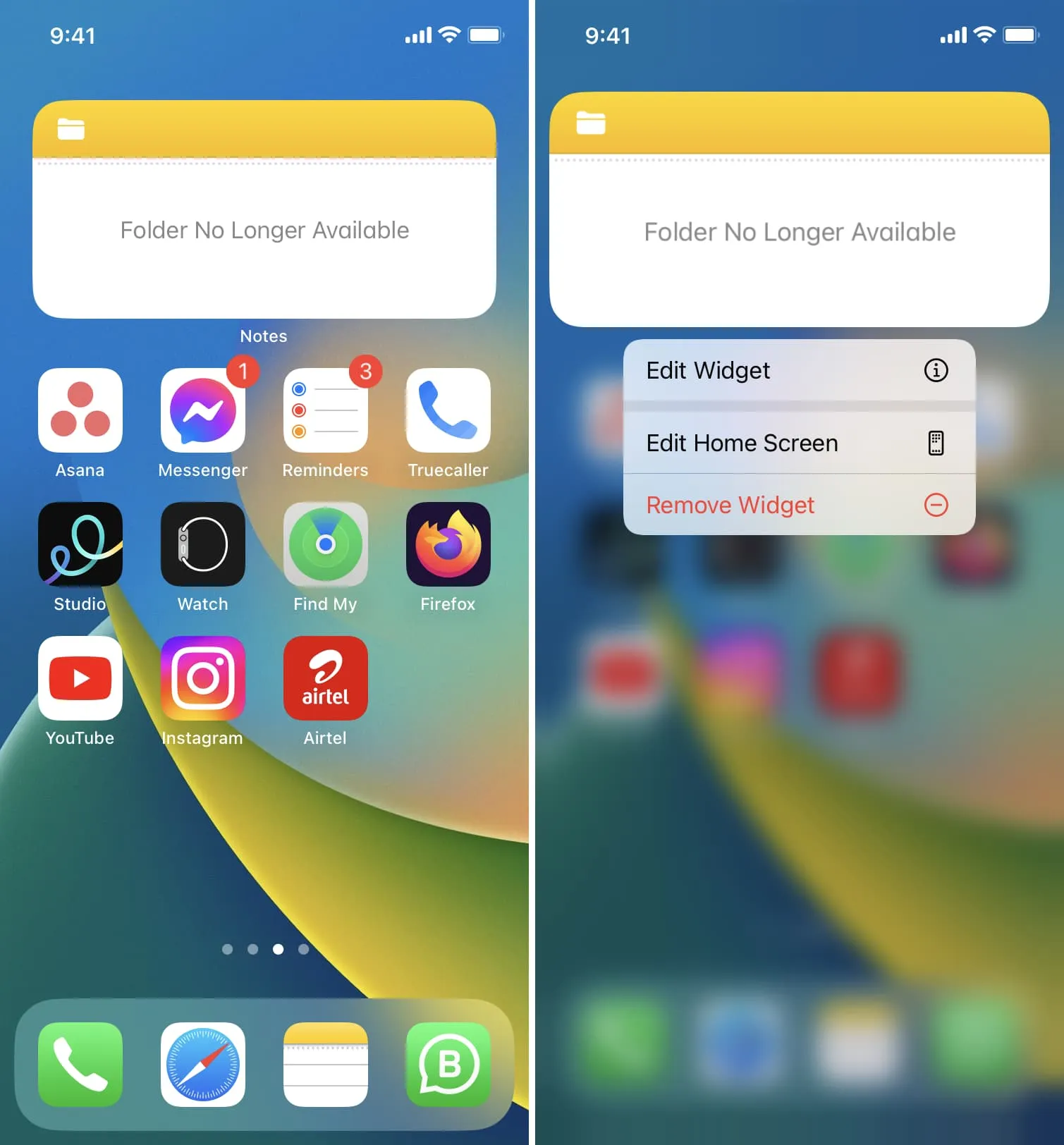



Lämna ett svar