Så här fixar du att Xbox-appen inte fungerar på Windows PC

Xbox-appen är den officiella spelplattformen eller tjänsten från Microsoft genom vilken PC-användare kan prenumerera på Xbox Game Pass eller PC Game Pass. I grund och botten gör det det ganska enkelt för prenumeranter att spela och hantera PC-spel. Den fungerar som en medföljande app för Xbox, kompatibel med plattformarna Windows 8, Windows 10, Windows 11, Android, iOS och Tizen. Men om du står inför problemet där Xbox-appen inte fungerar på PC, bör du se den här guiden för att lösa det.
Med en Xbox-profil eller prenumeration kan du enkelt installera och spela många av de videospel du behöver. Under tiden kan du också få tillgång till online multiplayer för över 50 gratis videospel, gruppchatt och mer utan att ens ha ett Xbox-abonnemang. Men om Xbox-appen på något sätt inte fungerar på din dator är du inte ensam här.
Guide för att fixa Xbox-appen som inte fungerar på Windows 8, Windows 10/11
Flera användare har börjat rapportera problem med Xbox-appen när de oväntat laddar ner eller startar videospel på sin Windows-dator. Det ser ut som att Xbox-appen kraschar vid lanseringen, vilket borde vara ganska lätt att fixa. Du bör följa alla felsökningsmetoder nedan för att kontrollera om problemet stör dig eller inte.
Det kan vara så att din Windows OS-version eller Xbox-appversion är föråldrad, skadad eller saknad appdata, felaktiga tid- och datuminställningar, konflikter med Xbox-tjänster, Xbox-serverproblem etc. Om du står inför samma problem med Xbox-appen som inte startar eller kraschar, så kommer den här guiden vara till stor hjälp.
1. Kontrollera din internetanslutning

Först och främst bör du kontrollera internetanslutningen på din sida för att se till att det inte finns några problem med nätverksstatusen. Om din internetanslutning inte är tillräckligt stabil kanske Xbox-appen inte fungerar korrekt. Om du har problem med att ansluta till Internet, se till att kontakta din tjänsteleverantör för teknisk support.
2. Starta om din Windows-dator

Du kan också prova att starta om din Windows-dator manuellt för att se om problemet är åtgärdat. Problemet med att Xbox-appen inte fungerar eller inte startar på PC kan vara frustrerande för dig. Därför rekommenderas det att du startar om datorn en gång och stänger alla program som körs i förgrunden. För att starta om systemet kan du kontrollera följande steg:
- Klicka på Start-menyn och klicka sedan på ikonen Strömmeny.
- Välj Ladda om.
3. Ställ in korrekt datum och tid
En annan sak du kan göra är att ställa in rätt datum och tid på din Windows-dator genom att följa stegen nedan för att se till att Xbox-appen startar normalt.
- Tryck på snabbtangenterna Win + I för att öppna appen Windows Inställningar.
- Välj Tid och språk på vänster sida.
- Klicka nu på Datum och tid.

- Slå sedan på alternativet ”Ställ in tid automatiskt”.
- Välj sedan den automatiska radioknappen ”Ställ in tidszon”.
- Slutligen, starta om ditt system och kontrollera om Xbox-appen fungerar normalt.
4. Logga ut från Xbox-appen och logga in igen.
Du kan också prova att logga ut från Xbox-appen och sedan logga in igen för att se om Xbox-appen fungerar korrekt. Ibland kan det vara problem med kontoautentisering eller synkronisering med servern, vilket är ganska vanligt. För detta:
- Klicka på ditt användarnamn i det övre vänstra hörnet i Xbox-appen.
- Välj Logga ut och klicka på Logga in.
- Ange sedan din kontoinformation och försök använda Xbox-appen igen.
5. Uppdatera Xbox-appen
Det föreslås också att du manuellt söker efter uppdateringar av Xbox-appen med följande steg för att se till att det inte finns några problem med en föråldrad eller skadad version av Xbox-appen.
- Klicka på Windows-ikonen i aktivitetsfältet för att öppna Start-menyn.
- Klicka nu på Microsoft Store för att öppna den.
- Klicka sedan på ”Bibliotek” i det nedre vänstra hörnet.
- Klicka på Hämta uppdateringar för att kontrollera om några uppdateringar är tillgängliga för dina installerade appar.
- Om den är tillgänglig kommer den automatiskt att börja ladda ner och installera väntande uppdateringar för respektive appar.
- Så om din Xbox-app också är inaktuell och det finns en uppdatering tillgänglig kommer den också att uppdateras.
- För att dubbelkolla detsamma kan du direkt söka efter Xbox-appen i sökfältet i MS Store. Om det inte finns några tillgängliga uppdateringsalternativ för Xbox-appen är du klar.
Denna speciella metod har hjälpt vissa PC-användare att fixa problemet med att Xbox-appen inte fungerar. Men om den här metoden inte fungerade för dig, se till att gå vidare till nästa lösning.
6. Sök efter Windows-uppdateringar
Det verkar som om en föråldrad version av Windows OS i vissa fall kan störa dig. Det finns en möjlighet att en föråldrad version av systemprogramvaran på något sätt är i konflikt med Xbox-appen. Vi föreslår att du söker efter Windows-uppdateringar manuellt genom att följa dessa steg.
- Först och främst måste du logga in med ditt Microsoft-konto på PC.
- Gå sedan till menyn Windows Inställningar genom att trycka på snabbtangenterna Win+I.
- Klicka nu på Windows Update på vänster sida.

- Välj ”Sök efter uppdateringar” och välj ”Installera nu” om en uppdatering är tillgänglig.
7. Återställ Xbox-appen
Det rekommenderas också att du enkelt återställer Xbox-appen på din Windows-dator genom att följa dessa steg. Ibland kan konflikter med en nyinstallerad Xbox-app eller en nyligen uppdaterad Xbox-app orsaka några startproblem, vilket också är vanligt förekommande. Microsoft Windows 10 eller senare OS-versioner erbjuder inbyggd appåterställningsfunktion för vissa appar, och Xbox-appen är en av dem.
- Tryck på snabbtangenterna Win + I för att öppna appen Windows Inställningar.
- Klicka på Applikationer till vänster.
- Klicka på Installerade appar och sök sedan efter Xbox i sökfältet.
- Klicka nu på ikonen med tre prickar bredvid Xbox-appen.
- Gå till ”Avancerade alternativ” och scrolla sedan ner lite.
- Klicka sedan på ”Återställ” och vänta några sekunder.

- När den har reparerats kommer den att visa dig rätt bock som ett framgångsmeddelande.
- Slutligen, stäng allt och starta om datorn.
8. Återställ Xbox-appen
Om återställningsprocessen inte fungerade för dig, starta helt enkelt om Xbox-appen på din Windows-dator genom att följa stegen nedan för att se till att det inte finns några problem med installationen eller den uppdaterade versionen av appen.
- Tryck på snabbtangenterna Win + I för att öppna appen Windows Inställningar.
- Klicka på Applikationer till vänster.
- Klicka på Installerade appar och sök sedan efter Xbox i sökfältet.
- Klicka nu på ikonen med tre prickar bredvid Xbox-appen.
- Gå till ”Avancerade alternativ” och scrolla sedan ner lite.
- Klicka sedan på ”Återställ” och klicka på ”Återställ” igen.
Observera: Om du återställer en app raderas alla inloggningsdata, appdata, appinställningar eller preferenser permanent, etc.
- Efter att ha startat återställningen, vänta några sekunder för att slutföra den.
- Slutligen, stäng allt och starta om datorn för att kontrollera om Xbox-appen fortfarande körs.
9. Installera om speltjänstapplikationen.
Testa att avinstallera och installera om Gaming Services-appen på Windows om du fortfarande har problem med att starta Xbox-appen. För detta:
- Tryck på snabbtangenterna Win + S för att öppna Windows sökmeny.
- Skriv Windows PowerShell i sökrutan och välj ”Kör som administratör”.
- Välj nu Ja när uppmaningen User Account Control (UAC) visas.
- När du är inne i PowerShell-gränssnittet, kopiera och klistra in följande kommandorad och tryck sedan på Enter för att avinstallera Gaming Services-appen:
get-appxpackage Microsoft.GamingServices | delete-AppxPackage-allusers
- Kör sedan följande kommando genom att kopiera det till ett PowerShell-fönster och trycka på Enter för att öppna speltjänstsidan i Microsoft Store:
run ms-windows-store://pdp/?productid=9MWPM2CQNLHN
- När du går in i MS Store-appen klickar du på ”Installera” för att ladda ner Xbox-appen.
- När det är installerat, stäng allt, starta om datorn och försök använda Xbox-appen igen.
10. Kör Windows Store Apps Felsökare.
I vissa fall kan felsökning av Windows Store-appar vara lösningen för att skanna alla installerade appar genom MS Store för att dubbelkolla om det finns ett problem eller inte. Vissa användare har funnit det här tricket användbart. För att köra Windows Store Apps Felsökare kan du kontrollera nedan:
- Öppna Start-menyn och klicka på appen Inställningar (kugghjulsikonen).
- Klicka på fliken System till vänster.
- Klicka på Felsök och klicka på Andra felsökare.

- Scrolla nu ner på sidan.
- Klicka sedan på ”Kör” bredvid ”Windows Store Apps”.

- Det kommer att börja upptäcka potentiella problem med Windows Store-appar.
- Om det finns ett problem, följ instruktionerna på skärmen för att slutföra felsökningsprocessen.
- Om inget problem hittas kan du välja Stäng felsökaren.
11. Lämna Xbox Insider-programmet
Om inget hindrar dig och du fortfarande är splittrad efter att ha gjort alla felsökningsmetoder, tappa inte hoppet. Som en sista utväg kan du fortfarande använda en annan metod för att försöka lösa problemet manuellt. Kom bara ihåg att avsluta eller välja bort Xbox Insider-programmet, som är en typ av betaplattform. Så om du nyligen eller tidigare har gått med i Xbox Insider-programmet, lämna omedelbart genom att följa dessa steg.
- Klicka på ditt användarnamn i det övre vänstra hörnet i Xbox-appen.
- Välj sedan Xbox Insider-programmet.
- Gå till fliken Förhandsvisningar och välj Windows Gaming under Joined.
- Klicka på Hantera och välj Behåll förhandsgranskning.
- Klicka nu på Fortsätt om du uppmanas.
- Slutligen, starta om Xbox-appen för att se om den fortfarande fungerar.
Det var allt tills vidare. Om du fortfarande har samma problem på Xbox-appen kan du lämna en kommentar nedan.


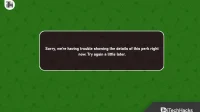
Lämna ett svar