Så här fixar du problem med svart skärm i Windows 11

Har du en tom skärm i Windows 11? Detta är ett av de vanligaste problemen som du kan stöta på när du använder Windows 11. Det här felet är lätt att fixa och om du har problem med svart skärm på Windows 11 har du kommit till rätt artikel. Oavsett om du har tillgång till ditt skrivbord eller inte, erbjuder nya Windows 11 många sätt att ta reda på orsaken och åtgärda problemet.
Innehåll:
Fixar för Black Screen of Death-fel i Windows 11
I den här artikeln kommer vi att prata om hur man fixar skärmflimmer och problem med svart skärm i Windows 11.
Kontrollera om Windows är responsivt eller inte
Först bör du försöka kontrollera om din Windows svarar eller inte. För att göra detta, tryck på tangentkombinationen Windows + Ctrl + Shift + B. Detta kommer att starta om din grafikdrivrutin och det kommer också att pipe. Troligtvis, om felet är relaterat till grafikdrivrutinen, kan det enkelt fixas med den här metoden.
Dessutom kommer det att avge ett pip som kontrollerar om din Windows svarar eller inte. Om din Windows är lyhörd kan du prova stegen ovan.
Kontrollera bildskärmsanslutningen
En annan sak du kanske vill titta på är möjligheten att ansluta till en bildskärm. Du kan kontrollera om monitorn är på eller inte. Många gånger kan du stöta på problem på grund av anslutningen till monitorn.
Om du använder en PC kanske monitorn inte är påslagen. Kontrollera om bildskärmen är ansluten eller inte. När du har anslutit kabeln trycker du på strömknappen för att slå på monitorn.

Om din bildskärm är på men du fortfarande har problem med svart skärm i Windows 11 kan du ha tappat din HDMI-, VGA- eller annan kabel. Om detta fortfarande inte löser problemet, försök att ansluta en annan bildskärm till datorn och se om det fungerar eller inte. Det kan finnas ett problem med monitorn om den här metoden inte löser problemet.
Om det fortfarande inte fungerar kan du försöka ansluta bildskärmen till datorn. Om din bildskärm fungerar bra på din PC bör du prova felsökningsmetoderna i förväg.
Justera projektionsinställningar
Om din bildskärm fungerar kan problemet med svart skärm i Windows 11 bero på felaktiga projektionsinställningar. Försök att ändra dina projektionsinställningar för att se om det löser problemet.
- Tryck på tangentkombinationen Windows + P på ditt tangentbord. Detta öppnar projektionsinställningarna på din PC. Projektionsinställningar kommer att ha fyra alternativ: Endast PC-skärm, Duplicera, Förläng och Endast andra skärm. Endast PC-skärm är standardinställningen som följer med Windows 11. Din dator kanske inte har den här inställningen inställd om du har problem med tom skärm i Windows 11.
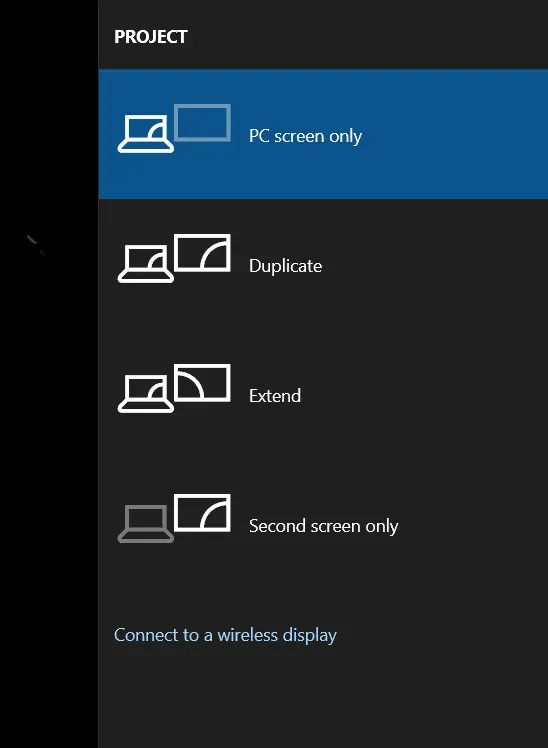
- Tryck sedan på nedåtpilen på tangentbordet för att gå till nästa projektionsinställningar. Du vet inte vilken projektionsinställning som är inställd på din PC. Så du måste prova alla alternativ manuellt. Du måste individuellt inaktivera markören en efter en för att få den till skärmen endast för PC.
När din dator är inställd på endast PC-skärmsläge bör detta med största sannolikhet lösa problemet du upplever. Du kommer inte längre att stöta på problem med tom skärm i Windows 11.
Ren processorfodral: svart skärm Windows 11

Om någon av lösningarna ovan inte löste ditt problem, och om din bildskärm fungerar bra, kan problemet bero på själva datorn. Damm kan samlas i CPU-höljet och orsaka ett fel. Du måste rengöra smutsen och damm inuti processorhöljet och kontrollera om det löser problemet eller inte.
Du bör bara göra detta själv om du har tillräcklig kunskap om att rengöra bärbara datorer och processorfodral. Om du är oerfaren med att rengöra processor och bärbara fodral bör du kontakta en IT-proffs.
- Så här fixar du problem med att Bluetooth inte fungerar i Windows 11
- Windows 11-installationen har fastnat? Så här fixar du det
- Windows 11 Media Creation Tool: Hur man installerar/uppdaterar
Slutord
Ovanstående steg bör fixa dödens svarta skärm i Windows 11 2021. Om stegen ovan inte löser problemet, försök ta din dator till en IT-proffs. En IT-proffs kommer med största sannolikhet att lösa problemet åt dig. Vi hoppas att du tycker att den här artikeln är användbar och låter oss sedan veta det i kommentarsektionen.



Lämna ett svar