Så här fixar du problem med skärmflimmer i Windows 11

Problem med skärmflimmer är inte nya för Windows 11 och många användare kan också ha upplevt det här problemet på tidigare versioner av Windows. Du kan stöta på skärmflimmer i Windows 11 på grund av vissa orsaker, inklusive hårdvaru- och mjukvaruproblem. Det finns vissa korrigeringar som du kan försöka fixa problemet med skärmflimmer i Windows 11. Om du står inför det här problemet i Windows 11, har du inget att oroa dig för eftersom vi har försett dig med alla sätt att lösa detta problem.
Innehåll:
Åtgärda problem med skärmflimmer/flimmer i Windows 11
Följ felsökningsmetoderna som nämns i den här artikeln för att fixa problem med skärmflimmer i Windows 11.
Kontrollera kablar och felaktig hårdvara
Om du använder en extern bildskärm och upplever att skärmen flimrar, bör du kontrollera alla kablar först. Se till att bildskärmskabeln är korrekt ansluten och inte skadad. Testa att starta om din bildskärm och din dator för att kontrollera om det löser problemet eller inte. Du bör också kontrollera den misslyckade monitorn. Prova att använda bildskärmen med en annan dator och se om den fungerar som den ska.
Om bildskärmen inte fungerar på en annan dator kan det betyda att bildskärmen är defekt. Men om bildskärmen fungerar bra med en annan dator kan det innebära att vissa inställningar måste ändras. Följ stegen nedan om ingen av dem löser problemen åt dig.
Kontrollera bildskärmens uppdateringsfrekvens
Om du upplever det här problemet, försök att justera datorns uppdateringsfrekvens. Försök att öka eller minska bildskärmens uppdateringsfrekvens för att åtgärda problemet med skärmflimmer i Windows 11. Följ dessa steg för att göra detta:
- Navigera till appen Inställningar på din PC genom att trycka på tangentkombinationen Windows + I.
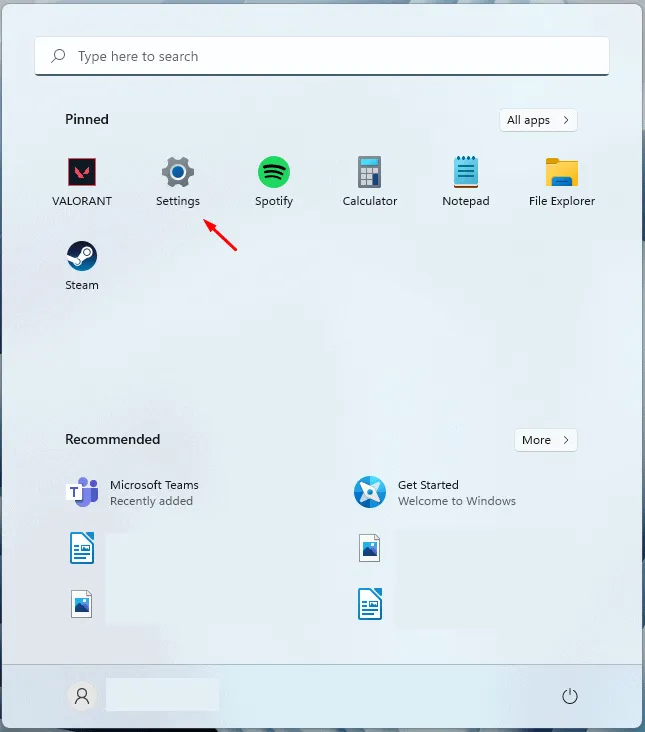
- Du befinner dig i avsnittet ” System ” i inställningarna. Om du inte är på det, klicka på System i den vänstra panelen i Inställningar.
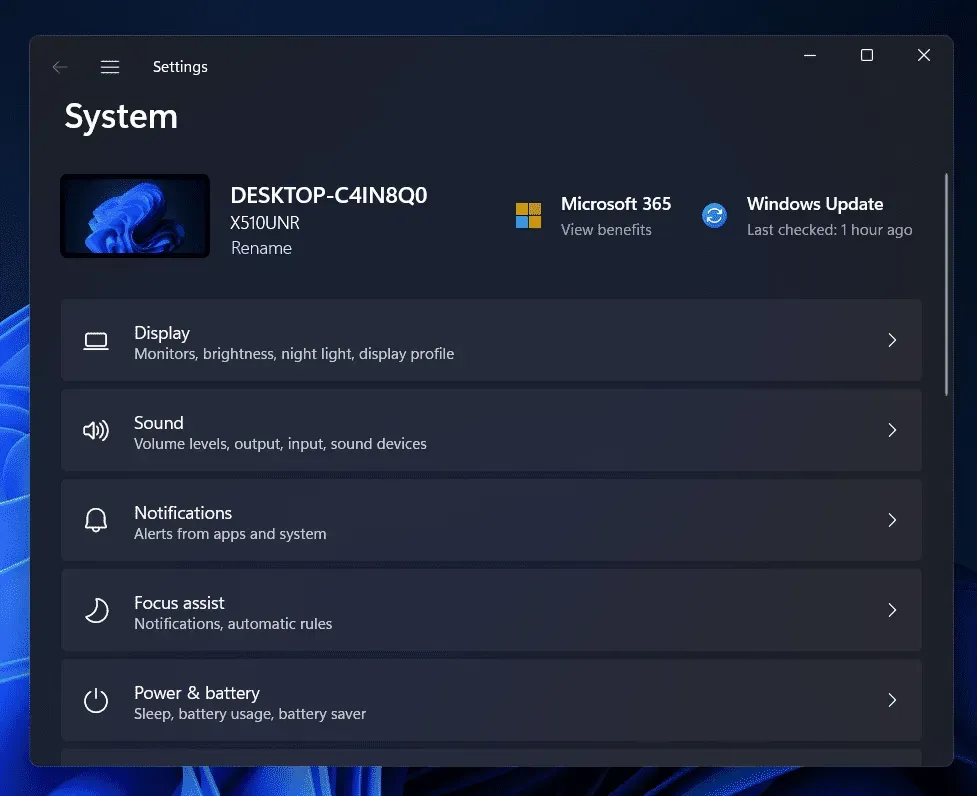
- Högerklicka nu på Display och klicka sedan på Advanced Display.
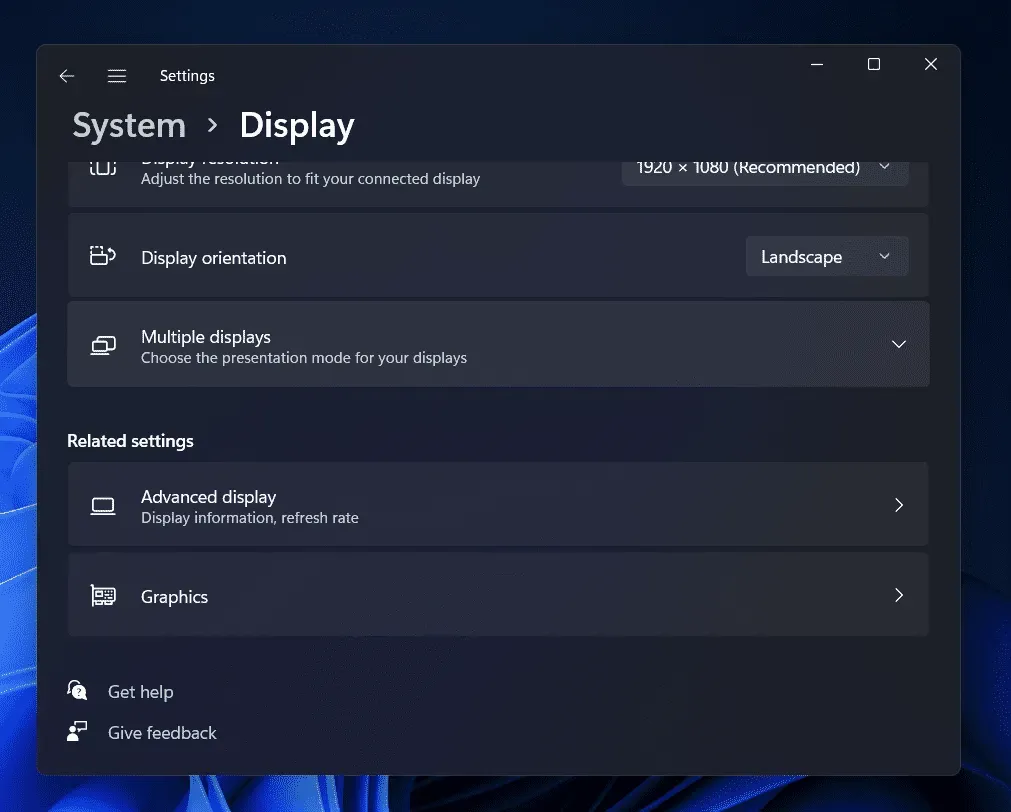
- Klicka nu på rullgardinsmenyn bredvid Välj uppdateringsfrekvens och försök sedan sänka uppdateringsfrekvensen och kontrollera om det fungerar eller inte. Om det inte fungerar att sänka uppdateringsfrekvensen, försök att öka den.
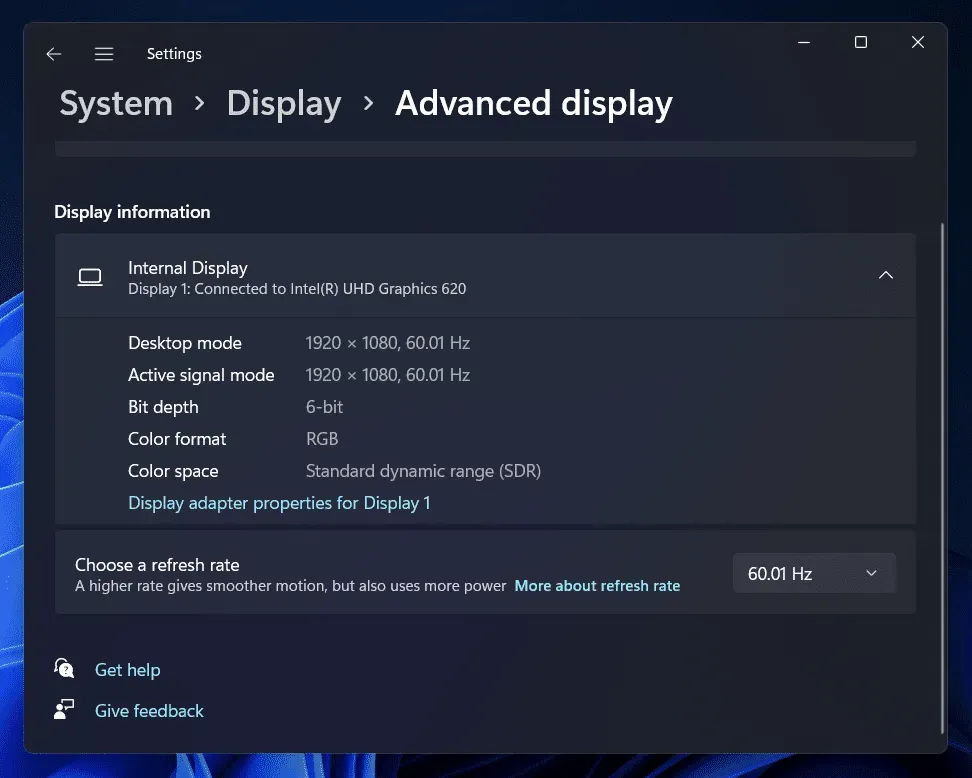
Detta bör fixa skärmflimmer i Windows 11. Men om du fortfarande står inför samma problem bör du gå vidare till nästa steg.
Skanna din dator efter virus
Virus och skadlig programvara på din PC kan ofta vara orsaken till skärmflimmer i Windows 11. Om du har problem med skärmflimmer bör du försöka skanna din dator efter virus. Använd Windows Defender för att köra en virussökning.
Om du använder något antivirusprogram från tredje part på din dator kan du också skanna din dator efter virus. Se om detta fixar skärmflimmer i Windows 11 eller inte. Om skärmflimmer i Windows 11 fortfarande inte är löst bör du gå vidare till nästa felsökningsmetod i den här artikeln.
Uppdatera dina grafikdrivrutiner
Du bör prova att uppdatera grafikdrivrutinerna på din PC. I många fall kan detta problem orsakas av föråldrade grafikdrivrutiner på din dator. Därför bör du uppdatera dina grafikdrivrutiner och sedan kontrollera om du har samma problem eller inte. Följ dessa steg för att uppdatera dina grafikdrivrutiner:
- Tryck på tangentkombinationen Windows + X på din dator. Klicka nu på Enhetshanteraren i menyn som öppnas .
- Expandera här Displayadaptrar genom att dubbelklicka på dem.
- Högerklicka nu på grafikdrivrutinen i listan som öppnas.
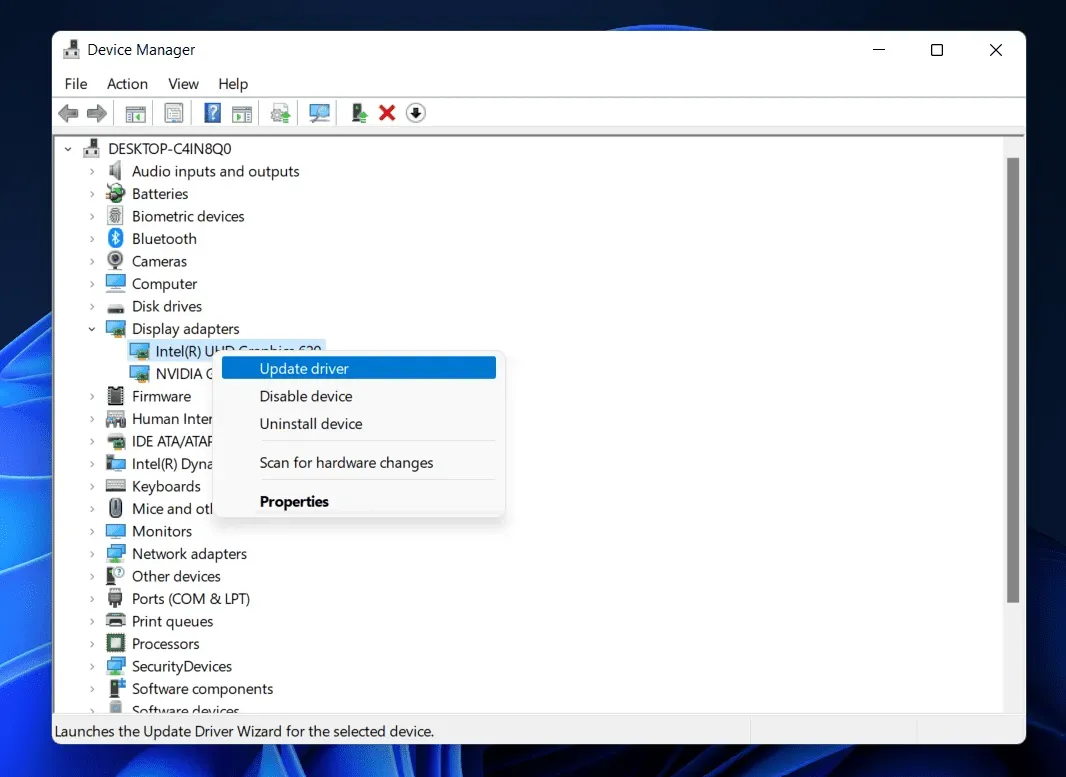
- Klicka på ” Uppdatera drivrutiner” för att uppdatera din grafikdrivrutin.
- Gör detta för alla grafikkort på din PC. Vanligtvis kommer det att lista ett grafikkort, men du kan hitta mer än ett om din dator har både integrerade och dedikerade grafikkort.
- När du är klar med att uppdatera dina drivrutiner, starta om datorn.
Kontrollera om du har problem med skärmflimmer i Windows 11 eller inte. Om problemet kvarstår, försök att uppdatera dina bildskärmsdrivrutiner också.
- I Enhetshanteraren dubbelklickar du på avsnittet Monitorer för att expandera det.
- Välj här din bildskärmsdrivrutin. Högerklicka på drivrutinen och välj Uppdatera drivrutin.
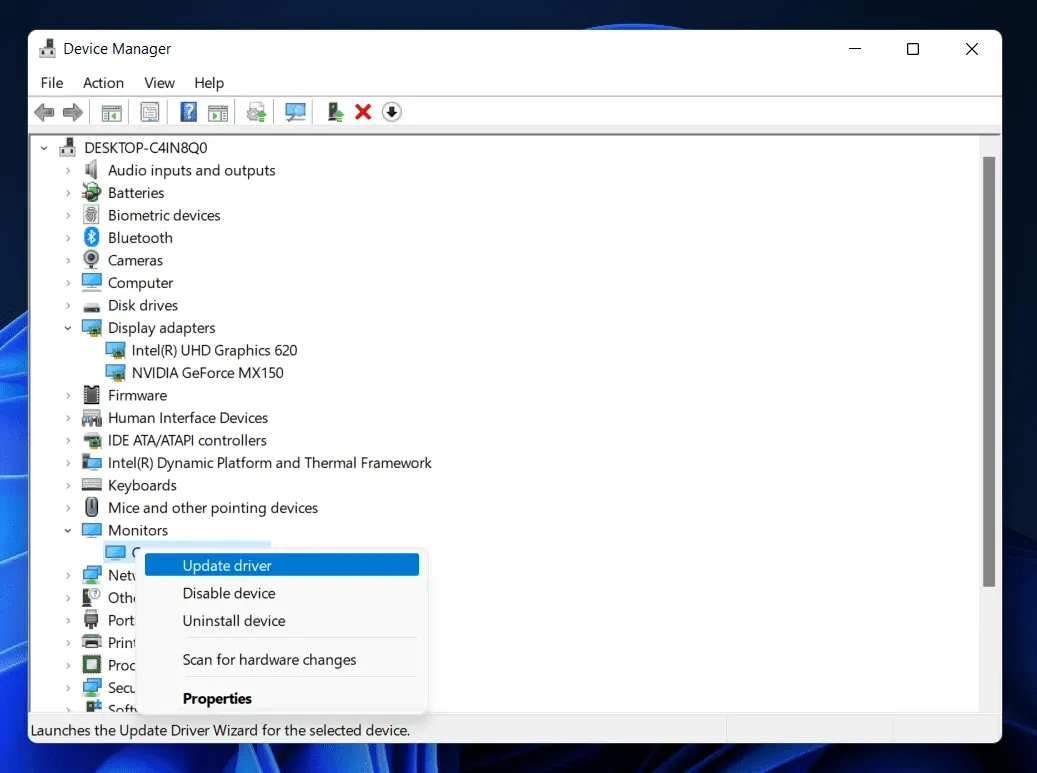
Detta borde göra jobbet åt dig. Om du fortfarande står inför problemet bör du gå vidare till nästa felsökningssteg i den här artikeln.
Avinstallera grafikdrivrutinen
Om något av felsökningsstegen inte fungerade för dig, försök att avinstallera din grafikdrivrutin och sedan installera om den. För att göra detta, följ stegen nedan:
- Öppna Enhetshanteraren på din PC.
- Expandera bildskärmsadaptrar genom att dubbelklicka på dem.
- Välj nu din grafikdrivrutin, högerklicka på den och välj Avinstallera enhet.
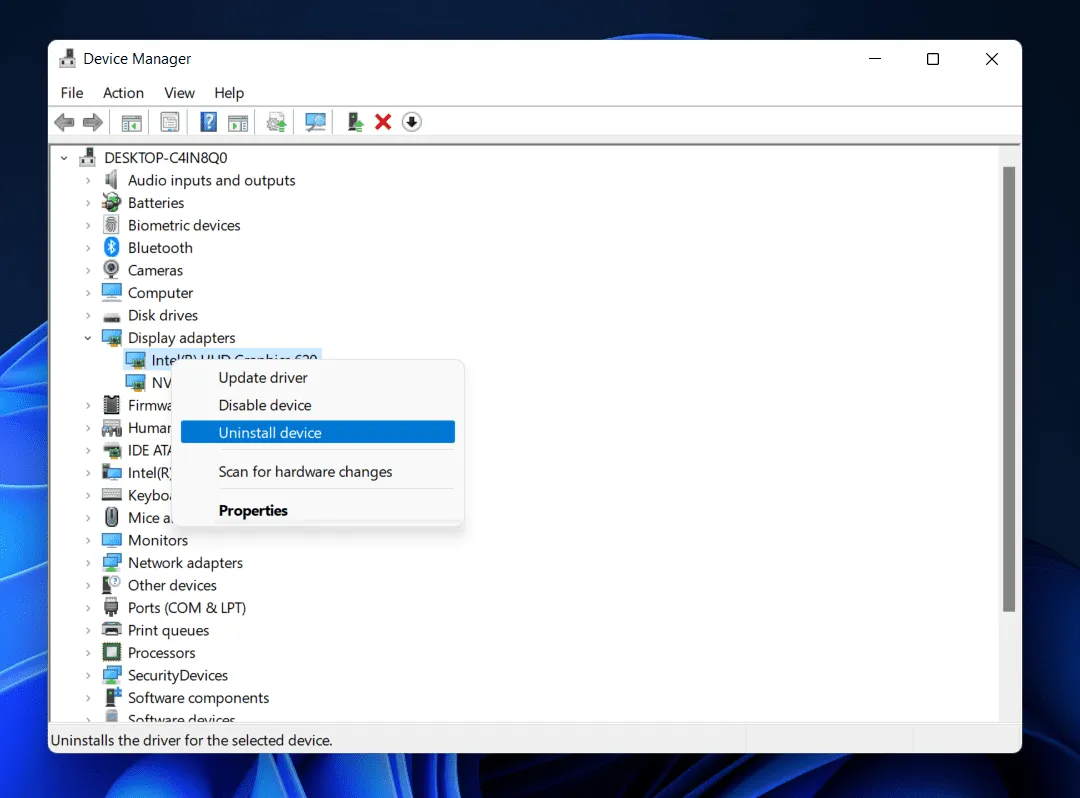
- Du måste göra samma sak för alla grafikkort på din PC. Detta kommer att avinstallera grafikdrivrutinen på din PC.
- För att installera om grafikdrivrutinen, starta om datorn och grafikdrivrutinerna kommer att installeras om.
Om det inte fungerade för dig, försök att avinstallera och installera om dina bildskärmsdrivrutiner.
- Expandera avsnittet Monitorer i Enhetshanteraren.
- Högerklicka här på bildskärmsdrivrutinen och välj Avinstallera enhet.
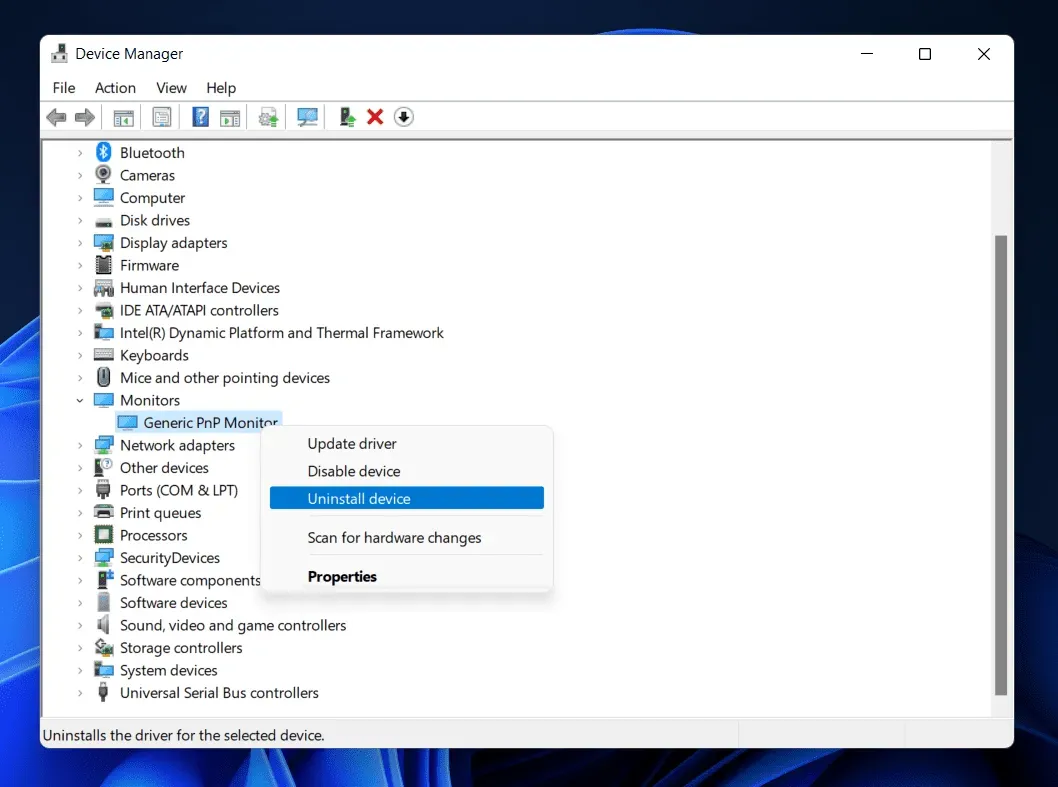
- Nu, för att installera om drivrutinen, måste du starta om din dator.
Slutsats
Detta bör fixa skärmflimmer och flimmer i Windows 11. Om du upplever skärmflimmer i Windows 11 kan du följa stegen i den här artikeln. Om du upplever det här problemet på grund av hårdvaruproblem, bör du besöka ett servicecenter för att få problemet åtgärdat.



Lämna ett svar