Hur man åtgärdar iOS 16-uppdateringsproblem med PhoneRescue [sponsrad]
![Hur man åtgärdar iOS 16-uppdateringsproblem med PhoneRescue [sponsrad]](https://cdn.4pmtech.com/wp-content/uploads/2023/07/phonerescue-on-mac-1-640x375.webp)
iOS 16 är nu tillgängligt för alla iPhone-användare som har en iPhone 8 eller senare. I de flesta fall bör uppdateringen laddas ner och installeras inom några minuter.
Men när du uppdaterar din iPhone till iOS 16 eller en av dess inkrementella versioner, såsom iOS 16.0.2 eller 16.1, kan du stöta på problem som att din iPhone fastnar vid Apples logotyp eller att skärmen blir svart/blå/vit med ingen förloppsindikator. Det är också möjligt att din iPhone fortsätter att starta om oftare än den borde, vilket slutar med att iOS 16-uppdateringen misslyckas.
För att hjälpa dig ur dessa situationer kan PhoneRescue by iMobie vara en användbar följeslagare! Detta är en programvara för din Mac och Windows PC som kan lösa de flesta iOS 16-uppdateringsproblem.
Så om du inte kan uppdatera din iPhone från iOS 15 till iOS 16 eller iOS 16 till en av de framtida versionerna, läs vidare och ta reda på hur du fixar det.
Så här fixar du iOS 16-uppdateringsproblem på iPhone med PhoneRescue
I stegen nedan kommer du att se hur du använder alternativet Device Rescue i PhoneRescue för att komma ur följande situationer:
- Din iPhone kan inte installera iOS 16.
- iOS-uppdateringen fryser under mycket lång tid.
- När du installerar iOS 16-uppdateringen kommer din iPhone inte förbi Apples nedladdningslogotyp och visar den på obestämd tid.
- Din iPhone har ständigt stängts av och på under lång tid, men installationen av iOS 16 slutförs inte.
- Din iPhone har fastnat i återställningsläge eller DFU-läge.
- Under lång tid är allt du ser på skärmen för iOS-uppdateringsinställningar ” Söker efter uppdatering ” eller ett av de medföljande meddelandena som ”Förbereder uppdatering.”
Standard och utökat läge i PhoneRescue
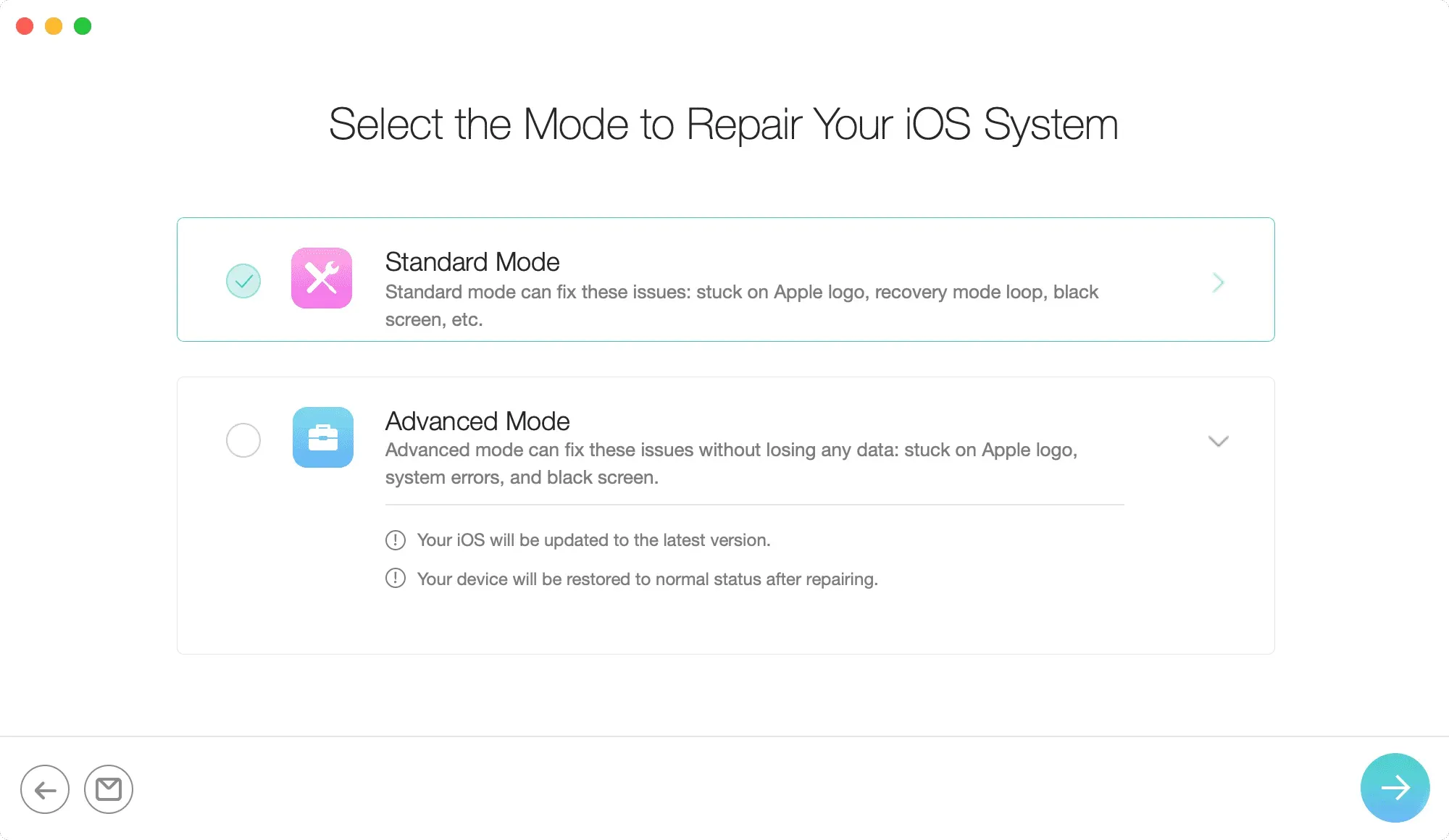
PhoneRescue har två lägen: standardläge och avancerat läge.
Att använda standardläge kan framgångsrikt fixa några allvarligare iOS-problem, men det kommer att radera all data på din iPhone. Om du har en säkerhetskopia kan du återställa den senare. Och om du inte gör det måste du ställa in din iPhone som ny!
Avancerat läge fixar dock uppdateringsproblem utan att torka aktuell data på din iPhone. Så i de flesta fall, se till att du väljer det här alternativet, och om det inte gör saken bättre kan du bestämma om du vill fortsätta använda standardläget eller inte.
Så här fixar du misslyckade iOS-uppdateringar på din iPhone
1) Ladda ner PhoneRescue och installera det på din Mac eller PC. När detta är gjort, starta programmet.
2) Inuti PhoneRescue, klicka på Device Rescue längst upp och välj Återställ iOS-system.
3) Anslut sedan din iPhone till din Mac eller PC med lämplig Lightning-kabel.
4) Klicka på pilen i det nedre högra hörnet för att gå till nästa skärm.

5) På skärmen ”Välj ett läge för iOS-systemåterställning” väljer du ”Avancerat läge” eller ”Standard” Mer. Se till att du läser beskrivningen av varje läge.
6) Sätt nu din iPhone i återställningsläge. Stegen för att gå in i återställningsläge för iPhone 8 och senare, inklusive iPhone 14, är desamma, nämligen:
- Tryck på volym upp-knappen och släpp den omedelbart,
- Tryck sedan på volym ned-knappen och släpp den omedelbart,
- Slutligen, tryck och håll ned höger sidoknapp tills skärmen för återställningsläge (kabel som pekar till MacBook) visas.
7) Efter att ha följt stegen ovan, välj din iPhone-modell och klicka på Ladda ner. PhoneRescue kommer att ladda ner din iPhones firmware från Internet. Så se till att du låter processen slutföras. För att påskynda detta, överväg att inaktivera bakgrundsaktiviteter på din dator.
8) När nedladdningen är klar kommer PhoneRescue automatiskt att börja reparera och åtgärda de aktuella problemen som plågar din iPhone. Medan detta händer, var försiktig så att du inte av misstag kopplar bort din iPhone från din dator. När PhoneRescue har reparerat din enhet kommer ett bekräftelsemeddelande att visas på skärmen. Nu kan du njuta av den uppdaterade iPhone.
PhoneRescue kan göra mer…
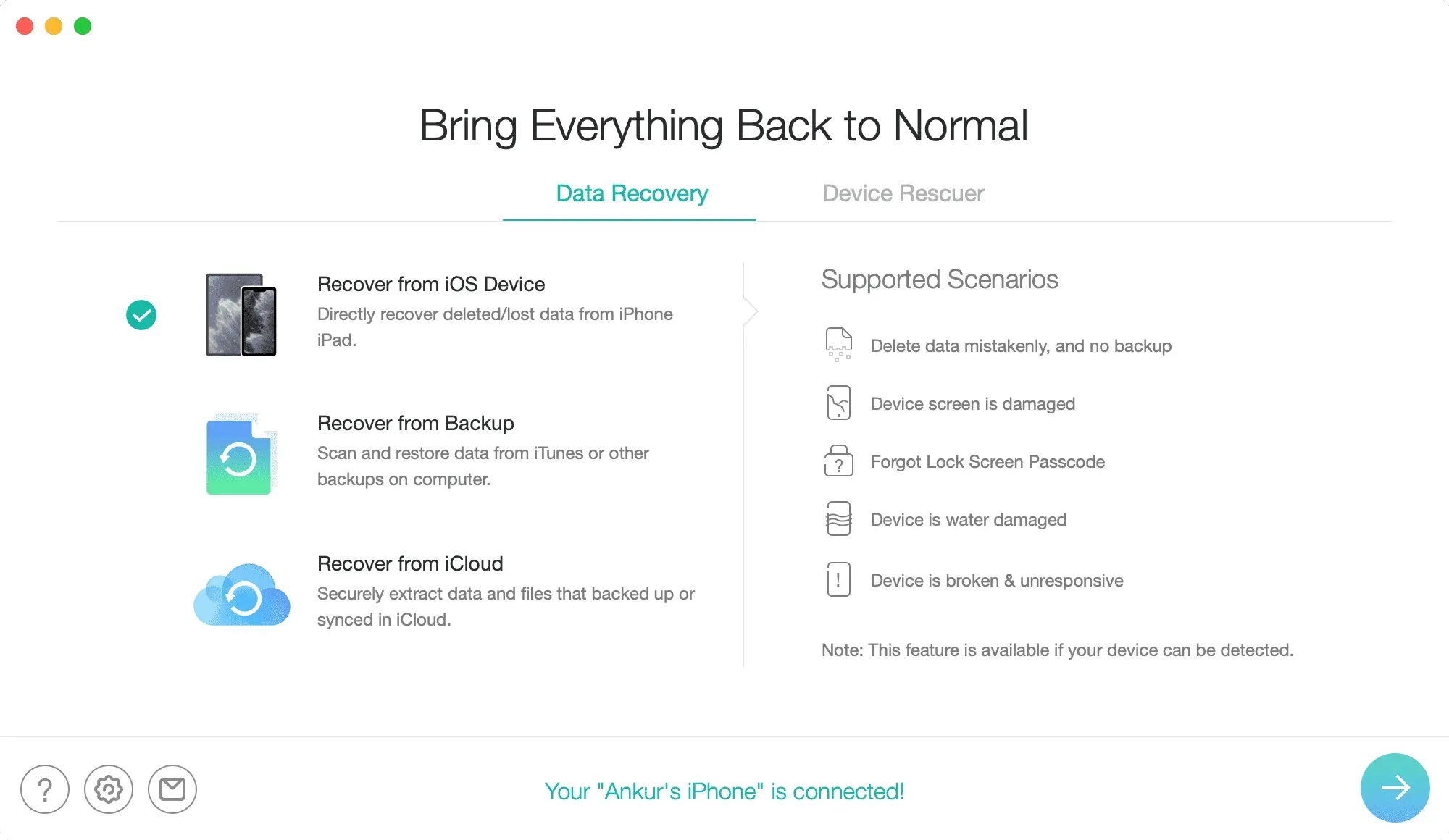
Jag hoppas att dina iOS 16-uppdateringsproblem har lösts vid det här laget. Men det är inte allt. PhoneRescue kan göra mer och här är några av höjdpunkterna du bör vara medveten om:
- Det kan hjälpa till att ta bort lösenord för iPhone-skärmlås. Så om du har glömt din enhets lösenord, eller låst den ute efter att ha angett fel lösenord upprepade gånger, bör PhoneRescue hjälpa.
- På samma sätt kan du använda den för att återställa ditt skärmtidslösenord.
- Om du avslutar avsnittet Device Rescuer har du möjlighet att återställa dina data. PhoneRescue kan hjälpa dig att återställa data från din iPhone eller iPad, säkerhetskopia och till och med iCloud.
När du väljer något av alternativen på höger sida av PhoneRescue-skärmen kommer du att se de scenarier som stöds i den vänstra kolumnen. Kolla in dem för att se hur det här verktyget kan hjälpa dig.
Skaffa PhoneRescue
PhoneRescue är tillgängligt gratis med vissa begränsningar. Du kan till exempel inte återställa iOS-systemet i gratisversionen av appen. För att låsa upp allt och få ut det mesta av det kan du välja från dessa proffsplaner :
- 3-månaders plan: $45,99
- 1-års plan: 49,99 USD.
- Livstidsplan: $69,99
Du kan använda ovanstående planer på en Mac. Men det finns ingen gräns för antalet iOS-enheter du kan använda PhoneRescue med.



Lämna ett svar