Så här fixar du USB-C-problem i Windows

USB Type C- eller USB-C-anslutningen används främst för att ansluta mobiltelefoner och dockningsstationer och för att ladda Windows-datorer. Men oförutsedda omständigheter, såsom en olämplig kombination av hårdvara och mjukvara, kan störa anslutningen. Det här inlägget förklarar hur du kan fixa USB-C-problem i Windows.
Felsökning av USB-C-problem i Windows
Under dessa omständigheter kan meddelanden på skärmen på din Windows-dator hjälpa dig att hitta problemet och försöka åtgärda det snabbt. Nedan finns några korrigeringar som kan hjälpa dig att fixa USB-C-problem i Windows 11/10.
- Kontrollera USB Type-C-portar och kablar
- USB-C-ljudadapter stöds inte
- USB-enhetens funktionalitet kan vara begränsad
- USB enhet känns inte igen
- USB-laddaren ansluten långsamt eller datorn laddas inte
- Displayanslutningen kan vara begränsad eller funktionaliteten hos MHL-enheten kan vara begränsad.
- Använd en annan USB-port
- USB-enheten kan behöva mer ström
Du behöver ett administratörskonto för att slutföra några av dessa förslag.
1] Kontrollera USB Type-C-portar och kablar.
USB Type-C-portar och kablar kan ha vissa problem som gör dem oigenkännliga för din Windows-dator.
Orsak
Vissa USB Type-C-enheter, inklusive skrivare, skannrar och andra enheter, kräver nedladdning av programvara och drivrutiner innan de kan anslutas till en PC. Se till att du följer installationsinstruktionerna från tillverkaren av din USB Type-C-enhet på din PC.
Lösningar
- Inspektera USB Type-C-kabeln . Kontrollera din dators USB Type-C-portar och kabel för tecken på skada. Det kan finnas vissa USB Type-C-prestandaproblem. Till exempel kan du stöta på problem när en USB Type-C-enhet slutar fungera eller fungerar oregelbundet.
- Ansluter till en annan dator . Prova att ansluta din USB Type-C-enhet till en annan dator om du har en. Om USB Type-C-enheten fortfarande inte upptäcks och inte fungerar korrekt kan den vara defekt. Vi rekommenderar att du kontaktar tillverkaren av produkten.
- USB Type-C-dockning : Anslut din USB-enhet direkt till datorn om du använder en USB Type-C-dockningsstation (USB-hubb) för att komma åt USB-enheten. Om USB-enheten kan fungera normalt kan det vara ett problem med USB Type-C-dockningsstationen eller otillräcklig ström från dockningsstationen (hubben).
2] USB-C-ljudadapter som inte stöds
Två typer av ljudadaptrar finns tillgängliga: analoga och digitala USB-C-ljudadaptrar. De flesta datorer stöder endast USB-C digitala ljudadaptrar; Dessa enheter är utrustade med teknik som omvandlar digital ljuddata från din PC till en analog signal som dina hörlurar eller högtalare kan spela.
Orsak
En möjlig orsak till att USB-C-ljudadaptern inte stöds kan vara att din dator kanske inte stöder ljudadaptern du är ansluten till.
Lösning
Koppla bort din analoga USB-C-ljudadapter från din dator och anslut sedan din USB-C digitala ljudadapter om du redan har en för att lösa problemet.
3] USB-enhetens funktionalitet kan vara begränsad
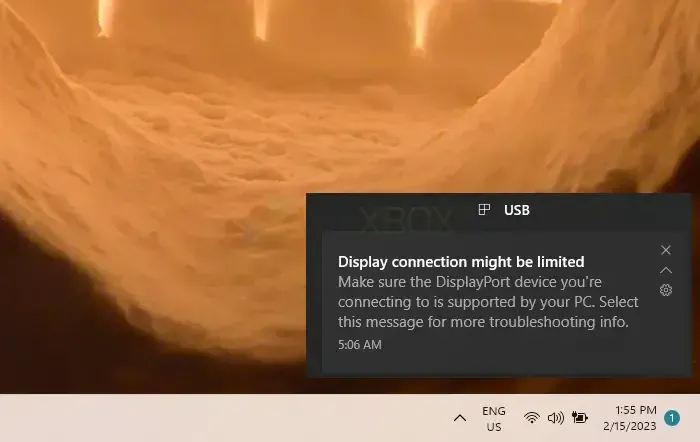
Se till att din dator kan stödja DisplayPort-enheten och att din dator kan stödja MHL-enheten du ansluter till. Funktionaliteten hos MHL-enheter kan vara begränsad.
Obs . Alternativa lägen, en ny USB Type-C-funktion, tillåter icke-USB-anslutning med en USB-C-kabel och anslutning. Om det stöds använder din enhet lämpligt läge utan att ändra några inställningar. De alternativa visningslägen som din kabel kan stödja listas nedan:
- DisplayPort : Du kan spela upp ljud och projicera video till en extern bildskärm som stöder DisplayPort med DisplayPort Alternativt Mode.
- MHL : Du kan spela upp ljud och projicera video på en extern bildskärm som stöder MHL med MHL Alternativt Mode.
- HDMI : Du kan spela upp ljud och projicera video till en HDMI-kompatibel extern bildskärm med HDMI Alternativt Mode.
Orsaker
- Din dator stöder inte de nya funktionerna för USB-C-enheten eller dongeln du är ansluten till.
- Kabeln kanske inte stöder nya USB-C-funktioner på den anslutna enheten.
- Du kan inte använda rätt USB-C-port på din dator för att ansluta en dongel eller enhet.
- En extern hubb eller docka ansluter gadgeten eller dongeln till din dator.
- Det finns för många extra donglar eller prylar anslutna till din PC med USB-C-anslutning.
Lösningar
- Se till att din dator, externa bildskärm och kabel stöder DisplayPort eller MHL alternativa lägen.
- Se till att enheten eller dongeln är direkt ansluten till din PC.
- Se till att dongeln eller enheten är ansluten till en USB-C-port på din dator som stöder lämpligt alternativt läge. Till exempel bör en USB-C-port på din dator som stöder DisplayPort Alternate Mode användas för att ansluta en DisplayPort Alternate Mode-adapter.
4] USB-enhet känns inte igen
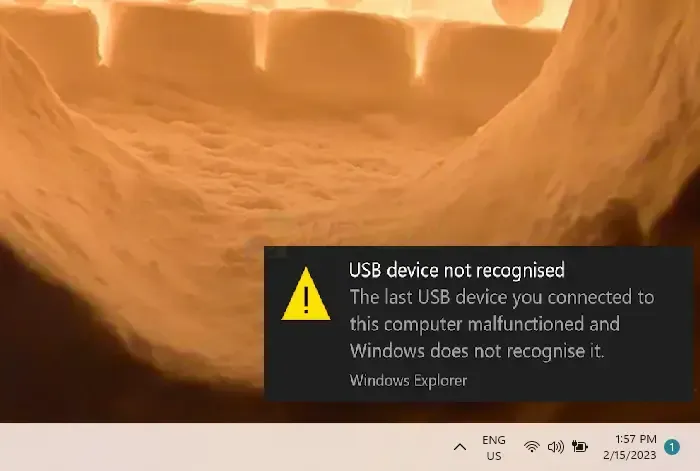
Windows kanske inte upptäcker den senaste USB-enheten du anslutit till din dator eftersom den är defekt.
Orsaker
Det är ett problem med drivrutinen eller ett problem med USB-enheten du har anslutit till.
Lösningar
- Hitta felkoden på din Windows 11-dator och skriv ner den.
- Följ metoderna som anges i Enhetshanterarens felkoder i Windows för att lösa den upptäckta felkoden.
Notera. Med undantag för felkod 28 (enhetsdrivrutiner inte installerade) påverkar detta alla felkoder som visas i Enhetshanteraren.
5] USB-laddaren ansluten långsamt eller datorn laddas inte
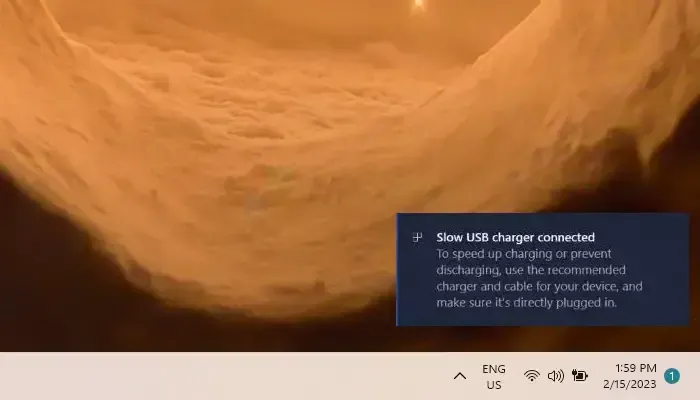
Om din dator inte laddas eller går långsamt är det alltid bäst att använda laddaren och kabeln som följde med enheten för att snabba upp laddningen.
Orsaker
- Din dator kan inte använda denna laddare.
- Din dator kan inte laddas av utgångsströmmen från denna laddare.
- Din dator har ingen laddningsport som du bör koppla in laddaren till.
- Datorn eller laddaren kan inte laddas med den här laddningskabelns kapacitet.
- Enhetens USB-port har blockerats av skräp eller damm, vilket gör det svårt att installera laddaren korrekt.
- Laddaren ansluts via en dockningsstation eller en extern hubb.
Lösningar
- Använd kabeln och laddaren som följde med datorn.
- Se till att laddaren är ansluten till USB-C-laddningsporten på din PC.
- Använd en burk med tryckluft för att rensa ut USB-C-porten på din dator.
Anmärkningar :
- Strömgränserna på en PC med en USB Type-C-anslutning är högre. Den kan laddas mycket snabbare och med högre effektnivåer om kontakten stöder USB Power Delivery.
- Din dator, laddare och kabel måste uppfylla industristandarder för snabbare laddning. Din kabel och laddare måste ge de effektnivåer som din dator behöver för att ladda snabbt.
- Laddare utan en standard USB Type-C-kontakt kan använda en proprietär icke-standardkontakt som inte är kompatibel med din PC.
6] Displayanslutningen kan vara begränsad eller MHL-enhetens funktionalitet kan vara begränsad
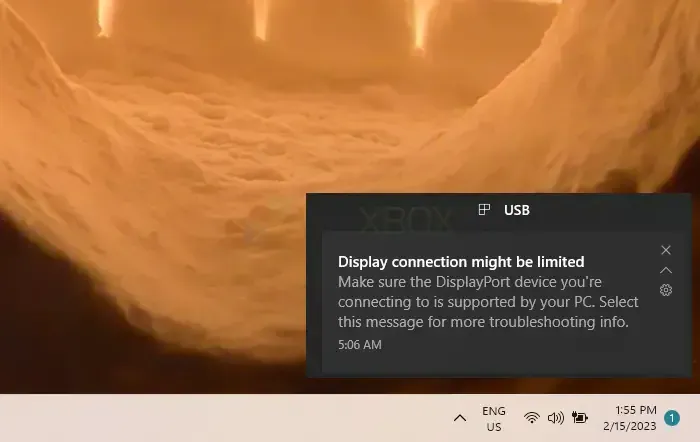
Innan du går vidare till lösningarna, se till att din dator stöder MHL-enheten du ansluter till.
Orsaker
- Enheten eller dongeln du anslutit till stöder de nya USB-C-funktionerna, men din dator gör det inte.
- Kabeln stöder inte de nya USB-C-funktionerna på den anslutna enheten.
- Dongeln eller enheten är inte ansluten till lämplig USB-C-port på din dator.
- En extern hubb eller docka ansluter enheten eller dongeln till din PC.
- Det finns för många ytterligare donglar eller enheter anslutna till din PC med USB-C-anslutningen.
Lösningar
- Se till att din dator, externa bildskärm och kabel stöder DisplayPort eller MHL alternativa lägen.
- Se till att enheten eller dongeln är direkt ansluten till din PC.
- Se till att dongeln eller enheten är ansluten till en USB-C-port på din dator som stöder lämpligt alternativt läge. Till exempel bör en USB-C-port på din dator som stöder DisplayPort Alternate Mode användas för att ansluta en DisplayPort Alternate Mode-adapter.
7] Använd en annan USB-port
En USB-enhet kanske bara har vissa funktioner när den är ansluten till denna port. Välj en annan USB-port på din dator för att sätta in USB-enheten i.
Orsaker
- Dongeln eller enheten är inte ansluten till lämplig USB-C-port på din dator.
- En extern hubb eller docka ansluter enheten eller dongeln till din PC.
Lösningar
- Se till att enheten eller dongeln är direkt ansluten till din PC.
- Se till att enheten eller dongeln är ansluten till en USB-C-port på din dator som är kompatibel med enheten eller dongeln. Se till att till exempel en Thunderbolt-enhet är ansluten till en USB-C-port på din PC som stöder Thunderbolt.
8] USB-enhet kan behöva mer ström
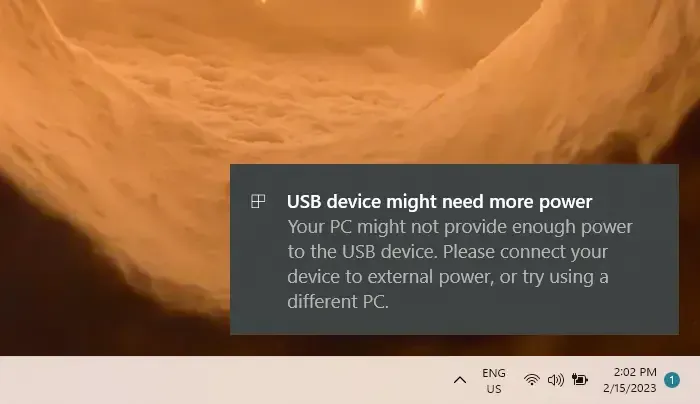
USB-enheten kanske inte får tillräckligt med ström från din dator. Använd en extern strömkälla för att driva din enhet eller prova en annan dator.
Orsaker
- Din dator stöder inte den anslutna enheten, så den kan inte driva den.
- Datorns urladdade batteri har tillfälligt minskat strömmen som den kan leverera till enheten.
- Din dator har tillfälligt minskat strömmen den levererar till enheten du just anslutit till eftersom den också driver andra enheter.
- Datorn kan inte leverera den ström som krävs till den anslutna enheten.
Lösningar
- Anslut USB-enheten till en extern strömkälla om möjligt.
- Använd inte batteriström; anslut datorn till en extern strömkälla.
- Koppla bort alla onödiga USB-enheter som är anslutna till din PC.
Slutsats
Varje gång USB-C-problem uppstår är strömförsörjningen, föråldrade eller felaktiga drivrutiner och ibland din version av Windows skyldiga. För att felsöka problem måste du bekräfta kontaktkompatibilitet, strömkrav och andra faktorer.
Listan med lösningar plus orsakerna till problemen listas i den här artikeln, och du kan välja någon av de korrigeringar som är mest lämpliga för att lösa problemet.


Lämna ett svar