Så här fixar du podcast-app som kraschar på iPhone

Podcasts-appen för iOS är välkänd för att tillhandahålla personligt innehåll som du kan lyssna på när som helst. Du hittar ditt favorittema här. Appen kommer att varna användaren när ett nytt avsnitt av podcasten är tillgängligt så att de kan lyssna på den när de vill. Om du har aktiverat automatiska nedladdningar kommer Podcast-appen också att ladda ner alla de senaste säsongerna av din podcast som du inte har lyssnat på ännu. Så du kan lyssna på poddar även om du inte har tillgång till internet.
Så om du använder Podcast-appen på din iPhone eller iPad har du alltid något att göra när du är ledig, kör bil eller till och med går och tränar på gymmet. Förekomsten av podcasts är avkopplande och folk tycker om att lyssna på dem.
Åtgärda Podcasts App Crash på iOS 15
Konsumenter rapporterar dock ofta att Podcast-appen på deras iPhone som kör iOS 15.2 kraschar, vilket gör det omöjligt att ladda ner eller se innehåll. Enligt digitala klagomål inkluderar sådana problem innehåll i appen som inte streamas eller installeras, det är svårt att komma åt appen och så vidare. Om du har problem med något av problemen ovan bör du läsa det här inlägget för att hitta en lösning. Lyckligtvis finns det flera alternativ för att lösa problem.
Kontrollera om Apple-servrar körs
Det allra första du bör göra är att kontrollera om Podcasts-appen körs på Apples sida innan du börjar med några DIY-felsökningsmetoder. Sätt dig ner och vänta på att det ska fixas i så fall. Det finns inget du kan göra åt det.
Kontrollera statusen för Apple Server Portal. Det är dags att börja felsöka om statusen inte indikerar att Apple Podcasts eller iTunes inte är tillgängligt.
Fortsätt läsa för att lära dig hur du får Podcasts-appen att fungera på din iPhone eller iPad med iOS 15 eller senare.
Tvinga stängning av podcast-appen
Om Podcast-appen inte svarar när du försöker starta den, eller inte öppnas alls. Det korrekta tillvägagångssättet är att tvinga stänga appen med appväxlaren och sedan försöka öppna den igen.
Steg 1: Visa alla öppna appar på hemskärmen.
Steg 2: Om du har en iPhone X eller senare: Du kan svepa uppåt från botten av iPhone-skärmen och hålla; Dubbelklicka på hemknappen på iPhone 8 och tidigare. Du kommer att kunna se alla öppna applikationer.
Steg 3: För att tvinga stänga appen, svep uppåt på Podcasts-appkortet.
Öppna Podcasts-appen igen. Detta bör eliminera möjligheten att appen kraschar inom en snar framtid. Om det fortfarande inte fungerar, prova något av de andra alternativen nedan.
Flygplansläge kan aktiveras eller inaktiveras
Nätverket återställs genom att slå på och av flygplansläget, och om det finns några nätverksproblem kommer de att åtgärdas. Men när du har aktiverat flygplansläge, se till att låta det vara aktiverat i minst 30 sekunder innan du stänger av det. Så här aktiverar och stänger du av flygplansläget på din iPhone eller iPad.
Steg 1: Svep nedåt från skärmens övre högra hörn för att komma åt kontrollcentret.
Steg 2: Hitta flygplansikonen i kontrollcentermenyn.
Steg 3: Aktivera flygplansläget genom att trycka på den här symbolen.
Steg 4: Vänta 30 sekunder.
Steg 5: Tryck på samma ikon igen för att inaktivera flygplansläge.
Steg 6: Alternativt kan du använda menyn Inställningar för att slutföra denna metod. Genom att trycka på appen Inställningar på enhetens startskärm kan du öppna menyn Inställningar. Flygplansläge är det första alternativet i inställningsmenyn under din profilikon. Framför honom finns en vippströmbrytare. Flygplansläge kan slås på eller av genom att klicka på det.
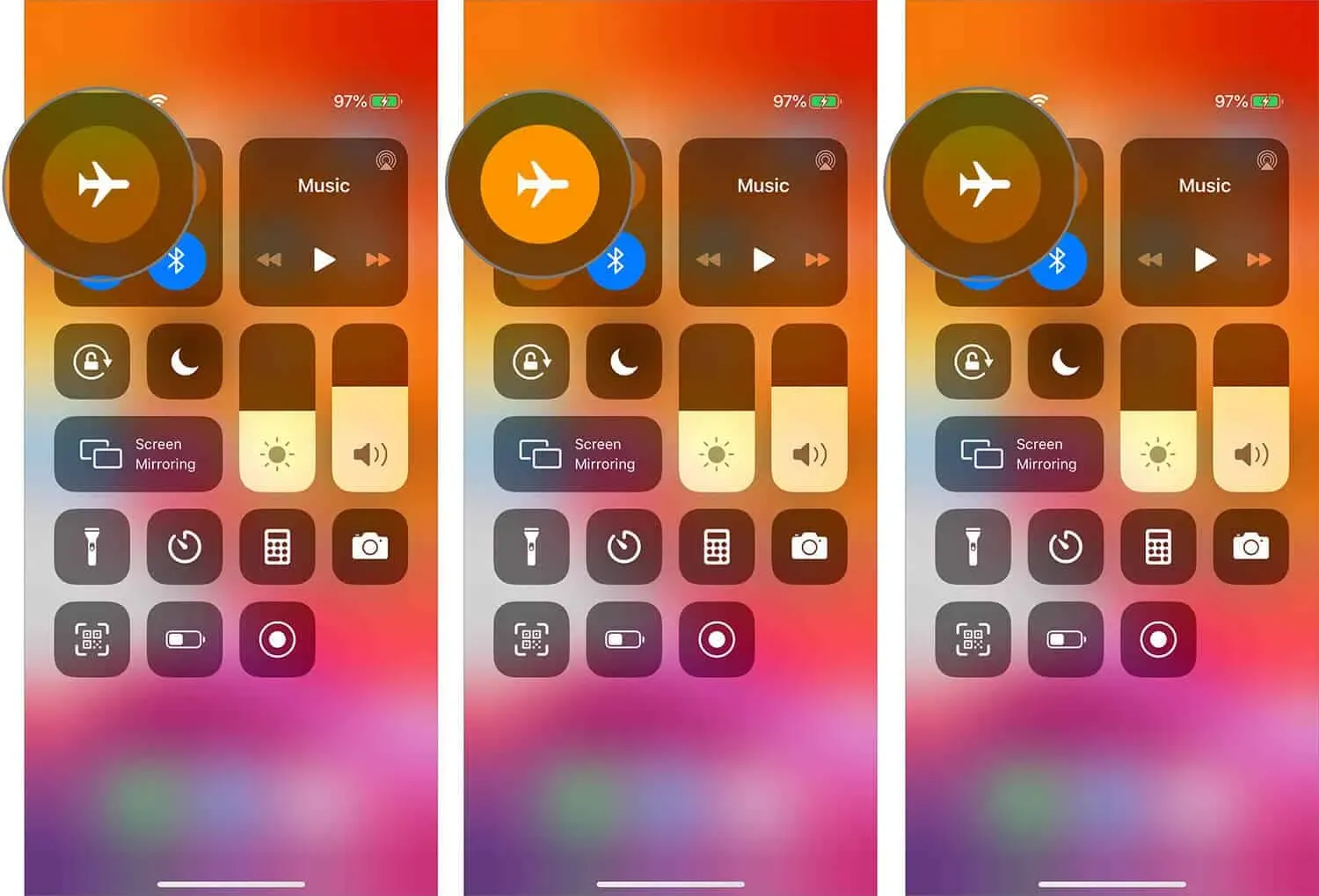
Notera. Du kan också prova att ladda ner avsnittet i förväg och se det i flygplansläge (eller med Wi-Fi och mobildata avstängda). Se till att Podcasts-appen fortfarande inte fungerar.
Installera om podcast-appen
Det finns en möjlighet att det efter uppdateringen finns en bugg som gör att applikationen hänger sig eller kraschar. Att installera om programvaran är det bästa alternativet för att bli av med den återstående buggen. För det andra, om du använder det här tillvägagångssättet, bör du vara medveten om att om du avinstallerar appen kommer alla dina nedladdade poddsändningar att gå förlorade. Så här gör du.
Steg 1: Tryck och håll Podcast-appen på din iPhone eller iPads startskärm tills den vickar.
Steg 2: Tryck nu på det lilla X i det övre högra hörnet av appikonen.
Steg 3: Radera-menyn visas på skärmen.
Steg 4: För att ta bort applikationen permanent, klicka på ”Radera”-knappen.

Metod för ominstallation av applikation
Steg 1: Öppna Apple App Store på din enhet för att installera om Podcast-appen.
Steg 2: Sök nu efter Podcast-appen i sökrutan.
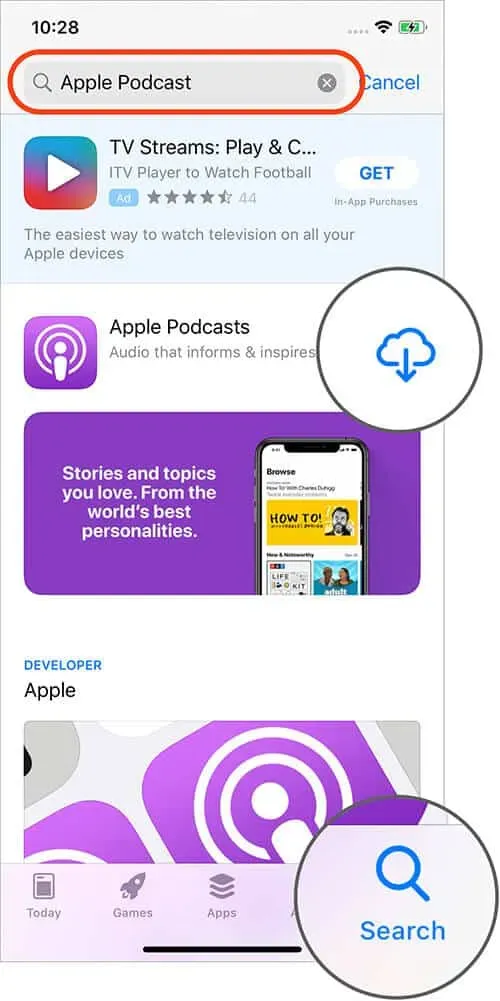
Steg 3: För att installera ett program, klicka på det och sedan på knappen ”Installera”.
Installationen av applikationen på din enhet börjar nu. Öppna nu appen och se om du har samma problem.
Starta om din iPhone
Det rekommenderas att du startar om telefonen en gång i veckan för att åtgärda olika problem. Detta är den enklaste och ibland mest effektiva lösningen, oavsett om du har använt det ett tag eller bara gjort det för en dag sedan.
Beroende på din iPhone-modell måste du använda ett annat tillvägagångssätt. Som ett resultat, när du är osäker, rekommenderar jag att du läser våra instruktioner om hur du återställer din iPhone.

Om din iPhones volymknappar inte fungerar, gå till appen Inställningar och välj ”Stäng av allmänt”. Tryck och håll ned sidoströmknappen för att slå på din iPhone. Efter det, starta om Podcasts-appen och återuppta lyssnandet. Nu ska kraschproblemet vara löst.
Starta om Wi-Fi-routern
Podcasts-appen har haft problem med nätverksåtkomst på iPhone tidigare. Som ett resultat, innan du vidtar ytterligare åtgärder, försök att återställa din Wi-Fi-router. För att göra detta, använd routerns strömknapp eller väggkontakten för att stänga av den. Slå på den igen efter några sekunder.
Som ett resultat bör alla tillfälliga problem med routern lösas.
Återställ nätverksinställningar eller alla inställningar
Din enhet kommer enkelt att kunna kommunicera med nätverket om du ställer in alla inställningar eller nätverksinställningar för den. Om du planerar att återställa alla inställningar, var medveten om att all data på din enhet kommer att raderas och det enda sättet att återställa dem är att använda en tidigare skapad säkerhetskopia. Så, innan du återställer alla inställningar, tänk på det. Du borde göra en ny säkerhetskopia enligt mig.
Dessutom är nätverksinställningar en mer kraftfull lösning för att åtgärda problem med nätverksanslutning om det inte fungerade att starta om din iPhone eller Wi-Fi-router.
Notera. Wi-Fi-lösenord, VPN-konton, Bluetooth-enhetslistor och annan personlig information kommer att raderas. Så håll dina lösenord till hands. Dessutom kommer ingen av data på din iPhone eller iCloud att raderas.
Steg 1: Gå till ”Inställningar” och välj ”master reset” från rullgardinsmenyn.
Steg 2: Klicka på Återställ nätverksinställningar.
Steg 3: Ange ditt lösenord och bekräfta med ett tryck.
Vänta till slutet av proceduren. Anslut till Wi-Fi eller mobildata och starta Podcasts-appen igen efter att iPhone har startat.
Säkerhetskopiera din iPhone
Eftersom du måste börja om från början är detta lite grovt och överdrivet. Om inget av de andra alternativen har fungerat kan du behöva prova den här vägen innan du ringer Apple Support. Denna steg för steg guide visar dig hur du:
Återställ iPhone och iPad med iTunes/Finder eller iCloud Backup.
Kontakta Apples support
Som ett sista alternativ kan du kontakta Apples support och ge feedback, eller så kan du vänta på att Apple upptäcker problemet och ger en lösning.
Håll även utkik efter iOS-uppdateringar. Detta är ett vanligt problem och kommer sannolikt att lösas snart. Att aktivera automatiska programuppdateringar på iPhone och iPad är ett enkelt och okomplicerat alternativ.
Jag antar att ett av alternativen fungerade för dig och nu kan du lyssna på dina favoritpodcasts igen på din iPhone eller iPad. Om du känner till en annan lösning eller ett sätt att lösa detta problem, vänligen meddela oss i kommentarsektionen nedan.



Lämna ett svar