Så här fixar du Windows 11 File Explorer-krasch
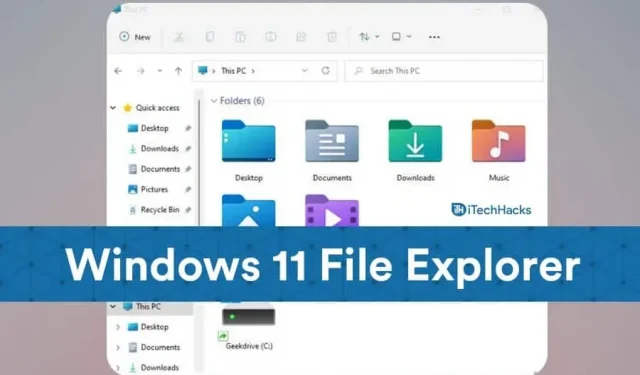
File Explorer-krasch är ett vanligt problem som Windows 11-användare möter efter första uppstart av operativsystemet. Det här problemet är inte unikt för Windows 11 eftersom många har upplevt det i Windows 10. Om Filutforskaren i Windows 11 fortsätter att krascha eller inte fungerar korrekt har du kommit till rätt plats. Den här artikeln förklarar hur du fixar File Explorer i Windows 11 om den fortsätter att krascha.
Fixa File Explorer Crash i Windows 11
Har du uppgraderat till Windows 11 men ser fortfarande File Explorer-fel? Här är några av de mest effektiva sätten att fixa det.
Starta om Windows Utforskaren: Utforskaren saknas
Det allra första du kan försöka göra för att åtgärda det här problemet är att starta om Windows Explorer. Du kan enkelt starta om Windows Explorer med Task Manager. För att göra detta, följ stegen nedan:
- Tryck på tangentkombinationen CTRL+ALT+DEL samtidigt och klicka sedan på Aktivitetshanteraren på skärmen som öppnas .
- På fliken Processer letar du upp ” Utforskaren i Windows” och väljer den.
- Klicka nu på omstartsalternativet , som du hittar i det nedre högra hörnet av Aktivitetshanterarens fönster.
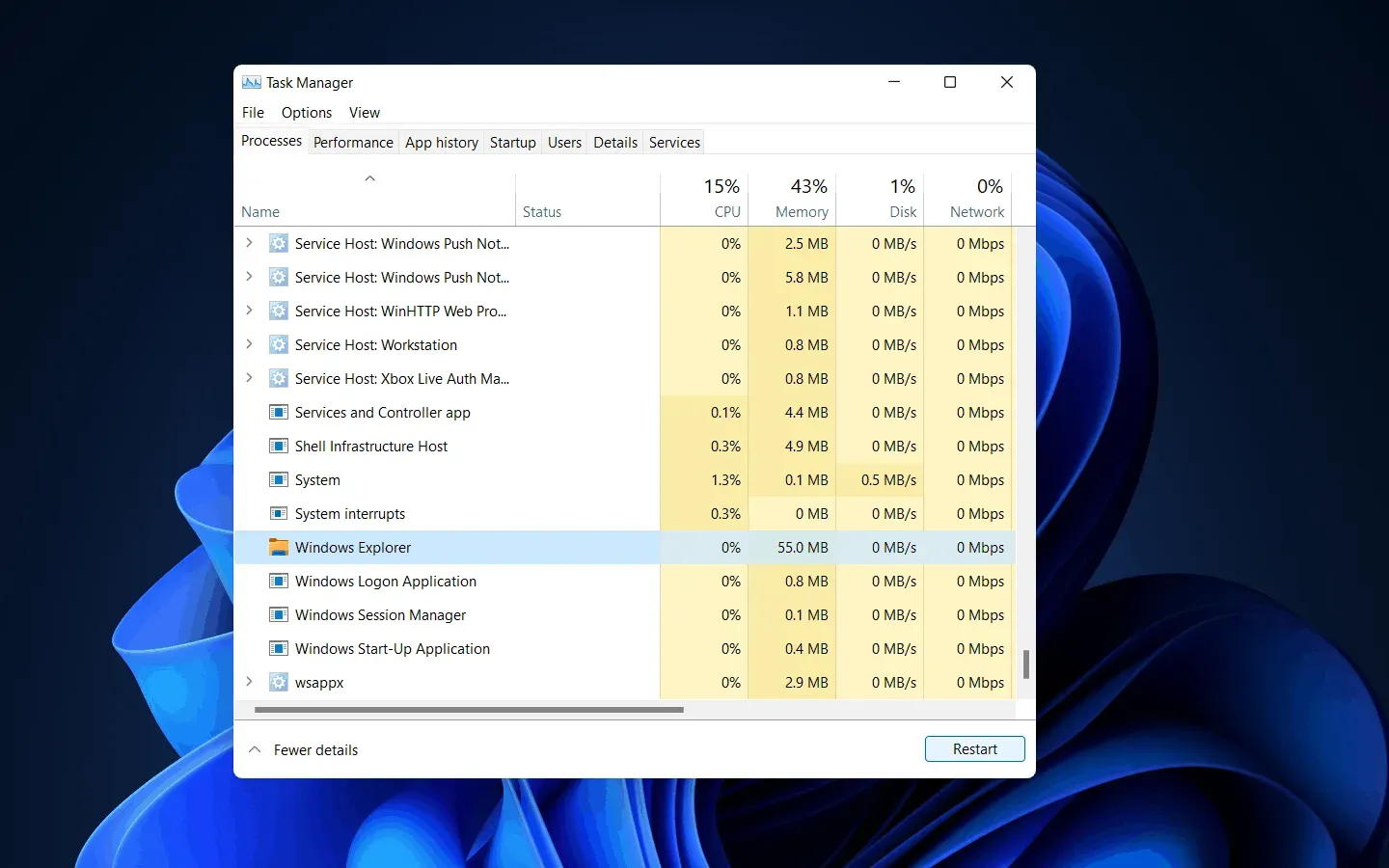
Detta kommer att starta om File Explorer och troligen lösa problemet med File Explorer-krasch.
Ta bort Antivirus: Suspend Mode Explorer.exe
Om din File Explorer fortsätter att krascha i Windows 11 kan det bero på antivirus- eller antivirusprogrammen du har installerat på din dator. Många gånger kan ett antivirus förstöra din filhanterare och få den att krascha.
Därför kan du prova att inaktivera ditt antivirusprogram eller avinstallera det. Om avinstallation av antivirusprogrammet löste problemet, står du förmodligen inför problemet på grund av antivirusprogrammet. Om problemet fortfarande inte är löst, har antivirusprogrammet inget med det att göra.
Ändra utforskaralternativ
Nästa sak du kan prova är att ändra dina alternativ för File Explorer. Att ändra dina File Explorer-alternativ kan troligen lösa problemet åt dig.
- Klicka på ”Start”-ikonen för att öppna ”Start ”-menyn och sök sedan efter ” Kontrollpanelen” och öppna den.
- Gå nu till sökfältet i Kontrollpanelen och sök efter alternativ för File Explorer .
- Öppna Filutforskarens alternativ. Som standard kommer du att vara på fliken Allmänt i Filutforskarens alternativ.
- Du hittar en rullgardinsmeny bredvid alternativet ”Öppna File Explorer in: ” . Välj Den här datorn från rullgardinsmenyn.
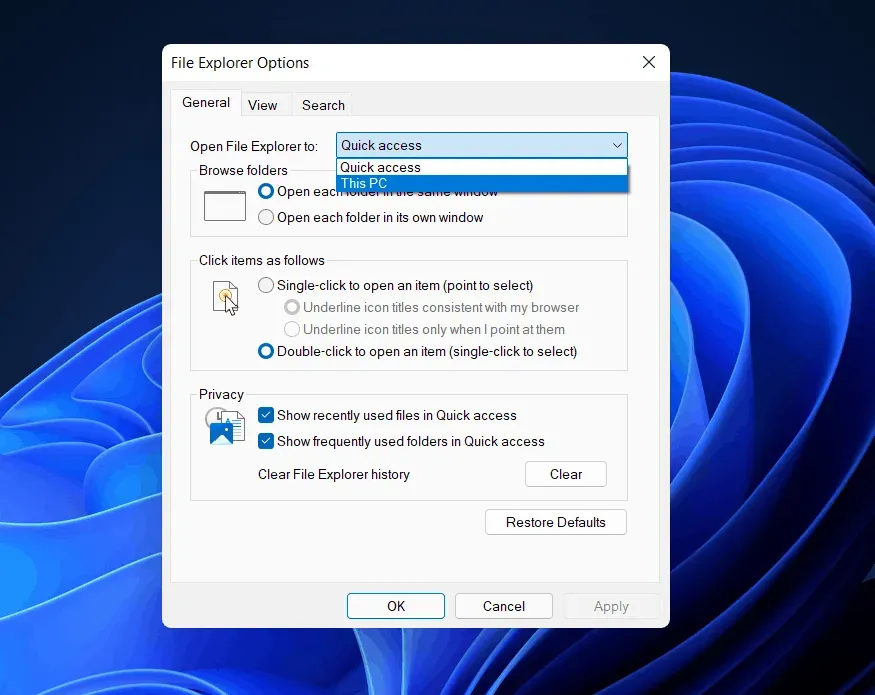
- Klicka på Verkställ och stäng sedan fönstret och kontrollpanelen så kommer ditt problem att lösas.
KONTROLLERA: Startmenyn i Windows 11 fungerar inte: Hur fixar jag?
Rensa utforskarens cache
Många gånger kan cachen som ackumulerats av filhanteraren också få den att krascha. Gamla cachade data kan innehålla skadade filer som måste rensas upp. Följ dessa steg för att rensa File Explorer-cachen:
- Öppna kontrollpanelen och sök efter alternativ för File Explorer i sökfältet på kontrollpanelen.
- Öppna ”Explorer Options” .
- På fliken Allmänt hittar du alternativet Rensa under avsnittet Sekretess . Klicka på ” Rensa ” för att rensa cacheminnet och klicka sedan på ” OK ”.
- Stäng kontrollpanelen och din utforskare kommer inte längre att krascha.
Kör SFC Scan
SFC söker efter eventuella problem med ditt system och fixar det. Detta kommer att leta efter eventuella problem med din fil, till exempel skadade filer som kan få File Explorer att krascha, och sedan fixa dem. Om din File Explorer fortsätter att krascha på Windows 11, kan nästa alternativ för dig vara att köra en SFC-skanning.
- Från Start-menyn , sök efter ” Kommandotolk”. Högerklicka på Kommandotolken och välj sedan Kör som administratör. Detta kommer att starta en kommandotolk som administratör.
- Vid kommandotolken skriver du sfc /scannow och trycker på Retur.
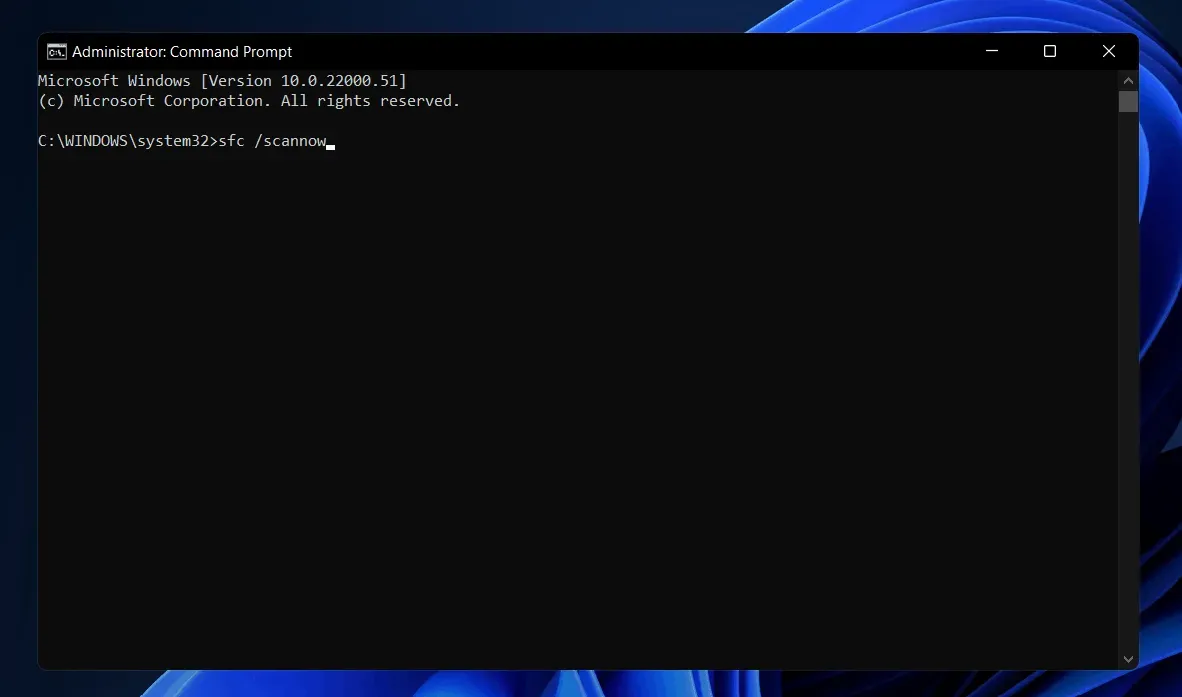
- Processen kommer att starta. Vänta tills det är klart och starta sedan om datorn.
Detta borde troligen lösa problemet åt dig.
Använd Windows PowerShell
Om metoden ovan inte fungerade för dig, försök att använda Windows PowerShell för att lösa problemet. Följ instruktionerna nedan för att använda PowerShell för att åtgärda problemet.
- Högerklicka på Start-ikonen och välj sedan Windows Terminal (Admin). Detta kommer att starta Windows PowerShell som administratör.
- I PowerShell anger du kommandot Repair-WindowsImage -Online –RestoreHealth och kör det.
- Vänta tills processen är klar och starta sedan om datorn. Detta kommer att lösa problemet.
- Hur man enkelt återställer Windows 11
- Hur man inaktiverar automatiska uppdateringar i Windows 11
Slutord
Det här var några av de möjliga korrigeringarna du kan prova om din File Explorer fortsätter att krascha i Windows 11. Vi hoppas att dessa metoder fungerar för dig och löser problemet du upplever.



Lämna ett svar