Hur man fixar en iPhone-pekskärm som inte fungerar korrekt
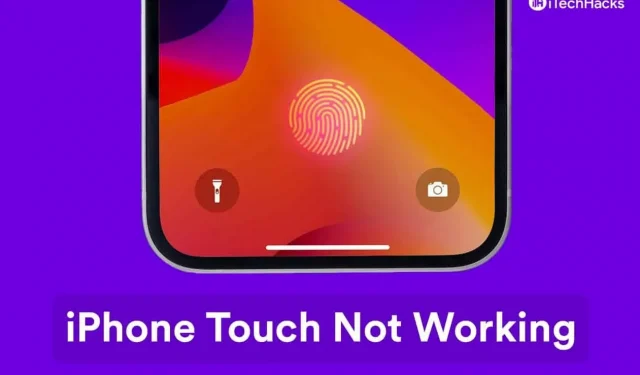
Detta är ett oroande ögonblick när iPhone-pekskärmen inte fungerar i den senaste versionen av iOS 16. Många iPhone-ägare har rapporterat att enheten ignorerade touch-inmatning och intermittent svarade. Några av ägarna har spekulerat i att fodralet och skärmskyddet är huvudorsaken till detta. Vi måste ta hänsyn till några punkter och sedan lösa pekskärmsproblemet.
Innehåll:
- 1 Varför iPhone-pekskärmen inte fungerar i senaste iOS-uppdateringen
- 2 Åtgärda iPhone-pekskärmen som inte fungerar på iPhone
- 3 Resultat
Varför fungerar inte iPhone-pekskärmen i den senaste iOS-uppdateringen
En Plaxo-undersökning visar att 33 % av konsumenterna antingen tappar bort sin enhet eller går sönder sin smartphone. I en annan rapport rapporterade SquareTrade att amerikaner slår sönder 50 miljoner telefonskärmar varje år, vilket motsvarar cirka 3,5 miljarder dollar i ersättningskostnader. Det skulle inte förvåna mig om de flesta läsare har en liten eller stor spricka i sin iPhone-skärm.
Jag hade en iPhone 4 med krossat glas, men beröringen var lyhörd och den kunde utföra vardagliga uppgifter. Låt oss ta en titt på några anledningar till varför din smartphones pekskärm har problem med att registrera indata.
- fysisk skada
- Programvarufel
- Felkonfigurerad iOS
- Tillbehör
- Interferens från skräp och dammpartiklar
- Service
Kontakta ett Apple-servicecenter om pekskärmen inte fungerar efter att du har tillämpat lösningarna. Läs hela handledningen och använd sedan lösningarna.
Åtgärda iPhone-pekskärmen som inte fungerar på iPhone
Vi har citerat några varningar, så fortsätt inte att prova lösningar medan du läser guiden.
Starta om din iPhone
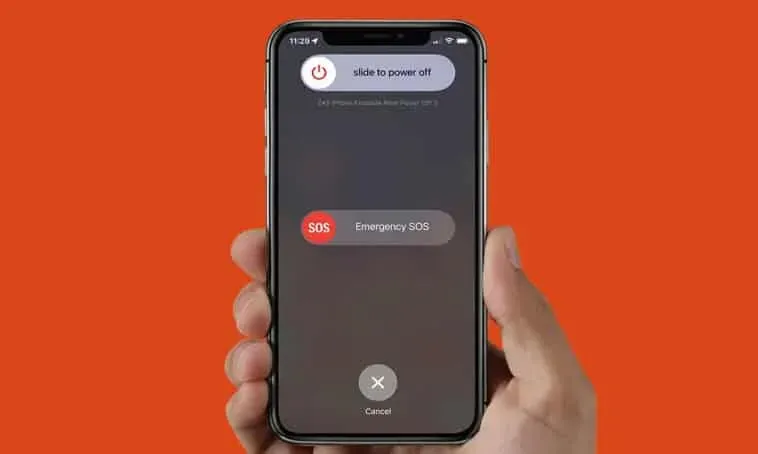
Miljontals smartphones får inte tillräckligt med sömn och fortsätter att arbeta i standby-läge i månader. Jag har inte svikit min smarta enhet på flera veckor, och jag bestämde mig för att låta den vila i några minuter. Tillverkare är medvetna om användarbeteende och har utrustat hårdvaran för att hantera stress.
Du måste komma ihåg att smarta enheter är en kombination av mjukvara och hårdvara. Iphone behöver vila några minuter i veckan så att den kan ta bort tillfälliga filer och de interna komponenterna kan vila. Stäng av din iPhone och låt den stå åt sidan i några minuter och slå sedan på den igen.
Låt mig visa dig ett annat sätt om sömn-/väckningsknappen eller sidoknappen inte fungerar.
- Öppna appen Inställningar.
- Tryck på alternativet Allmänt.
- Svep nedåt och tryck på knappen Stäng av.
- Svep strömbrytaren åt höger för att stänga av din iOS-enhet.
Låt din iOS-enhet vila i fem minuter.
- Sätt i laddningskabeln och anslut nätadaptern för att väcka telefonen.
Din iPhone vaknar automatiskt och kräver ingen sidoknappsingrepp. Periodisk viloläge förbättrar prestandan genom att tillåta programvaran att dumpa temporära filer och sedan köra drivrutinerna igen.
Rengör iPhone
Du kanske har läst någonstans att det finns fler bakterier på smartphones än på toalettstolar. Din iOS-enhet samlar på sig damm, skräp och skadliga bakterier från månaders användning. Ta inte lätt på detta och torka av enheten med en torr trasa.
Du bör inte ta en slumpmässig trasa från garderoben och rengöra enheten. Vidta nödvändiga åtgärder för att förhindra skador, och enhetsägare bör undvika vätskeskador. Låt mig dela med mig av ett par tips som jag använder för att rengöra min iPhone eller någon annan smartphone i min samling.
A. Ta en torr mikrofiberduk.
Köp inte dyra mikrofibertyger online, du kan få det för mindre än $1 i närliggande butiker.
B. Använd inte vätska för att ta bort mer envisa fläckar som vatten.
De flesta verkstäder har 99 % isopropylalkohol. Jag fick min telefon reparerad för några dagar sedan och ingenjören torkade den med alkohol.
Du bör få 99 % isopropylalkohol från din lokala butik och det är bra att ha det i ditt skafferi. Oroa dig inte för prissättning online eftersom du kan få samma produkt i din lokala butik till ett nominellt pris.
C. Reparera glas.
En tredjedel av en iPhone går sönder varje år och 15 % av dem använder den fortfarande med en sprucken skärm. Applicera inte flytande lösning på en trasig skärm, och du bör undvika kontakt med vätskan även om skärmen har en liten spricka.
Trasigt iPhone-glas
Jag hade själv en sprucken smartphone, men jag fick glaset utbytt för $16 i en tredjepartsbutik. Kontakta en pålitlig tredjepartsingenjör och be dem byta ut glaset om pekskärmen och skärmen fungerar.
Naturligtvis kan du begära en Apple Care+-garanti för att ersätta din trasiga skärm. Många konsumenter har inte valt Care+-tjänsten och enhetsgarantin har löpt ut. Apples servicecenter tar en löjlig summa för att reparera en trasig del, och sedan kan du vända dig till tredjepartsverkstäder för att få hjälp.
Du bör dock vara försiktig eftersom tredjepartsverkstäder är ökända för att stjäla originaldelar från enheten. Miljontals har ställts inför problemet, och en extern talesman motiverar åtgärden med att säga ”det är en del av verksamheten.” I allmänhet kan du byta ut glaset om displayen och touchfunktionerna fungerar.
Ta bort fodralet och skyddsfilmen
Apple levererar inte iPhone med ett kompatibelt skärmskydd. Ägare av nya smartphones måste förlita sig på marknaden för att leverera härdat glas till modellen.
Tyvärr gör inte härdat glas omfattande tester på produkten, och de vill tjäna pengar på det så snart som möjligt. Det finns ingen testfas, och du får ett skärmskydd och fodral som ställer till problem med kapacitiv beröring.
Ta bort det härdade glaset och skalet/fodralet från din iPhone och starta sedan om enheten. Telefonsensorn ska fungera smidigt och den kommer inte längre att ha problem med att registrera input. Läs verifierade kundrecensioner och lägg sedan till härdat glas i din kundvagn.
Justera inställningar för 3D Touch-känslighet
Ljuskänslighet avgör trycket på displayen och kan avvisa vissa ingångar. iPhone används av miljontals användare över hela världen, så du har alternativ för 3D Touch-känslighet. Du kan justera känslighetsinställningarna i iOS-mjukvaran och hitta rätt tryckvärde för din miljö.
- Tryck på appen Inställningar.
- Välj inställningen Tillgänglighet.
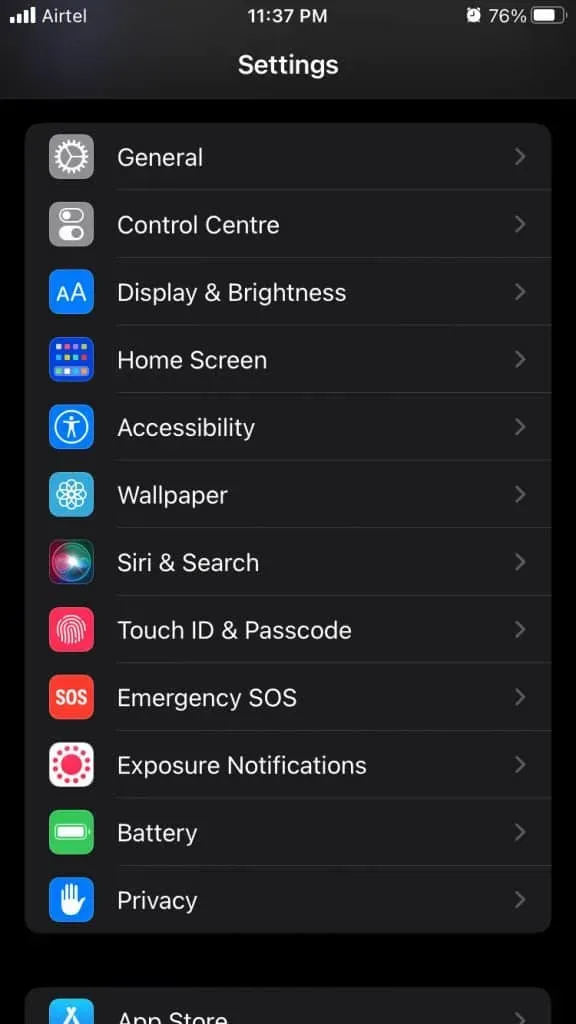
- ”Knacka” på den första raden och tryck för att se mer.
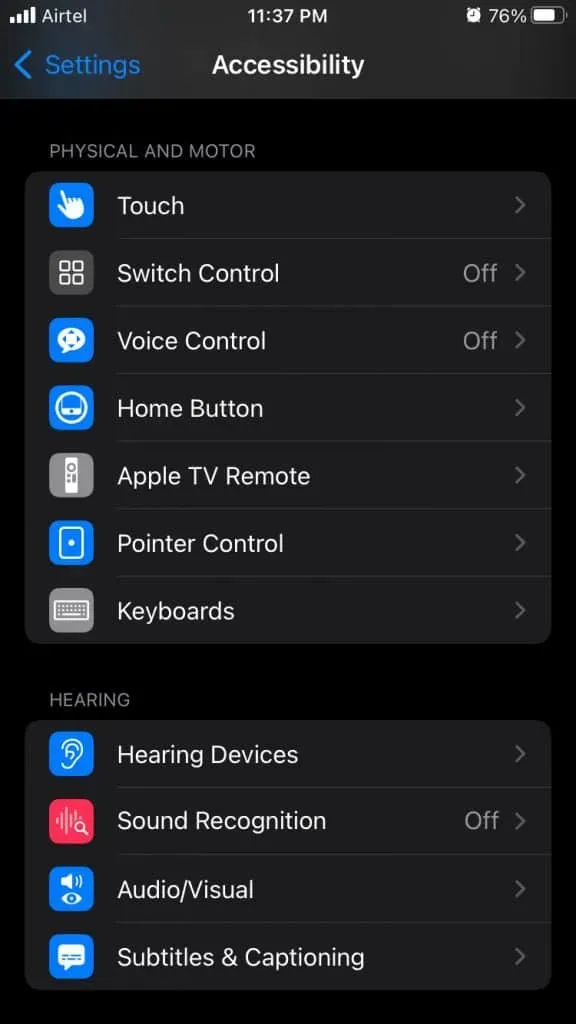
- Välj alternativen ”3D och Haptic Touch”.
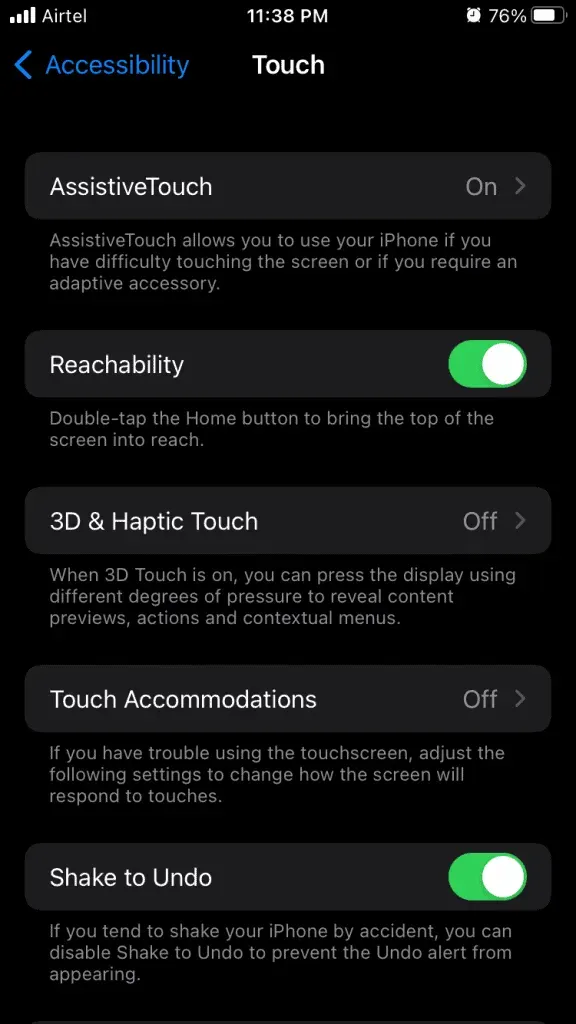
- Du kan öka 3D Touch-känsligheten från Light, Medium och Firm.
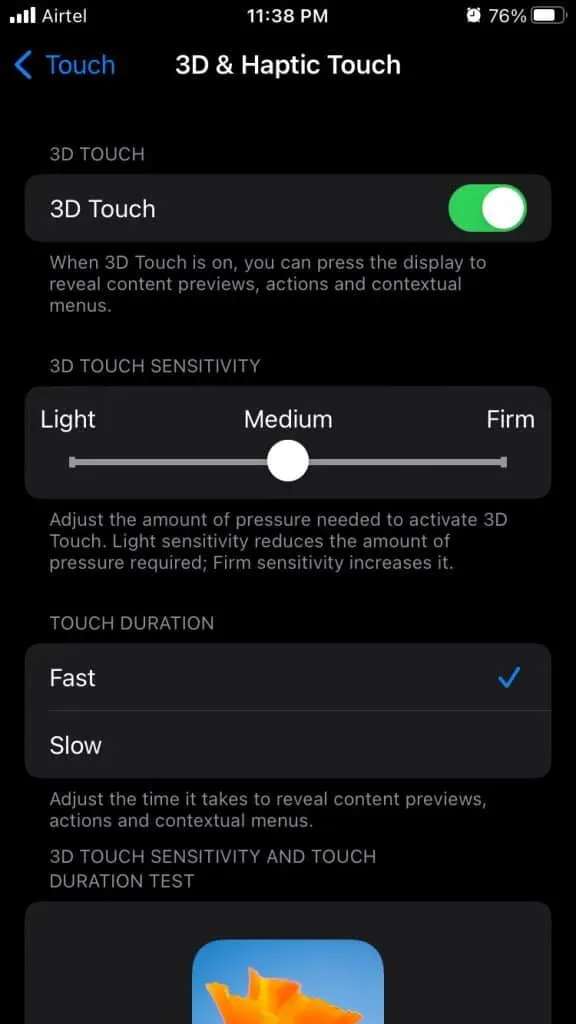
iOS-programvaran har som standard medelhög 3D Touch-känslighet och växlar till hård för bästa resultat. Du kan återgå när som helst för att återställa inställningarna så att du inte förlorar viktiga funktioner.
Gratis intern lagring
Apple skryter om kombinationen av mjukvara och hårdvara, och i viss mån är detta sant. Många Linux-operativsystem (LTS) är optimerade som iOS-programvara. Jag tvivlar starkt på att du någonsin kommer att stöta på prestandaproblem om inte detta är den senaste versionen från de officiella utvecklarna.
Frigör intern lagring om du har en av dessa enheter med 32GB/64GB ROM. Hitta först vad som tar upp det mesta av minnet och radera sedan onödiga filer från enheten.
- Öppna ”Inställningar” från startskärmen.
- Tryck på alternativet Allmänt.
- Välj ”iPhone Storage” för att fortsätta.
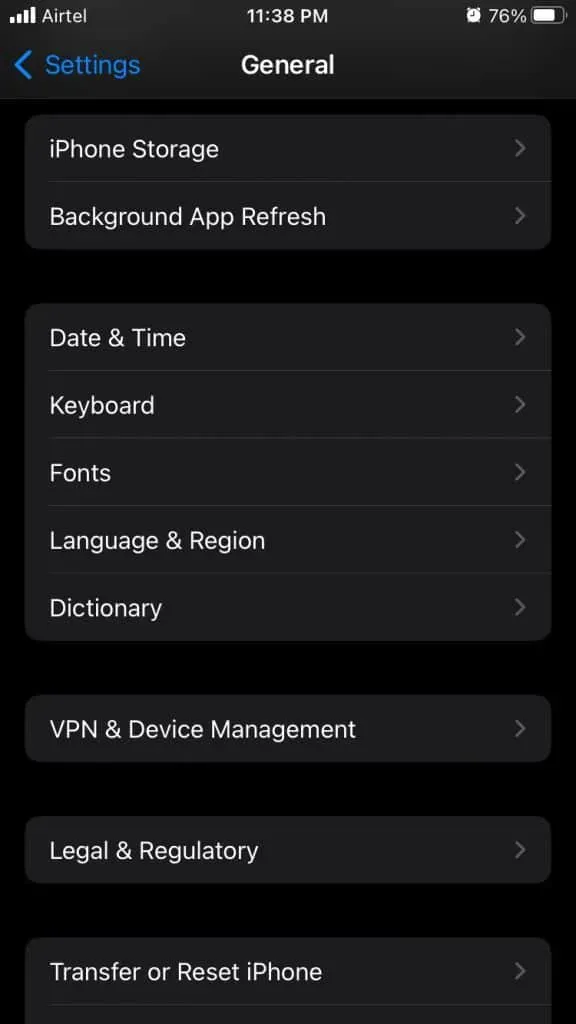
- Hitta en app eller media på din smartphone som tar upp mycket minne.
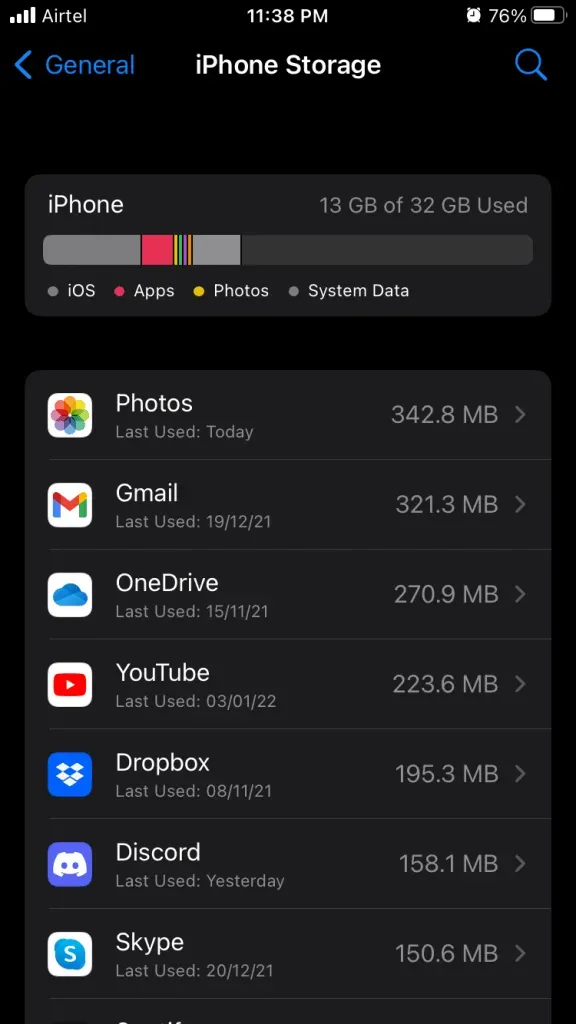
- Ta bort onödiga filer från din enhet.
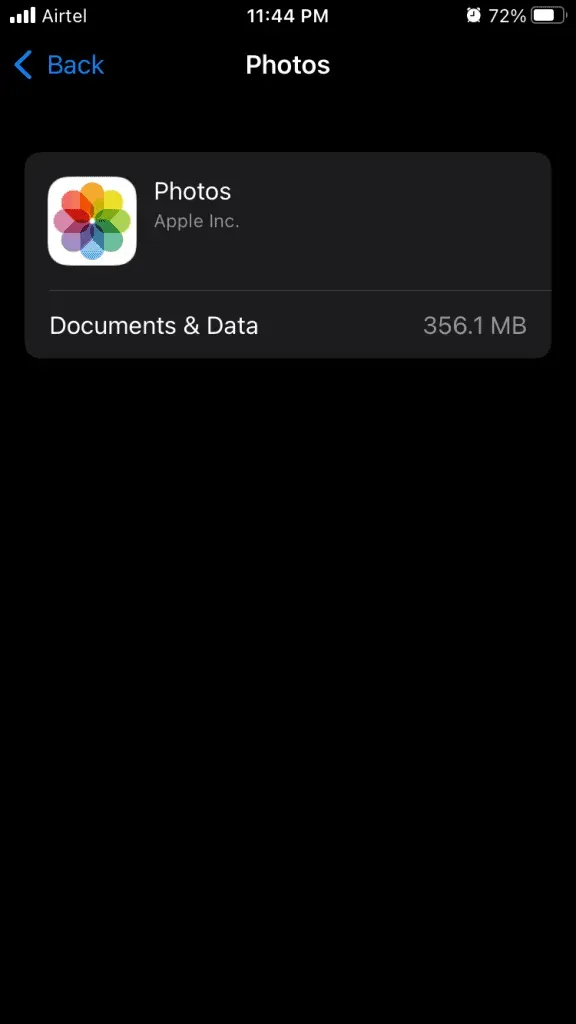
Det interna minnet måste ha minst 2 GB ledigt utrymme. Det är synd att Apple säljer 64GB utan SD-kortexpansion i nybörjarmodeller. iOS använder intern lagring och hjälper programvaran att hantera RAM bättre.
iOS återställningsprogramvara
Fabriksåterställning har funnits sedan vanliga telefoners dagar och det har varit ett effektivt alternativ för Java-mobiltelefoner. Tack och lov har iPhone OS 1 ett alternativ att återställa programvaran, och de officiella utvecklarna har gått vidare med det.
Använd iTunes eller Finder (Mac) för att säkerhetskopiera dina data till lokal lagring. Jag hoppade över iCloud-säkerhetskopiering och du kan säkerhetskopiera dina data till molnlagring om den inte har någon gräns. Ladda din iPhone och håll batteriet till minst 85 % laddat.
- Öppna ”Inställningar” från startskärmen.
- Tryck på alternativet Allmänt.
- Klicka på Överför och återställ iPhone från botten.
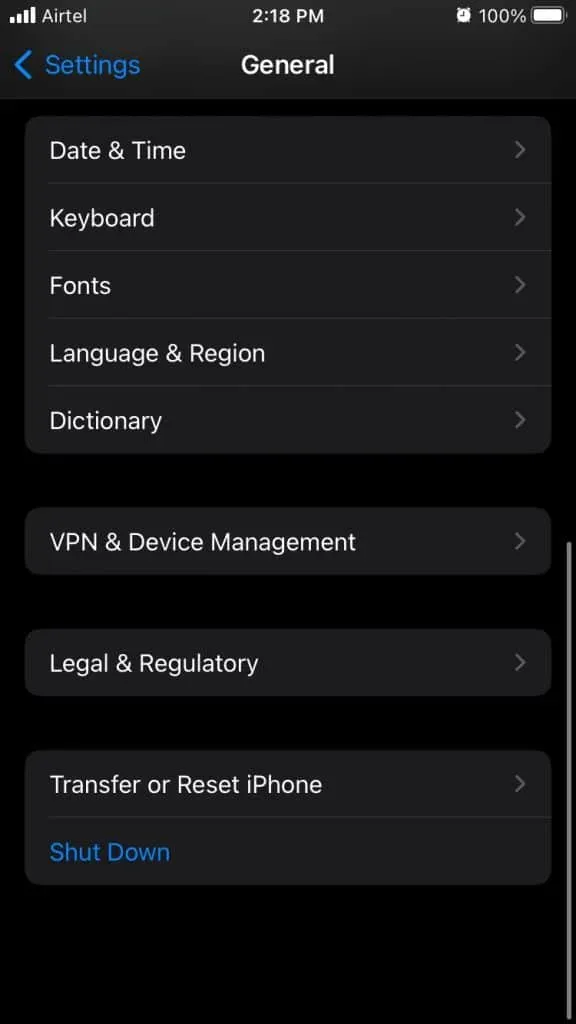
- Klicka på knappen ”Återställ”.
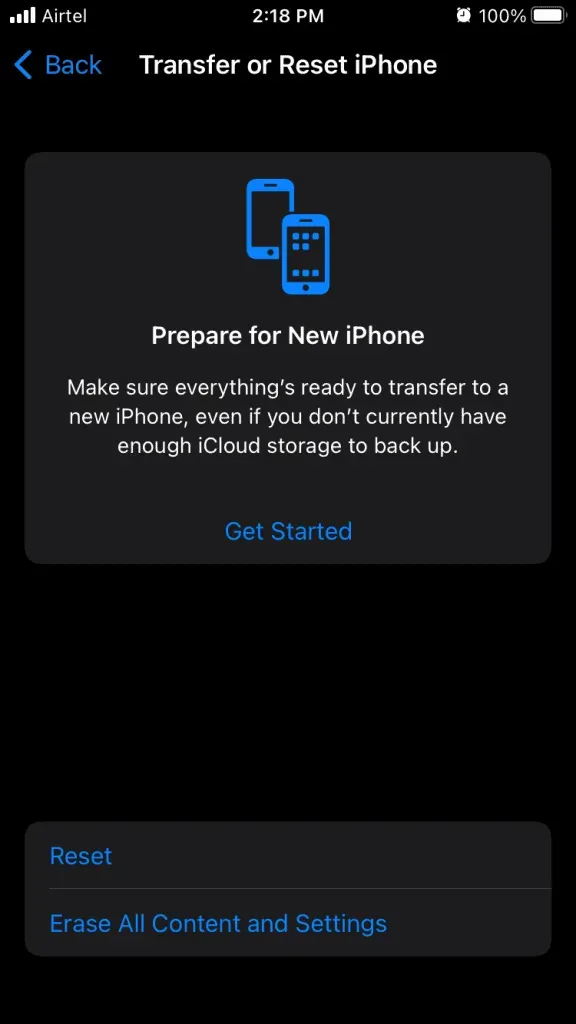
- Klicka på Återställ alla inställningar.
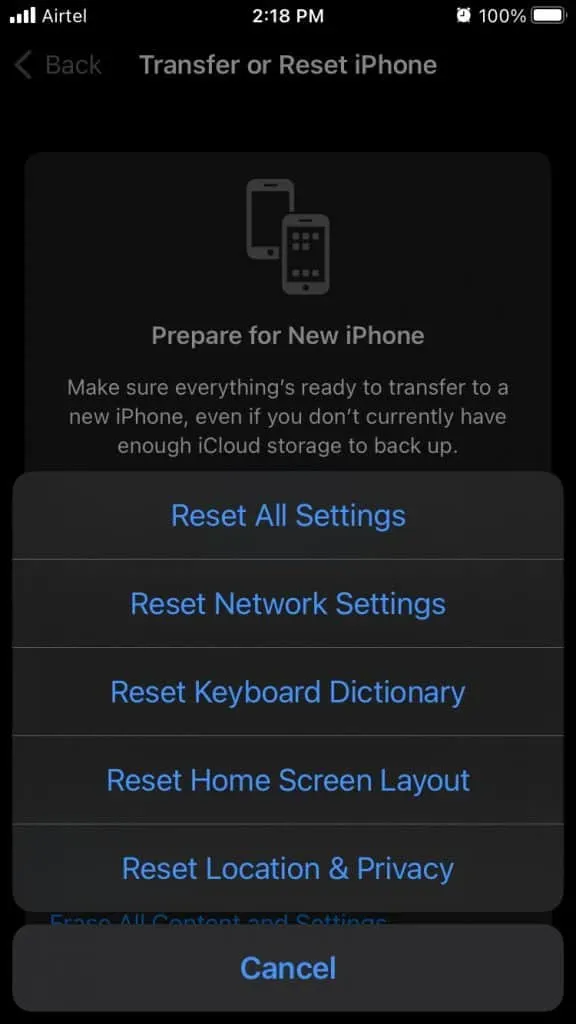
- Gå igenom säkerhetsprotokollet.
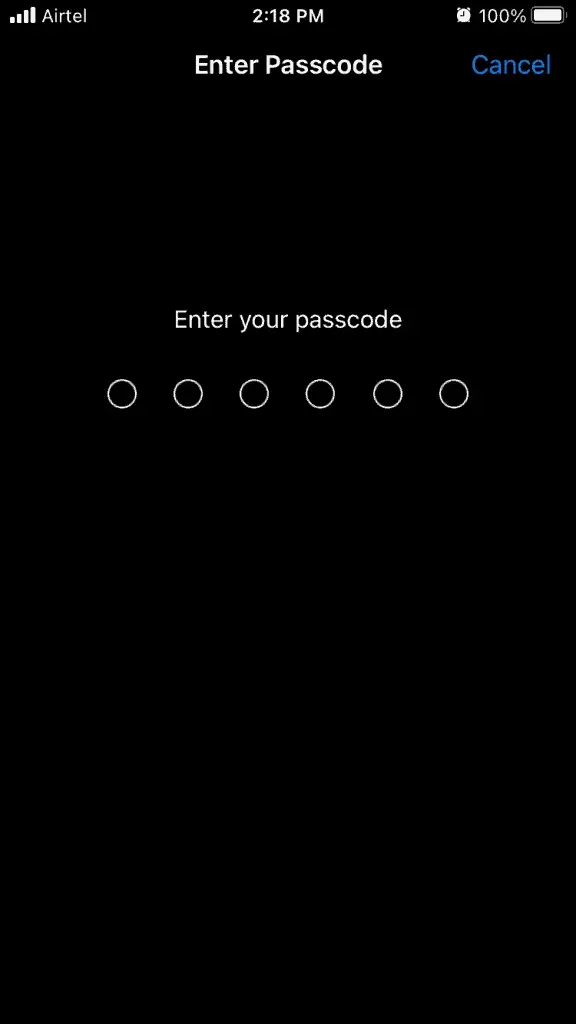
- Klicka på ”Återställ alla inställningar” för att starta återställningsprocessen.
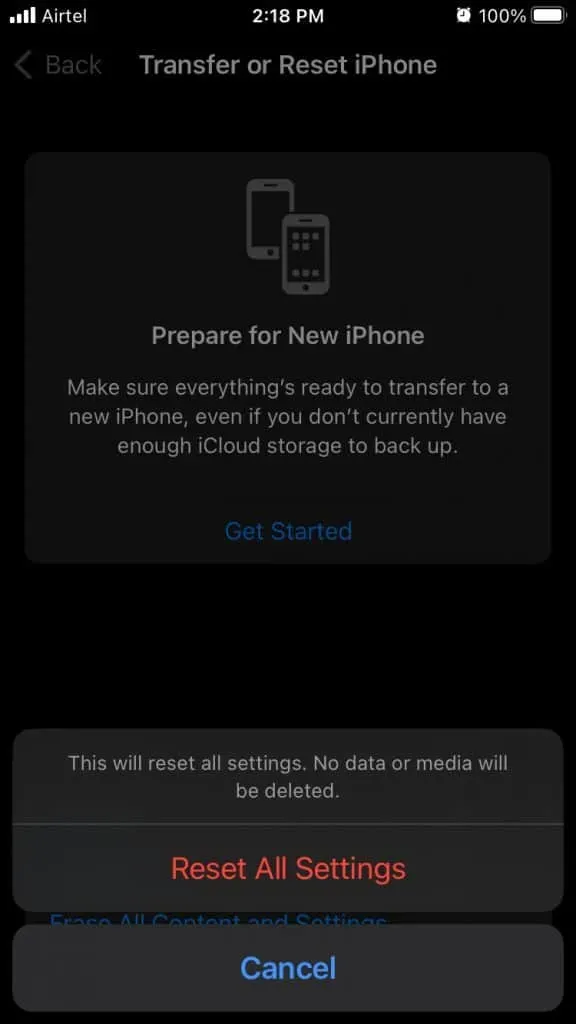
Din iPhone kommer att starta om och den visar dig en förloppsindikator med Apple-logotypen. Nu måste du sätta dig ner och vänta på att återställningsprocessen ska slutföras. Du behöver inte ställa in programvaran från början, men du kommer att förlora användardata.
Installera om iOS-programvaran
Jag ber alltid läsare att installera om iOS-firmware och detta är effektivt för att lösa många programvarurelaterade problem. Naturligtvis ber vi dig inte att undvika skador på hårdvarunivå, men du kan betrakta detta som en sista utväg.
Notera. Du måste komma ihåg dina Apple ID-uppgifter så att du inte blir nästa offer för ett iCloud-lås.
Steg #1: Säkerhetskopiering av data
Jag ber alla att säkerhetskopiera på Windows- eller Mac-datorer och iCloud-konto. Det interna minnet på iPhone kommer att rensas och sparad data raderas permanent. Ta dig tid och säkerhetskopiera till lokal lagring eller molnlagring.
Steg #2 Sätt iPhone i återställningsläge
Följ guiden nedan för att sätta din iPhone i återställningsläge.

iPhone 8 eller senare:
- Tryck på volym upp-knappen och släpp den snabbt.
- Tryck på volymknappen och släpp den snabbt.
- Tryck och håll in sidoknappen tills Apple-logotypen visas på skärmen.
Tekniken för återställningsläge fungerar med iPhones med Face ID och SE (andra generationen).
iPhone 7-serien:
- Tryck och håll nere Sleep/Wake och Volym ner-knapparna samtidigt.
- Släpp inte knappen förrän återställningsläget visas på skärmen.
Den här guiden gäller iPhone 7 och 7 Plus-modeller.
iPhone 6S eller tidigare:
Jag kommer att dela ett trick som kommer att starta iPhone direkt till återställningsläge.
- Stäng av din iOS-enhet.
- Anslut belysningskabeln till din Windows 11 PC eller Mac.
- Öppna iTunes på Windows och Finder på Mac.
- Håll in hemknappen och koppla in belysningskabeln.
- Släpp inte hemknappen förrän Återställningsläge visas på skärmen.
Du kan återställa enheten till iOS-programvaran genom att hålla in sidoknappen i några sekunder och släppa den när Apple-logotypen visas på skärmen.
Steg #3: Reparera iOS-programvaran
Du behöver en internetanslutning utan bandbreddsbegränsningar och en Windows/Mac-dator med iTunes installerat. Den senaste versionen av macOS Catalina är integrerad med iTunes i Finder-appen.
- Öppna iTunes.
- Klicka på ”Återställ” och iTunes kommer att upptäcka iPhone i återställningsläge.
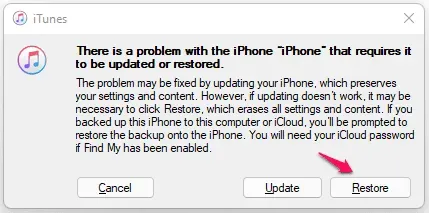
- Klicka på alternativet ”Återställ och uppdatera”.
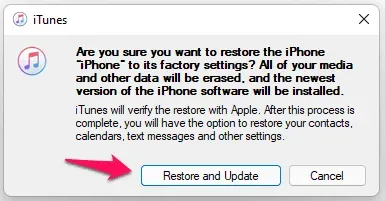
Du behöver inte längre kliva in och unna dig en kopp kaffe. iTunes kommer att ladda ner IMG-filen från servrarna och rensa upp det interna minnet under tiden. Du bör luta dig tillbaka och koppla av tills iOS-programvaran har återställts.
slutsats
Hitta ett Apple Service Center i ditt område och prata med dem om att din iPhone-pekskärm inte fungerar med den senaste iOS 15. Byt ut din skärm på ett Apple Care+ Service Center. Jag skulle råda dig att gå till en pålitlig tredjepartsbutik för billigare ersättningslösningar. Låt oss veta vilken lösning som hjälpte dig att lösa dina iPhone-pekskärmsproblem i kommentarsavsnittet nedan.



Lämna ett svar