Så här fixar du att pekskärmen inte fungerar i Windows 11
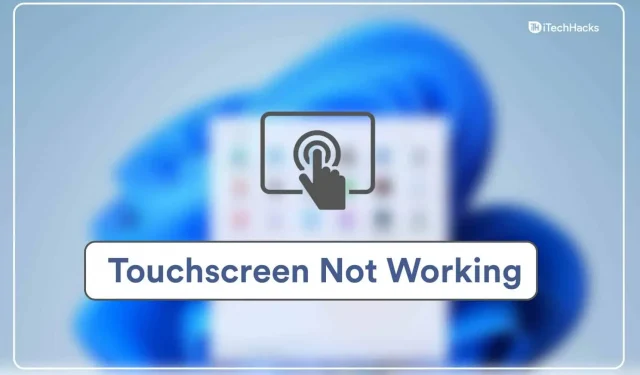
Pekskärmen på en bärbar dator eller surfplatta med Windows kan vara ganska effektiv om den fungerar korrekt. Du kan dock uppleva problem med pekskärmen om du kör Windows 11. Många användare har rapporterat problem med pekskärmen i Windows 11 och hävdar att den inte fungerar. Medan Windows 11 fortfarande är i ett tidigt skede, uppstår problem ofta. Vi kan hjälpa dig om du har problem med din Windows 11-pekskärm och behöver felsökningssteg för att lösa dem.
Innehåll:
Pekskärmen fungerar inte korrekt i Windows 11
Här i den här artikeln kommer vi att titta på hur man fixar en pekskärm som inte fungerar i Windows 11.
Kör felsökaren för maskinvara och enheter
Du kan prova att köra felsökaren för maskinvara och enheter för att lösa problemet med pekskärmen i Windows 11. Följ dessa steg för att göra detta:
- Tryck på Windows-tangenten för att öppna Start-menyn .
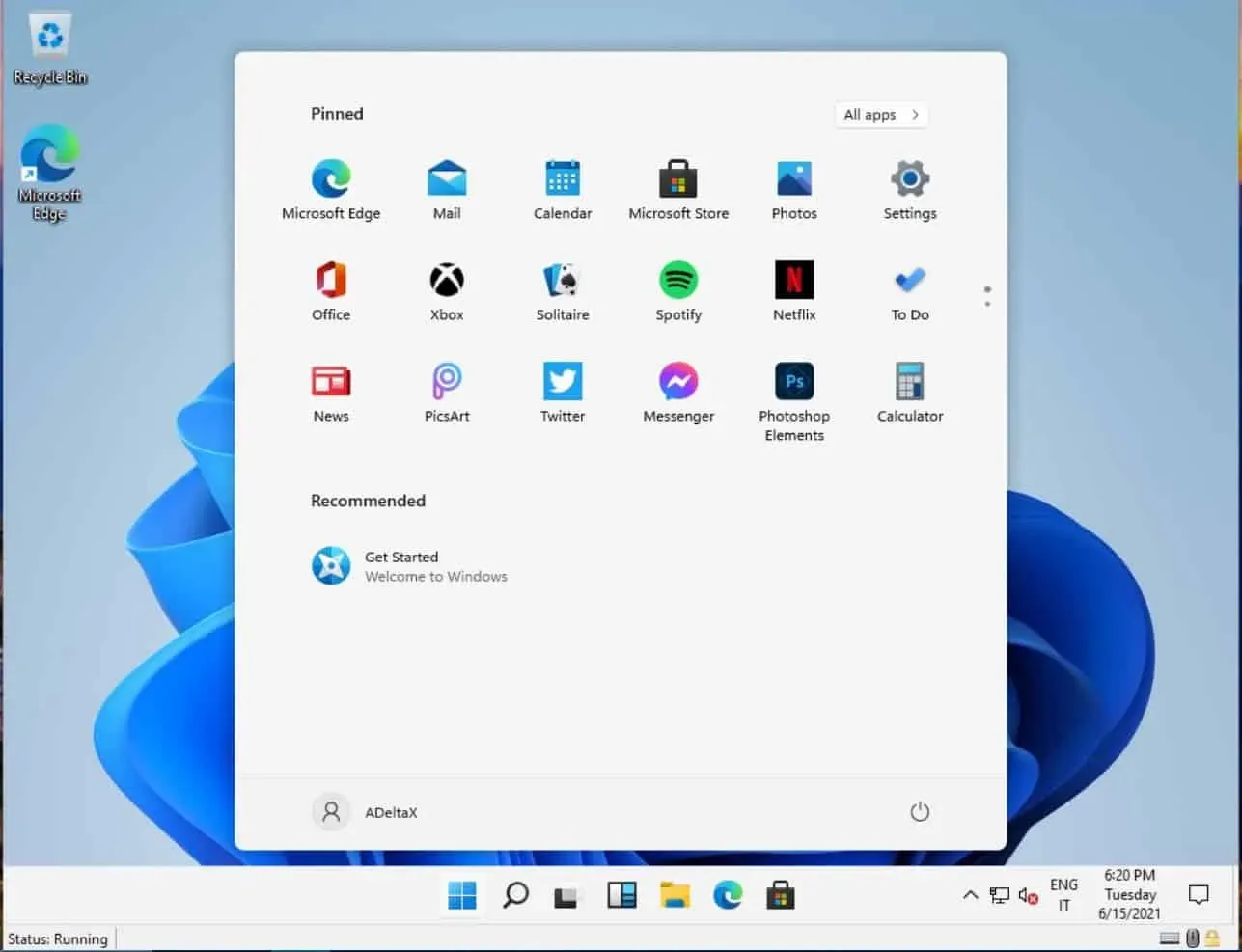
- Från Start-menyn , sök efter CMD. Klicka på Kommandotolken för att öppna Kommandotolken.
- Skriv följande kommando vid kommandotolken msdt.exe -id DeviceDiagnostic och tryck på Enter för att utföra kommandot.
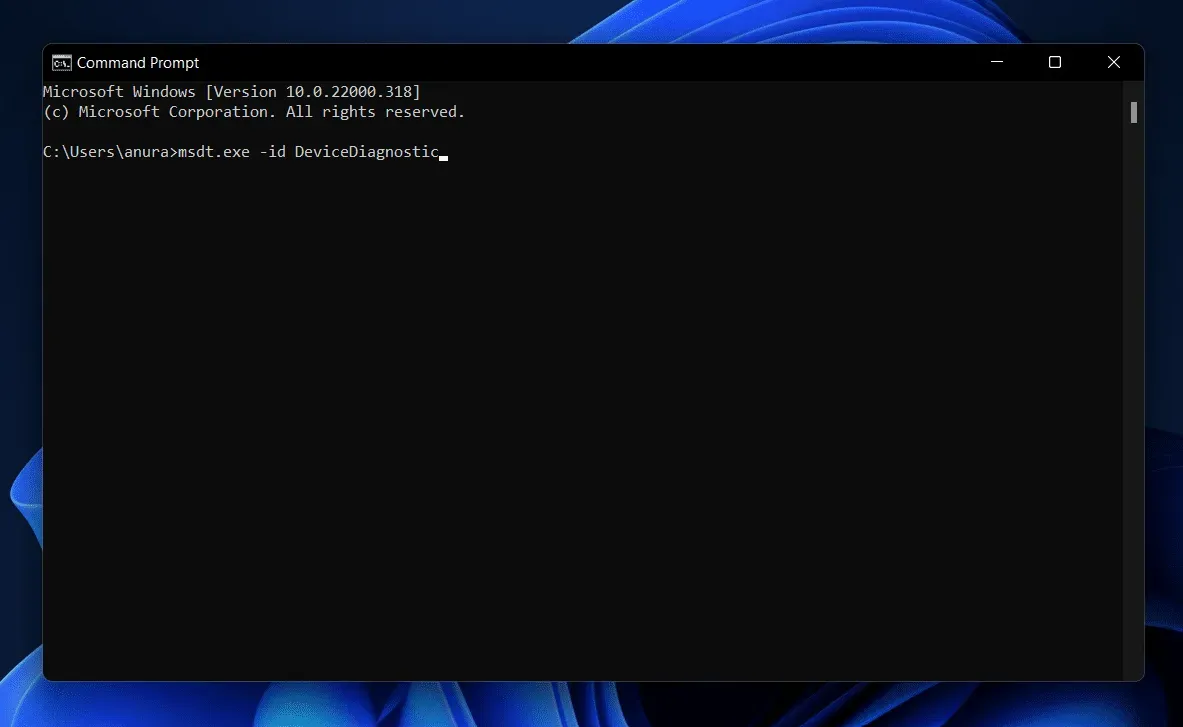
- Felsökaren för maskinvara och enheter öppnas.
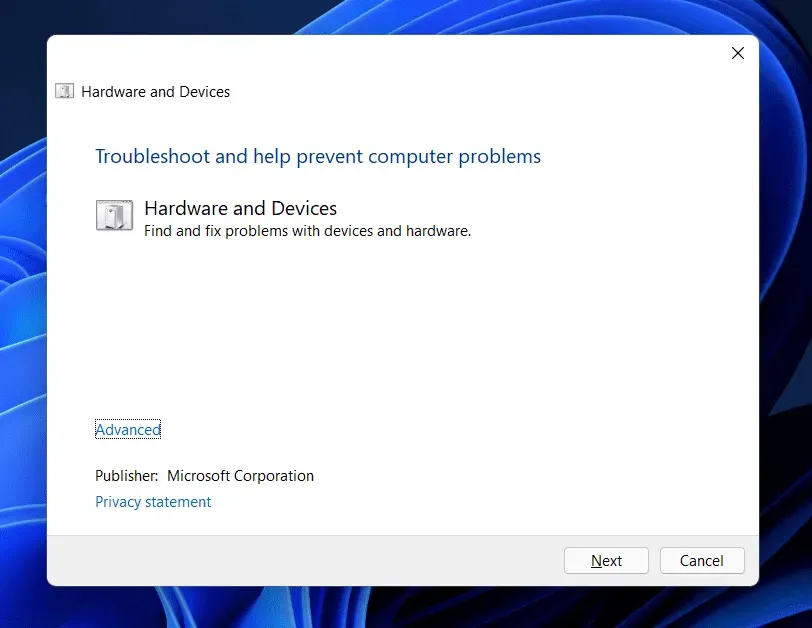
- Klicka på ” Nästa” och följ sedan instruktionerna på skärmen för att köra felsökaren för maskinvara och enheter.
Kontrollera om pekskärmen är aktiverad
Se till att pekskärmen är aktiverad eller inte. Om det inte är det måste du slå på det. För att göra detta, följ stegen nedan:
- Öppna Start-menyn , sök efter Enhetshanteraren och öppna den.
- Utöka avsnittet Användargränssnittsenheter genom att dubbelklicka på det.
- Välj här HID-kompatibel pekskärm från listan , högerklicka på den och välj Aktivera enhet.
- Efter att ha gjort det, starta om datorn och problemet bör åtgärdas.
Uppdatera drivrutinen för din pekskärm
Om pekskärmen är aktiverad men pekskärmen fortfarande har ett problem, försök att uppdatera drivrutinen för pekskärmen. Följ dessa steg för att uppdatera drivrutinen för pekskärmen:
- Tryck på tangentkombinationen Windows + X och klicka sedan på Enhetshanteraren från menyn.
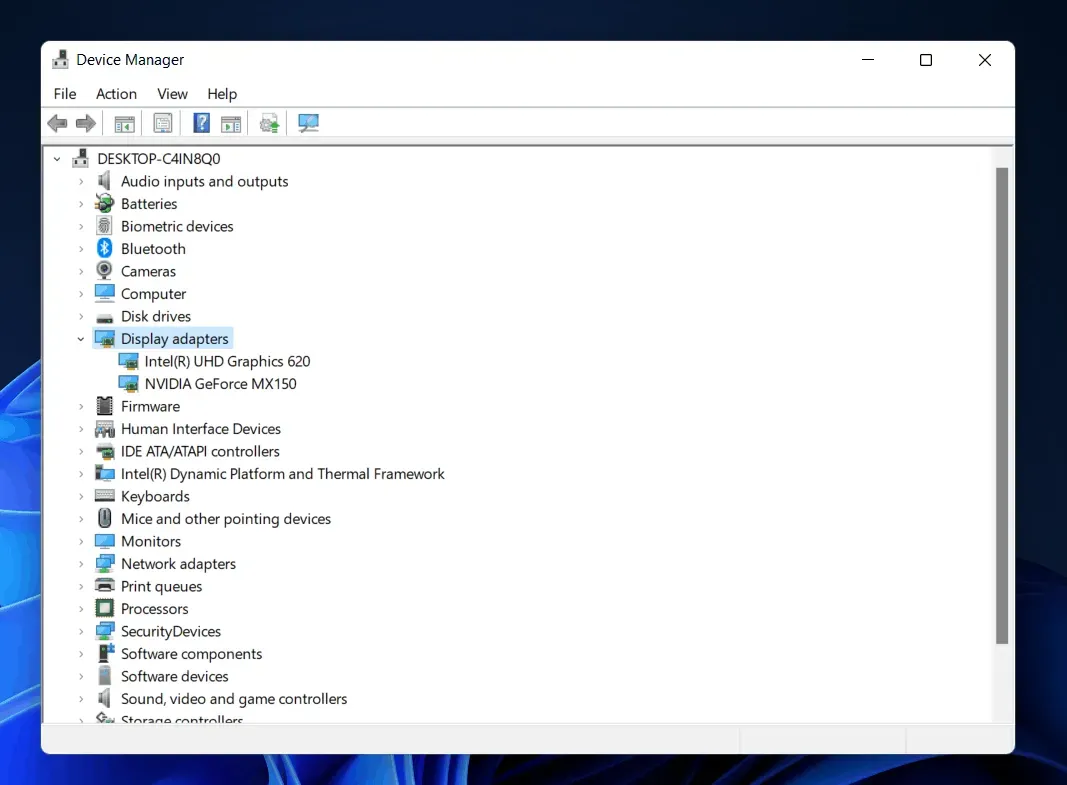
- Utöka användargränssnittsenheter genom att dubbelklicka på den.
- Klicka på HID-kompatibel pekskärm i listan som öppnas . Högerklicka på den och välj Uppdatera drivrutin.
- Klicka på ”Sök efter drivrutiner automatiskt” . Detta kommer att söka på webben efter den senaste drivrutinsversionen.
- När installationen av drivrutinen för pekskärmen är klar startar du om datorn.
Om det inte hjälpte dig att uppdatera drivrutinen kan du inte försöka installera om drivrutinen. Följ dessa steg för att installera om drivrutinen för pekskärmen:
- Välj en HID-kompatibel pekskärm i Enhetshanteraren. Högerklicka på den och välj Ta bort enhet.
- Om du ombeds bekräfta installationen av enheten klickar du på Avinstallera.
- När du har avslutat avinstallationen av drivrutinen startar du om enheten så att drivrutinen installeras om på din dator.
Uppdatera Windows 11 till den senaste versionen
Du kan stöta på det här problemet på grund av buggar i den aktuella versionen av Windows. Du bör försöka uppdatera Windows för att åtgärda problemet du kan uppleva. Följ dessa steg för att uppdatera Windows:
- Öppna appen Inställningar genom att trycka på tangentkombinationen Windows + I på ditt tangentbord.
- Klicka på Windows Update i det vänstra sidofältet.
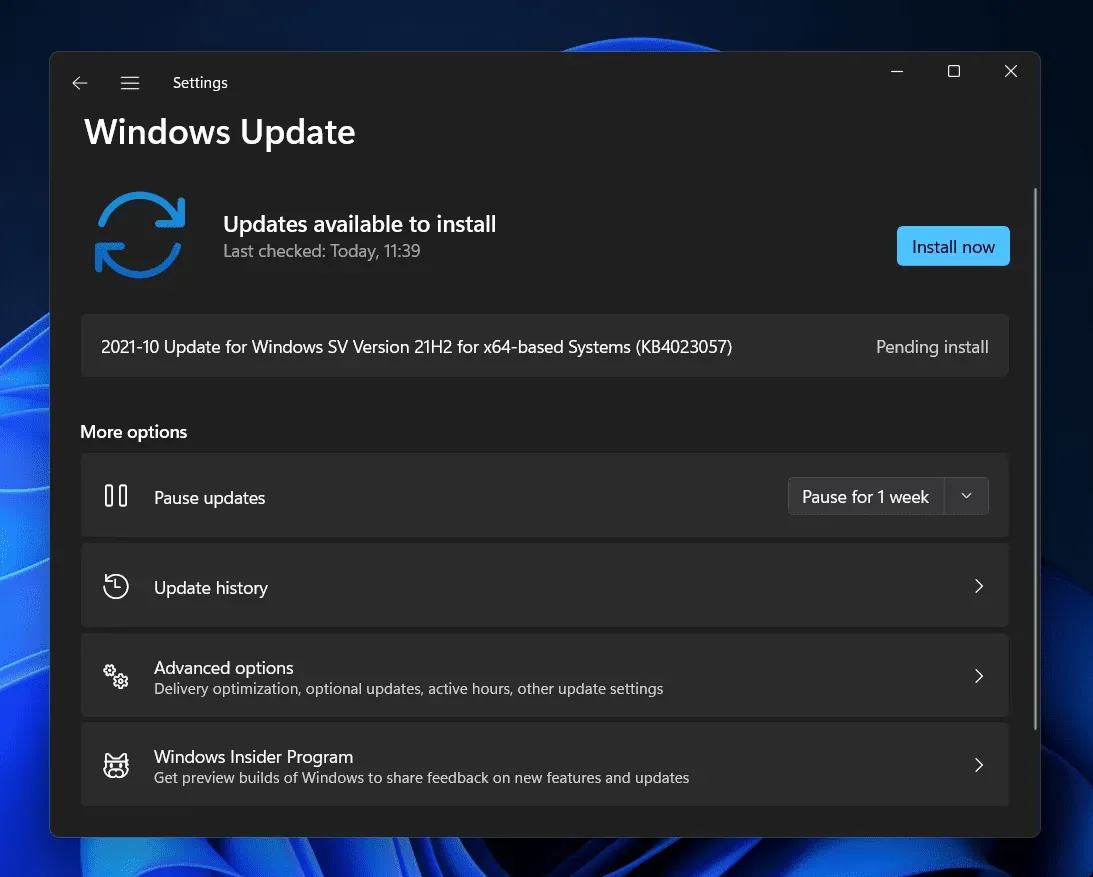
- Nu till höger klickar du på Sök efter uppdateringar. Ladda ner och installera de hittade uppdateringarna och starta sedan om datorn.
Avinstallera ett program
Om du stöter på det här problemet efter att du har installerat programmet, försök att avinstallera det. Många gånger kan du ha upplevt Windows 11-pekskärmsproblem på grund av ett nyligen installerat program. Avinstallera programmet du nyligen installerade för att åtgärda problemet. För att göra detta, följ stegen nedan:
- Från Start-menyn , sök efter ” Kontrollpanelen” och öppna den.
- Klicka på ”Avinstallera ett program” under Program .

- Välj nu det program du nyligen installerade. Klicka på ” Avinstallera ” för att avinstallera programmet.
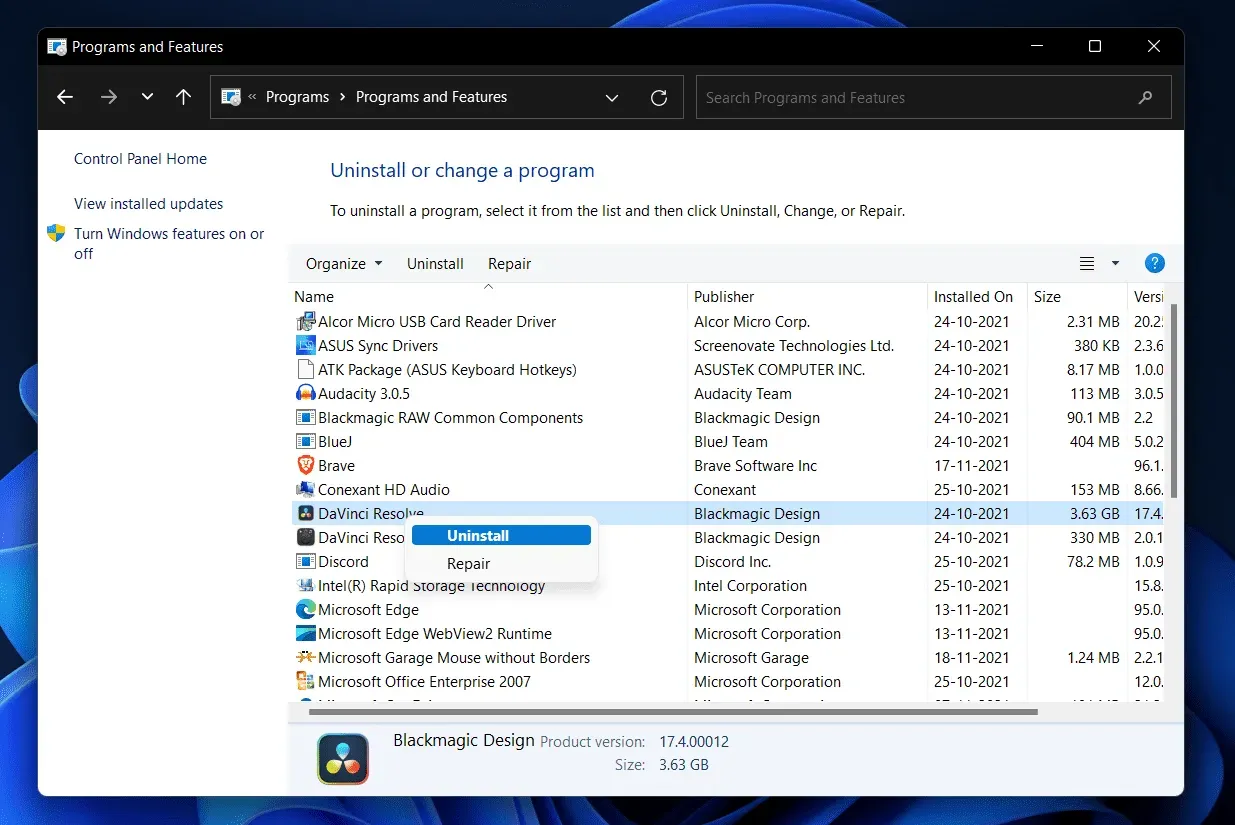
Utför en systemåterställning
Du kan utföra en systemåterställning för att återställa systemet till det tillstånd det var i när det fungerade. Den här metoden fungerar bara om du tidigare har skapat en systemåterställningspunkt. För att utföra en systemåterställning, följ stegen nedan:
- Öppna Start-menyn genom att trycka på Windows-tangenten .
- I Start-menyn , hitta Skapa en återställningspunkt och klicka på den. Du kommer att tas till fliken Systemskydd i systemegenskaperna.
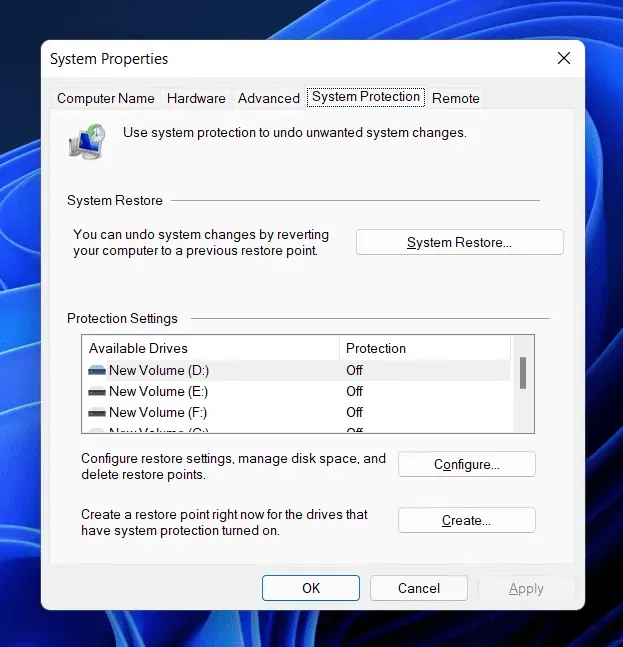
- Klicka här på knappen Systemåterställning .
- Välj alternativet Rekommenderad återställning och klicka på Nästa för att återställa ditt system. Om du vill återställa en anpassad återställningspunkt kan du välja en annan återställningspunkt.
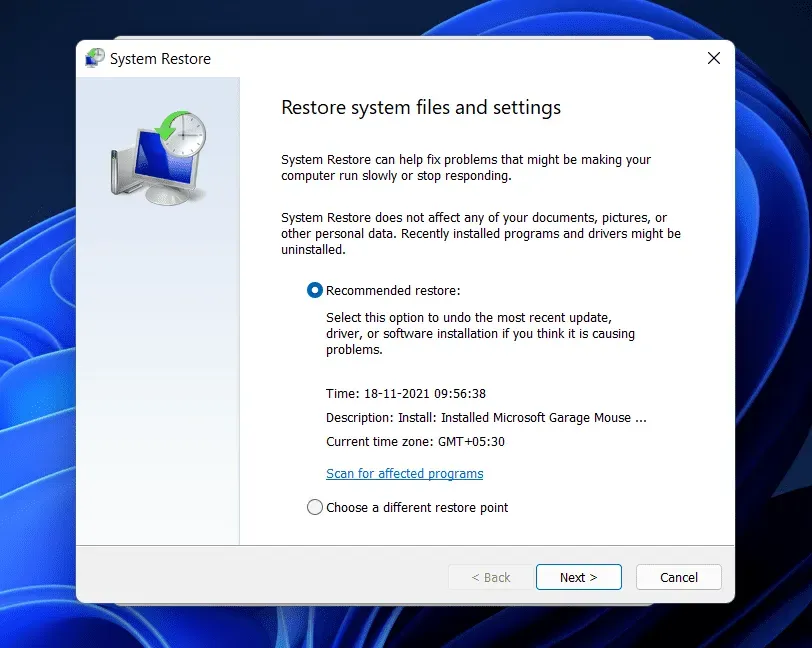
Slutsats
Så här kan du fixa att Windows 11-pekskärmen inte fungerar. Om du har problem med pekskärmen i Windows 11 kan du följa stegen i den här artikeln. Genom att följa felsökningsstegen som nämns i den här artikeln kommer du att fixa att Windows 11-pekskärmen inte fungerar.



Lämna ett svar