Så här åtgärdar du fördröjnings- och anslutningsproblem i Fortnite 2022
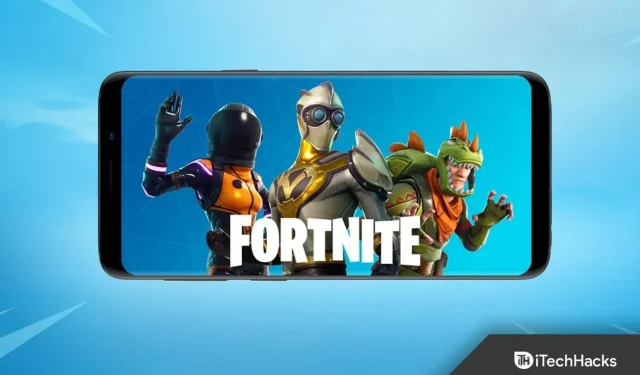
Fortnite är fortfarande ett av de mest populära onlinespelen. Det är dock utsatt för latensproblem. Och på grund av förseningen i dataöverföringen mellan spelare fryser skärmen, spelarna hoppar och en-mot-en-kampen bryter samman. När du spelar Fortnite är det så frustrerande om du ständigt upplever fördröjning. Allt är dock inte förlorat.
Många spelare har minskat Fortnite-fördröjningen med hjälp av lösningarna i den här artikeln. Låt oss se hur du fixar Fortnite-lags och anslutningsproblem 2022.
Hur man åtgärdar Fortnite Lag-problem
Fortnite är det högst rankade spelet. Men buggarna dyker upp då och då efter att över 125 miljoner människor har spelat spelet på flera plattformar sedan det lanserades.
Så det här spelet har många problem. Men i det här inlägget kommer vi att fokusera på hur man fixar Fortnite-lagging.
Kontrollera din WiFi-router
Det första och mest uppenbara du bör göra om Fortnite släpar efter är att se till att din konsol är ansluten till din router så säkert som möjligt.
Om möjligt bör du undvika Wi-Fi och byta till en trådbunden Ethernet-anslutning istället.
Med den starka och stabila anslutningen kommer det alltid att vara bättre än Wi-Fi. Den senare är benägen att dämpas och förloras med ökande avstånd.
Om du inte vill köra Ethernet direkt från din dator till din router, har du tre huvudalternativ för att ansluta till en trådbunden anslutning:
Beställ en Ethernet-kabel från Amazon. Anslut den sedan till din router. Även om kablar dras ner kan väggar etc. vara ett problem.
Med hjälp av din hemledning kan du också använda en Powerline-adapter för att upprätta en trådlös anslutning mellan din konsol och router.
Men om du måste stanna på Wi-Fi bör du åtminstone komma närmare din router om det inte är möjligt. Du måste också ta bort uppenbara hinder för att förbättra din signal.
Speciellt användbara är adaptrar som hanterar överbelastade ledningar. Du behöver inte heller göra något på egen hand för att få en pålitlig trådbunden anslutning.
Adaptrar är allt du behöver. I huvudsak är din router ansluten till en av adaptrarna. Så länge din spelkonsol är ansluten till en annan adapter.
Sedan, med hjälp av husets elektriska ledningar, kommunicerar de två kontakterna och ger en trådbunden Ethernet-anslutning till din konsol. Detta undviker behovet av trådlös kommunikation.
De kan också ge en nästan lika bra anslutning som om du var ansluten direkt till din router.
Kontrollera hårdvarukraven
Det finns minimikrav för att spela videospel som Fortnite. Kontrollera därför din dators egenskaper innan du spelar.
Nedan är minimikraven för att spela Fortnite från Epic Games:
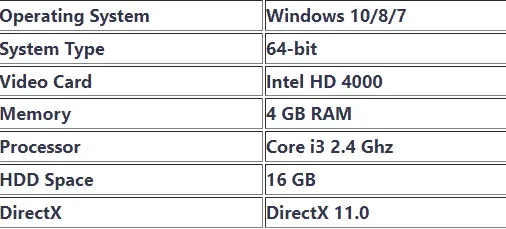
Om din dator uppfyller minimikraven kan du fortsätta spela. Om inte, är du skyldig att uppleva fördröjningsproblem i Fortnite. I det här fallet kan du behöva öka prestanda för din PC-hårdvara.
Det är också möjligt att du kommer att uppleva lagg när du spelar Fortnite om din dator uppfyller minimikraven. Så kolla in andra korrigeringar.
Kontrollera servern
Du bör kontrollera servrarna först om du inte kan spela Fortnite eller Battle Royale. De flesta anslutningsproblem uppstår på spelservrar, inte slutanvändare.
Den vanligaste orsaken till Fortnite-anslutningsproblem är planerad driftstopp på grund av uppdateringar. Ibland kommunicerar utgivare och utvecklare planerat underhåll och avbrott i förväg, även om detta inte är vanligt.
Nedan finns en guide för att kontrollera om Fortnite-servrar är nere.
Kolla statussidan för Epic Games
Utgivarens officiella webbplats är det bästa stället att få information om Fortnite-servrar.
Och på grund av Fortnite-spelares förväntningar på hög tillförlitlighet, garanterar Epic Games noggrannheten av informationen som tillhandahålls på deras webbplats om deras servrar.
Kolla Twitter
Det finns ett dedikerat Fortnite-handtag på Twitter som publicerar information om driftstopp och problem med spelet. Du kan kolla in deras Twitter-sida för Fortnite-data i nästan realtid.
Dessutom, om du har frågor om dem, rekommenderar vi att du läser svaren från andra spelare som dig. Och du kan hitta de exakta svaren du letar efter i de svar han gav.
Besök Down Detectors webbplats
Down Detector är en webbplats som kan ge dig aktuell information om serverns driftstopp.
Den här webbplatsen rapporterar serverproblem från alla delar av världen, inklusive populära spel som Fortnite.
downdetector.in
Verifiera spelfiler
Under denna process kontrolleras dina spelfiler för att se till att de inte är skadade eller saknas. Epic Games Launcher laddar ner dem igen om de saknas eller är skadade.
- Starta Epic Games Launcher.
- Gå till biblioteket.
- Välj Fortnite genom att klicka på de tre prickarna.
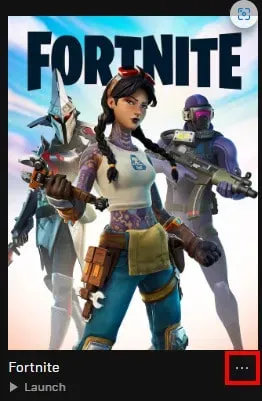
- Klicka sedan på Bekräfta.
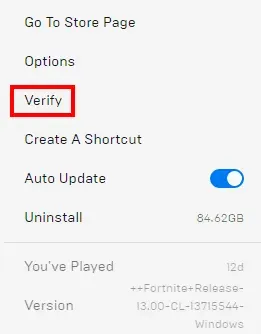
Hantera din Wi-Fi-anslutning
Att använda Internet samtidigt i ett hus med för många människor är en annan vanlig orsak till förseningar i Fortnite.
Överbelasta routern. Och resultatet är en eftersläpning. På grund av att andra användare streamar Netflix, laddar ner etc. konkurrerar deras trafik med andra i huset.
Detta problem förvärras också när du använder Wi-Fi. När flera personer är online samtidigt är trådlösa anslutningar ännu mer benägna att bli trängsel och förseningar.
Så för att lösa detta kvalitetsproblem (QoS) finns det en funktion som ingår i vissa routrar. För att minska latens och latens kan du be routern att bearbeta speltrafik först.
Skriv först ner IP-adressen och MAC-adressen för din spelkonsol. Anslutningsstatus/inställningar-menyn på din konsol ger dig enkel åtkomst till dem.
Logga sedan in på routern med dess IP-adress och användarnamn/lösenord.
Välj alternativen Quality of Service eller QoS. Den finns vanligtvis i avsnittet ”Avancerat”.
Hemnätverket bör visas i listan. Om du tidigare har antecknat MAC-adressen och IP-adressen bör du enkelt kunna identifiera din. Och om routern inte känner igen din enhet, försök att slå på den.
Prioriteten bör ställas in på ”Högst” eller ”Maximum” för din spelkonsol. Tilldela en lägre prioritet till huvudenheterna utan dröjsmål.
Även om det inte är lika högt prioriterat som spelenheter, bör streamingenheter fortfarande få lite uppmärksamhet.
Spara eller tillämpa inställningar. Logga sedan ut från routern. Du bör nu ha Quality of Service aktiverat för din spelkonsol.
Aktivering av QoS i ett upptaget hemnätverk kan minska latensen om det är korrekt konfigurerat.
Inaktivera brandväggen
Du kan ha ett brandväggsproblem om du inte kan ansluta till Fortnite helt, men du verkar ha en snabb och fungerande anslutning.
Du kan kontrollera dina Windows-brandväggsinställningar för att avgöra om Fortnite blockeras. Det rekommenderas att öppna portarna 80, 443 och 5222 som används av spelet.
Öppna en port i Windows genom att göra följande:
- Öppna kontrollpanelen.
- Välj System och säkerhet.
- Öppna Windows-brandväggen.
- Klicka nu på Avancerade inställningar.
- Klicka på Inkommande regler till vänster.
- Klicka sedan på Ny regel.
- Klicka på Port.
- Klicka sedan på Nästa.
- Textrutan för specifika lokala portar måste fyllas i med ”5222, 443, 80”. Klicka på Nästa
- Följ detta tre gånger till.
- Ange UE4 i fältet Namn. Klicka på Klar.
Följande steg gör att Fortnite kan ta sig igenom Mac-brandväggen:
- Gå till Systeminställningar.
- Välj ikonen ”Säkerhet” eller ”Säkerhet och integritet”.
- Klicka på fliken Brandvägg.
- Klicka på hänglåsikonen på inställningspanelen. Ange administratörsnamn och lösenord.
- Klicka på knappen Brandväggsinställningar.
- För att lägga till ett nytt program, klicka på (+)-knappen.
- Välj det program som du vill tillåta inkommande anslutningar för.
- Klicka nu på knappen ”Lägg till”.
- Klicka sedan på OK.
Uppdatera ditt grafikkort
Du kan uppleva Fortnite-fördröjningsproblem på grund av föråldrade eller saknade drivrutiner på din dator. FPS-fall orsakas av problem med dina grafikkortsdrivrutiner.
Internetförseningar kan också orsakas av problem med nätverkskortet. Se till att dina drivrutiner är uppdaterade. Om de inte är det, uppdatera dem.
Om du vill uppdatera drivrutinerna manuellt kan du ladda ner den senaste versionen från tillverkarens webbplats och installera den på din dator. För att göra detta behöver du datorvana och tid.
Använd portvidarebefordran
När du har löst alla dina anslutningsproblem hemma måste du se till att din konsol har en bra internetanslutning för att kunna ansluta till det bredare internet och andra spelare.
Det bästa sättet att göra detta är genom att vidarebefordra portar på din spelkonsol. Eftersom det låter dig ansluta din konsol till internet för optimal prestanda.
Detta kan göras på flera sätt. Men vissa metoder är korrekta men tidskrävande. Det finns andra som är snabbare men mindre exakta.
För spelare som föredrar en snabb lösning kommer dock att ställa in portvidarebefordran på konsolerna om du lägger till konsolen i routerns DMZ.
- Ta reda på MAC-adressen för din konsol.
- I valfri webbläsare anger du IP-adressen för din router
- IP-adressen är ofta 192.168.0.1 eller 192.168.1.1. eller 192.168.1.25
- På baksidan av klistermärket finns admin/lösenord och IP-adress.
- Under ”Säkerhet” eller ”Avancerat” hittar du ”DMZ-inställningar”.
- Ange MAC-adressen för din konsol. Lägg till den i DMZ.
- Glöm inte att spara dina inställningar.
För bättre kommunikation med andra spelare kan din konsol vara helt ansluten till Internet. Detta kan minska fördröjningen när du spelar Fortnite eller andra spel.
Detta bör endast göras om du spelar på en spelkonsol. Användning av DMZ på andra enheter såsom en PC rekommenderas inte.
Återställer Visual C++ Redistributables
Du måste ha Visual C++ Redistributables installerat för att köra Fortnite. Installera och/eller reparera vid behov.
- Du kan enkelt ladda ner alla Visual C++ Redistributables från Internet.
- Du måste ladda ner versionerna x86 och x64.
- Kör de körbara filerna efter att nedladdningen är klar. Välj Återställ.
- Om alternativet Reparation inte är tillgängligt, följ instruktionerna på skärmen för en typisk installation.
Starta om datorn efter att återställningen är klar.
Åtgärda V-bucks-problem
Du kanske inte kan lösa problemet om du inte får dina V-Bucks.
Fortnite Battle Royal Support eller butiken där du köpte dina V-Bucks kan hjälpa dig om du inte har fått dina köpta V-Bucks.
För vissa spelare kan V-Bucks verka tillämpligt på alla plattformar. Det är det dock inte. V-Bucks är endast tillämpliga på en spelplattform, även om du har länkat dina konton.
Som ett resultat kommer du inte att kunna överföra V-Bucks från ditt mobilkonto till PS4 eller Xbox.
Paketförlust
Med paketförlust når inte data som din dator skickar till och tar emot från servrar sin destination. Du kan fixa detta genom att köra följande kommando:
- Starta Epic Games Launcher.
- Klicka på ”Inställningar”.
- Utöka nu Fortnite genom att scrolla nedåt.
- Välj Ytterligare kommandoradsargument.
- För att begränsa nätverksuppdateringar, skriv -limitclientticcks i det tomma textfältet.

Kontakta din internetleverantör om du fortsätter att uppleva paketförlust.
Ändra spelinställningar
Bortsett från FPS-fall och internetlags, kan felaktiga spelinställningar också få Fortnite att släpa.
Du bör ändra dina grafikinställningar till lägre om dina grafikinställningar är för höga för din dators hårdvara. Kontrollera om fördröjningen har minskat efter att du startat om spelet.
Gå till Fortnite-inställningar. Välj Videoinställningar. Kontrollera dina grafikinställningar enligt följande:
- Skärmupplösning: Välj samma upplösning som skärmen på din dator.
- Kvalitet: låg eller medium
- Betraktningsavstånd: medium eller långt
- Skuggor: av
- Kantutjämning: av
- Texturer: låg
- Effekter: låg
- Visa FPS: På
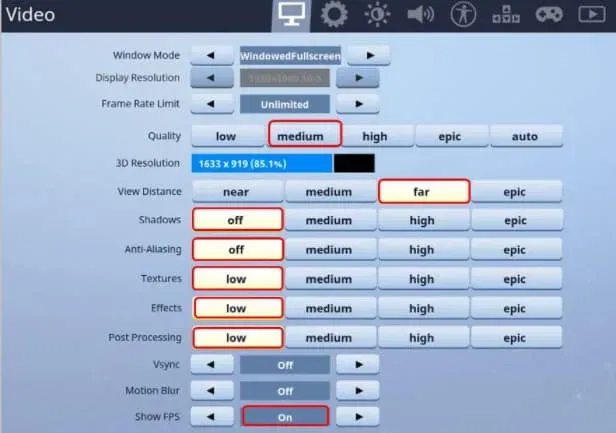
Ställ in kompatibilitetsläge
Du kanske kan lösa ditt problem genom att justera Fortnite-kompatibilitetsläget.
- Leta reda på Fortnites binära filer på din dator. (Standard: C:\Program Files\Epic Games\Fortnite\FortniteGame\Binaries\Win64\)
- Leta sedan upp FortniteClient-Win64-Shipping.exe-filen.
- Högerklicka på den. Välj Egenskaper.
- Klicka på Kompatibilitet.
- Se till att ”Kör det här programmet i kompatibilitetsläge” är markerat.
- Välj Windows 10.
- Se till att rutan ”Inaktivera helskärmsoptimering” är markerad.
- Klicka på knappen Använd.
- Klicka på OK.
Starta Fortnite igen.
Rensa cache PS4
Om PS4-cachen är skadad kan vissa appar uppleva anslutnings- eller prestandaproblem.
Detta kan bero på en föråldrad cache på din konsol. Så försök att rensa cachen genom att följa dessa steg om du har problem med cache:
- Stäng av bilagan. Gå inte in i viloläge.
- Koppla ur nätsladden från baksidan av PlayStation 4 efter att indikatorn tänds tills den slutar blinka och slocknar.
- Vänta minst 30 sekunder.
Slå nu på din PlayStation genom att återansluta nätsladden.
Begränsa Task Manager
Din dator kan sakta ner om du kör många program vid uppstart. Så, för att undvika detta, begränsa antalet program du kör. Följande steg hjälper dig att göra detta:
1. Anropa fönstret Kör genom att trycka på Windows + R samtidigt.
2. Skriv sedan taskmgr i sökrutan. Och klicka på OK.
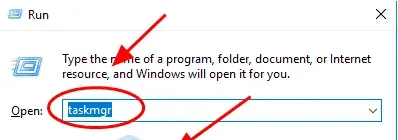
3. Gå nu till fliken Startup i Aktivitetshanteraren. Du kan nu inaktivera ett program eller program som du inte vill köra vid uppstart.
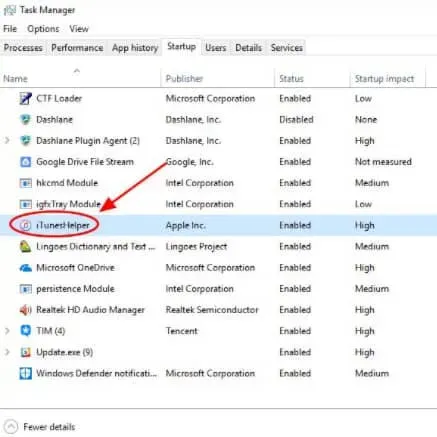
Nästa gång du startar upp din dator kommer du att märka mycket bättre prestanda. Du kan också öppna det här programmet senare om du behöver köra det.
Radera sparad speldata
Som standard används PlayStation-systemets lagring för att lagra spelsparningar, profiler och annan speldata. Du kan ta bort skadad data från din hårddisk om du misstänker att den är skadad.
Det är inte möjligt att ångra raderingen av sparad speldata. Du måste säkerhetskopiera alla sparade speldata som du vill radera till en nätverkslagring eller USB-enhet innan du raderar den.
Följ dessa steg för att komma åt systemlagringen och radera speldata:
- Klicka på menyn Inställningar högst upp i verktygsfältet.
- Välj en lagringsplats. Klicka på Systemlagring.
- Välj Sparade data.
- Välj ett spel för att komma åt dess sparade data.
- Klicka nu på knappen ”Alternativ”. Klicka på Ta bort.
- Välj de datafiler du vill radera. Klicka på Ta bort.
Ställ in Matchmaking Region på Auto
Om du ställer in matchmaking-regionen till Auto kommer du att vara ansluten till servern med lägst ping eller latens.
- Starta Fortnite.
- Klicka på Battle Royale.
- Klicka nu på menyknappen i det övre högra hörnet.
- Klicka sedan på ”Inställningar”.
- Klicka på kugghjulsikonen högst upp.
- Ställ in matchmaking-regionen på Auto.
Ställa in systemegenskaper
Du kan prova att justera systemegenskaperna för att åtgärda det här problemet. För att göra detta, följ dessa steg:
1. Klicka på ”Start”-knappen och skriv ”Den här datorn” i sökrutan. Högerklicka på ikonen ”Den här datorn”. Välj Egenskaper.

2. Välj fliken Avancerade systeminställningar.
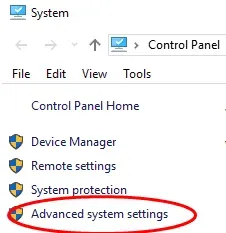
3. Gå till fliken ”Prestanda” och klicka på ”Inställningar”.
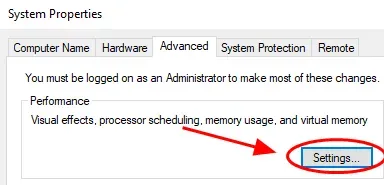
4. Välj fliken ”Avancerat”. Se till att välja alternativet ”Justera för bästa programprestanda”. Klicka på Använd.
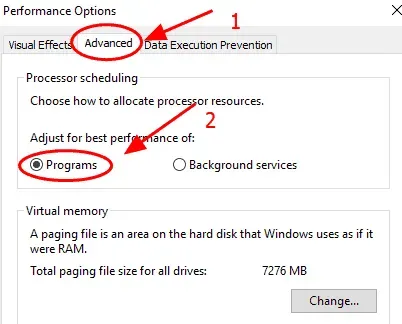
5. Välj fliken Data Execution Prevention. Och se till att du väljer Slå på DEP endast för viktiga program och tjänster. När du är klar klickar du på OK för att spara dina ändringar.
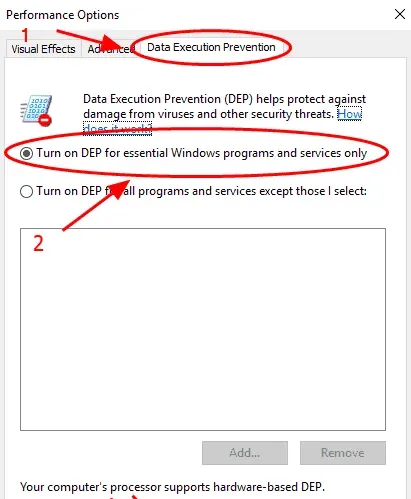
Starta om datorn efter att ha konfigurerat inställningarna. Se om Fortnite fungerar bättre efter en omstart.
Ta bort Fortnite
Du kan behöva installera om spelet för att det ska fungera igen. Men det kan ta lite tid, särskilt om du har en långsam internetanslutning.
Slutord
Det här handlar om hur man fixar Fortnite-lagproblem. Fortnite är ett online multiplayer-spel, så en stabil internetanslutning är mycket viktig. Men ibland räcker inte ens en bra anslutning. Så du kan prova ovanstående korrigeringar för att få en smidig, laggfri spelupplevelse.


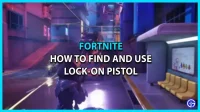
Lämna ett svar