Hur man fixar Halo Infinite Loading Map Fast
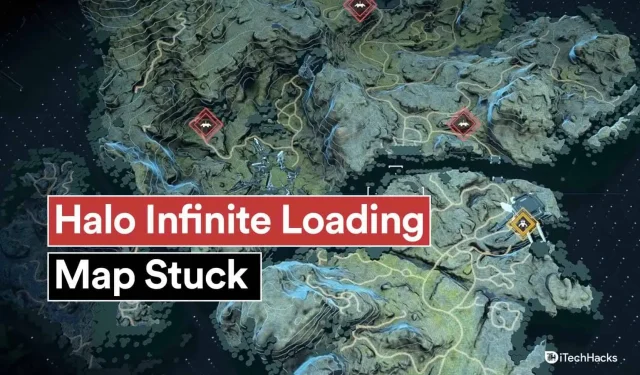
Halo Infinite är för närvarande ett av de mest populära spelen runt om i världen. Dess användarbas har växt avsevärt under de senaste månaderna. Detta har resulterat i att utvecklare släpper uppdateringar ofta för att hålla jämna steg med den växande användarbasen. Men uppdateringarna förde också med sig en del buggar och krascher till spelet. Ett av dessa fel är frysningen av kartan. Och i den här artikeln kommer vi att se hur man fixar Halo Infinite-laddningskarta som fastnat?
Innehåll:
- 1 Halo Infinite 2023 laddar kartfrysning
- 1.1 Återanslut till Internet
- 1.2 Ändra spelets installationsplats
- 1.3 Inaktivera realtidsskydd
- 1.4 Spela som administratör
- 1.5 MS Defender måste konfigureras för att ignorera Halo Infinite-mappen
- 1.6 Avinstallera High Definition DLC Pack
- 1.7 Bildhastighetslås
- 1.8 Ställa in Windows virtuellt minne
- 1.9 Ta bort Infinite Halo Cache
- 1.10 Logga ut från ditt Microsoft-konto
- 1.11 Ladda ner varje karta individuellt
- 1.12 Installera den senaste grafikdrivrutinen
- 2 sista ord
Fixa Halo Infinite 2023 Laddar karta fast
Flera faktorer kan göra att spelet fryser i detta skede. Några av dem är listade nedan.
Virtual Memory Allocation: Detta är en relativt ny Windows-funktion. Du kan se hur ditt operativsystem använder ditt minne för att köra bakgrundsuppgifter för att spara resurser, särskilt RAM. Halo Infinite hänger på att ladda kartor när denna felkonfiguration inträffar på Windows-system.
Hårddisk: Hårddiskar är mycket föråldrade. Du behöver en SSD om du spelar AAA-spel. Laddningstider för Halo Infinite kan ta en betydande tid när du spelar från en hårddisk. Detta är en av anledningarna till att ditt spel fryser när du laddar kartan. Du upplever helt enkelt längre starttider på grund av hårddisken.
Problem med UAC: I huvudsak förhindrar User Account Control (UAC) dina applikationer från att komma åt och ändra filer på ditt system som de inte ska. Många system har problem med en ny uppdatering på grund av UAC. Eftersom Windows Defender av misstag identifierar Halo Infinite som skadlig programvara som försöker modifiera ditt filsystem, kommer spelet inte att kunna ladda kartan.
Högupplöst DLC Texture Pack: Det förser din PC med högupplösta texturer, vilket gör att spelet kan använda texturpaketet. Dessa texturer är dock designade för upplösningar högre än eller upp till 4K, vilket väldigt få användare använder för närvarande. Detta kan orsaka slumpmässiga krascher och spelet fryser om du har DLC-texturpaketet installerat men använder lägre upplösningar.
Konflikter mellan bakgrundsapplikationer. Konflikter mellan bakgrundsappar och -tjänster kan också orsaka detta problem. Hur många spel har du installerat på din PC från olika tjänster? Kör du flera anti-fuskprogram från olika spel i bakgrunden? Du kanske upplever en konflikt mellan två bakgrundsappar som hindrar Halo Infinite från att ladda de nödvändiga kartorna.
Långsam nätverkshastighet: Halo Infinite kartladdningstider kan också vara långsammare på grund av låg nätverksbandbredd. Det är troligt att nätverksproblem eller nätverkshastighetsfluktuationer gör att Halo Infinite tar längre tid att ladda om du har upplevt dessa problem. Den bästa prestandan i spel för flera spelare beror på låg ping. Datapaket kan gå förlorade när nätverksproblem uppstår. Dessutom, även om kartan dyker upp efter en lång väntan, kan den allvarligt störa ditt spelande.
Du kan åtgärda problemet genom att starta om datorn. Nedan finns några felsökningslösningar som du kan använda om din karta fortfarande inte kan laddas.
Anslut till Internet igen
- Använd en kabelanslutning om du använder en trådlös anslutning.
- Stäng av alla andra enheter i ditt nätverk.
- Stäng av routern. Låt den stå i två minuter utan att ansluta till nätverket. Anslut den till eluttaget igen.
- Kör kommandotolken som administratör på Windows. För att tömma DNS-cachen, skriv ipconfig /flushdns.
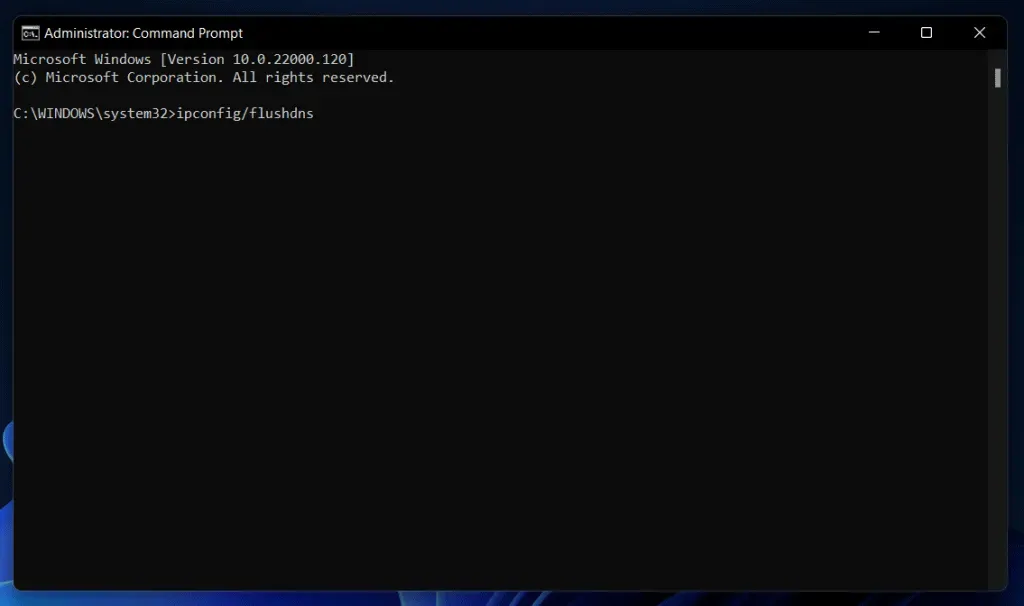
Ändra spelets installationsplats
Denna korrigering är också för Xbox-appanvändare. Du kommer dock inte att kunna välja installationsplats. Detta är normalt eftersom Xbox-appen bör fixa de flesta av de skadade filerna på din dator genom att installera om. Vi rekommenderar dock att Steam-användare installerar om spelet på en ny plats.
Använd om möjligt en annan disk eller partition i systemet. Som ett resultat kommer realtidsskydd inte att felidentifieras av Halo Infinite på grund av register- eller behörighetsfel. Du kanske kan åtgärda problemet med en ominstallation, även om realtidsskydd inte var grundorsaken till problemet.
Inaktivera realtidsskydd
Det är troligt att MS Defender är skyldig till dina problem, om du fortfarande har dem. I synnerhet realtidsskydd. Med den här funktionen kan du upptäcka skadlig aktivitet i filer och program på ditt system i realtid. En ny uppdatering gör dock att spelet felaktigt identifierar Halo Infinite när kartor laddas. Som ett resultat kommer spelet inte att laddas. Du kan inaktivera realtidsskydd i guiden nedan.
1. Öppna Start-menyn. Ange Windows Security. Klicka på applikationen så fort den dyker upp i sökresultaten.
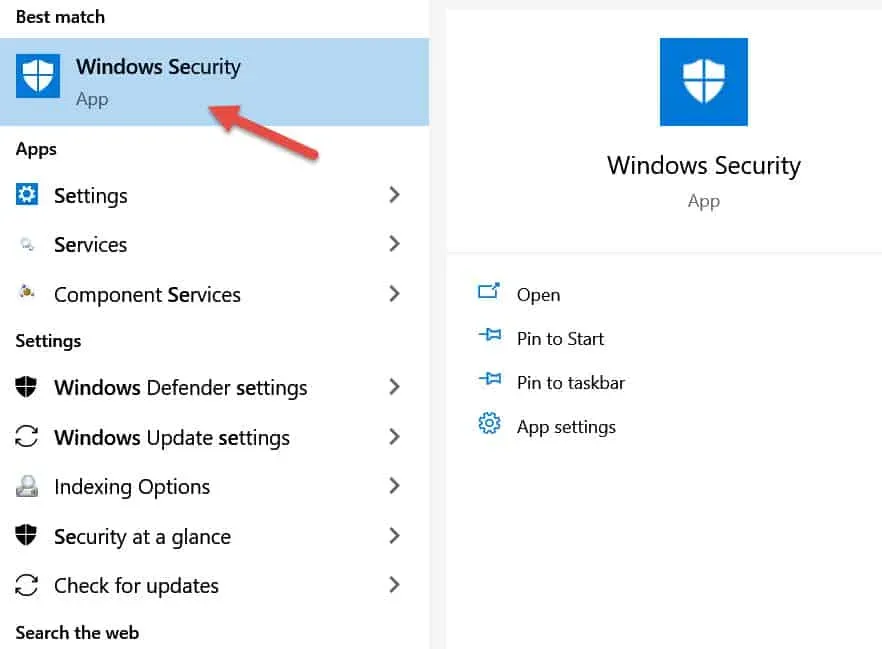
2. Välj Virus- och hotskydd.
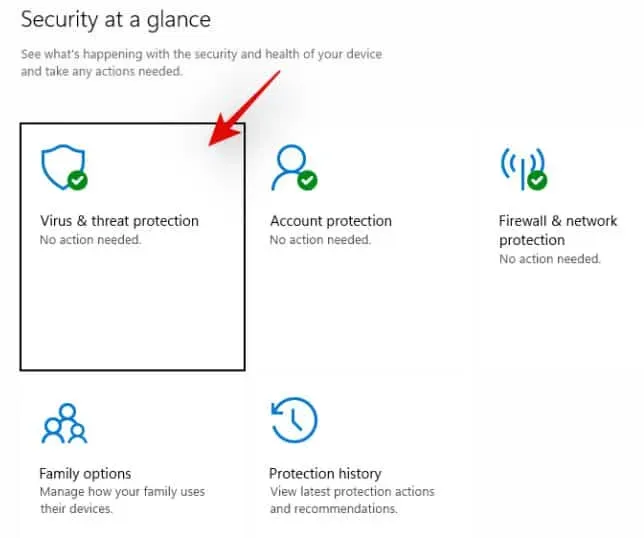
3. Välj Hantera inställningar.

4. Klicka på den övre reglaget för att stänga av den. Bekräfta ditt val med UAC.
Starta Halo Infinite och spela multiplayer efter att det har inaktiverats. Fortsätt till nästa steg om kartan kan laddas. Om laddningskartan fortfarande har fastnat, hoppa över den här åtgärden. Fortsätt till nästa steg eftersom realtidsskydd inte är orsaken till ditt problem.
Spela som administratör
Problemet kan också orsakas av att använda UAC. Spelet kan inte komma åt din enhets kartresurser när UAC är aktiverat. Som ett resultat fryser spelet på laddningsskärmen. Om ditt spel är installerat på en felkonfigurerad enhet kan du uppleva UAC-problem om du flyttar installationsmappen eller ändrar din kontotyp. Att köra spelet som administratör kan lösa dessa problem på ytan. Låt oss börja.
1. Navigera till de lokala Halo Infinite-filerna på din dator. Navigera till Halo Infinite > Egenskaper > Lokala filer > Bläddra om du är Steam-användare. Det finns inget du kan göra åt det om du använder Xbox-appen, eftersom spelen du installerar via appen lagras i en systemskyddad mapp som är dold för alla användare.

2. Klicka på filen HaloInfinite.exe. Tryck på Alt + Enter.
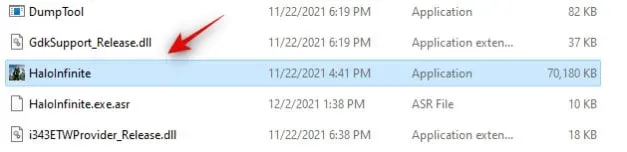
3. Klicka på fliken Kompatibilitet högst upp på skärmen.

4. Markera rutan ”Kör som administratör”.
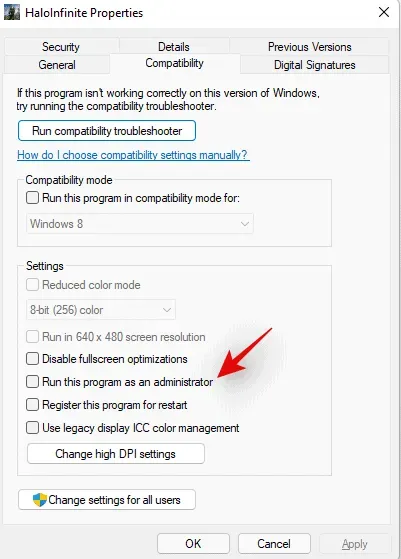
5. När du är klar klickar du på OK.
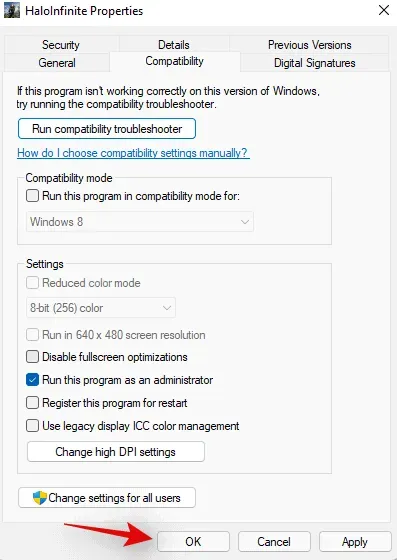
Nu kan du starta spelet och välja spelläge. Problemet bör nu vara löst på din PC om UAC och felaktiga behörigheter var de skyldiga.
MS Defender måste konfigureras för att ignorera Halo Infinite-mappen
Med den här metoden kommer Halo Infinite att kunna kringgå Microsoft Defender. Men om du gillar att installera mods i spelet kan du vara i riskzonen om du gör det. Eftersom skadliga mods kanske inte upptäcks av Microsoft Defender. Följande fix kan vara till hjälp om du vill använda mods. Spelet kan också installeras om på ditt system på en ny plats för att lösa problemet. Xbox-användare är dock inte berättigade till denna korrigering.
1. Leta upp mappen Halo Infinite i din lokala lagring. Högerklicka på en mapp för att kopiera dess sökväg. Den kan hittas genom att gå till Steam > Halo Infinite > Egenskaper > Lokala filer > Bläddra.
2. Gå till startmenyn. Ange Windows Security. Klicka på ett sökresultat för att starta det.
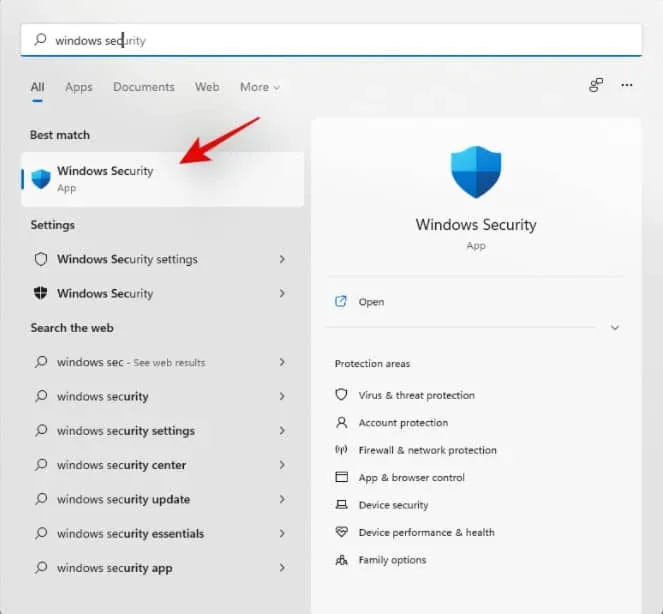
3. Välj Virus- och hotskydd.
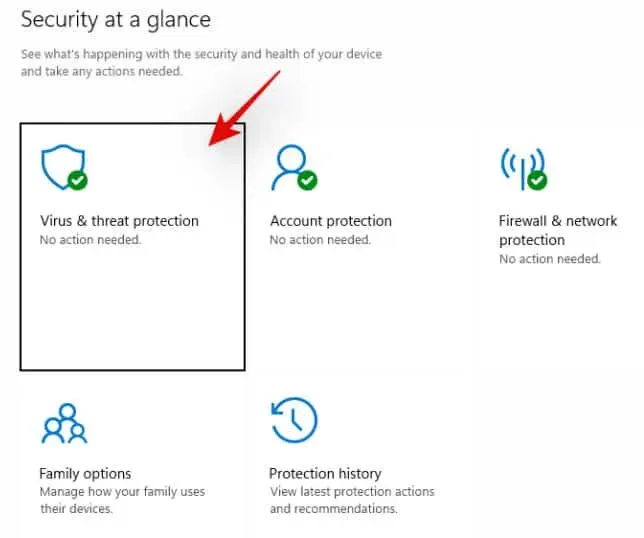
4. Välj Hantera inställningar från menyn.
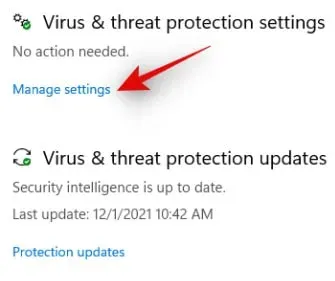
5. Scrolla nedåt. Välj alternativet Lägg till eller ta bort undantag under avsnittet Undantag.
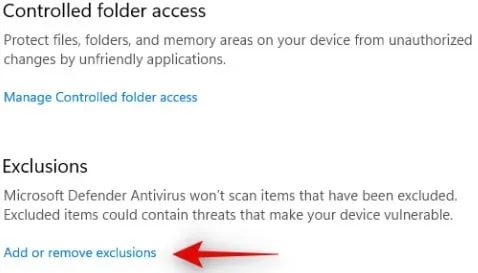
6. Välj ”+ Lägg till undantag”.
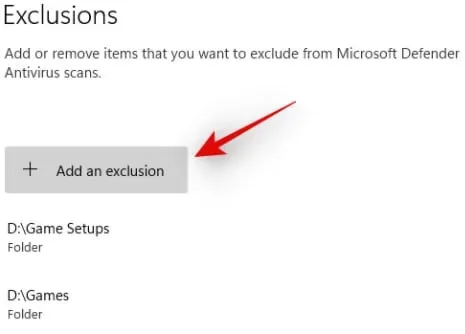
7. Klicka på Mapp. Välj sedan Halo Infinite-katalogen. Sökvägen som vi kopierade till urklipp tidigare kan även klistras in i adressfältet uppe till vänster.
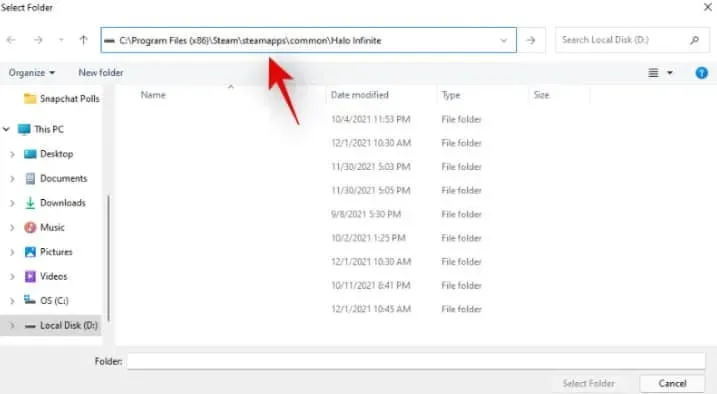
8. När du är klar klickar du på ”Välj mapp”.

Nu kommer ditt system att inkludera undantaget. Ditt system bör nu kunna ta sig förbi kartladdningsskärmen om realtidsskyddet hindrade dig från att göra det.
Ta bort High Definition DLC Pack
Du bör endast använda detta DLC-paket om du använder en upplösning högre än 4K. Detta texturpaket behövs inte om du använder en lägre upplösning. I Halo Infinite laddas ett texturpaket i början av varje spel. Beroende på systemet kan du också få problem med att ladda kartor eller data från andra spelare. Problemet har rapporterats i andra Halo Infinite-krascher. Krascher har också rapporterats när man försöker starta Halo Infinite. Guiden nedan hjälper dig att ta bort detta DLC-paket från din dator.
1. Starta Steam. Välj ”Bibliotek” från toppen.
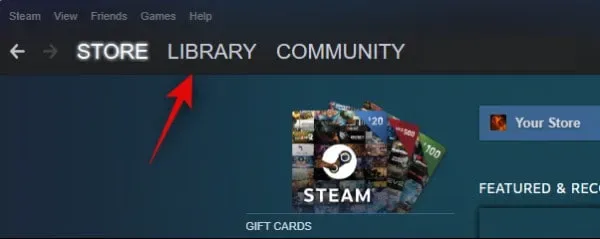
2. Högerklicka på ”Halo Infinite”. Klicka på ”Egenskaper”.
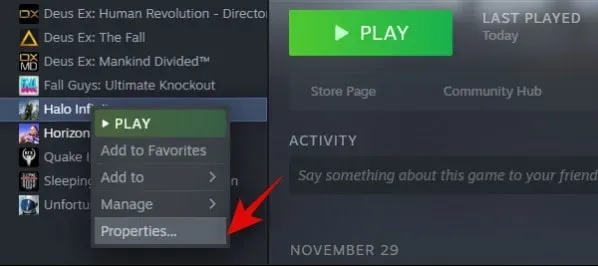
3. Klicka på DLC-ikonen till vänster.
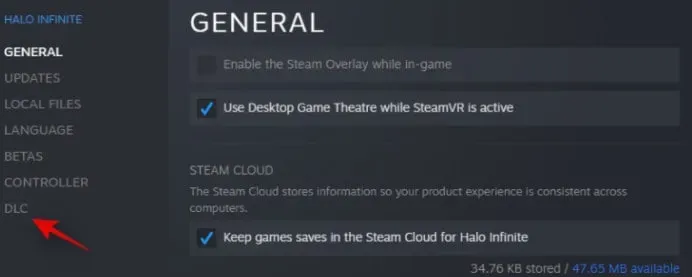
4. Avmarkera ”High Resolution Multiplayer Textures”.

5. Stäng Steam och starta om datorn.
Eftersom ditt problem var relaterat till högupplösta texturer bör du nu kunna ta dig förbi kartans laddningsskärm.
Bildhastighetslås
Om du fortfarande inte kan ta dig förbi kartinläsningsskärmen rekommenderar vi att du låser bildfrekvensen. Det ser ut som att de flesta användare kan ta sig förbi kartans laddningsskärm med denna fix. Du kan också använda den här fixen om du upplever slumpmässiga krascher. Samma sak kan hända om du återuppstår efter varje krasch i Halo Infinite.
1. Starta Halo Infinite. Välj Inställningar. Välj Video.
2. Se till att din bildfrekvens är låst.
3. Du kan nu ändra maximala och lägsta bildhastigheter beroende på din monitors kompatibilitet. Spara sedan dina ändringar.
Ditt problem bör nu vara löst om du går in i multiplayer-spelet nu.
Konfigurera Windows virtuellt minne
Windows virtuella minnesinställningar för diskar verkar vara felaktigt inställda för de flesta användare som upplever det här problemet. Det ser ut som att virtuellt minne spelar en viktig roll i Halo Infinite. Detta kan förklara varför den fryser när man laddar kartor. Du kan kontrollera den virtuella minneskonfigurationen med hjälp av guiden nedan. Byt om det behövs.
1. Öppna appen Inställningar genom att trycka på Windows + i på ditt tangentbord. Välj System till vänster. Rulla ned och klicka på Om.
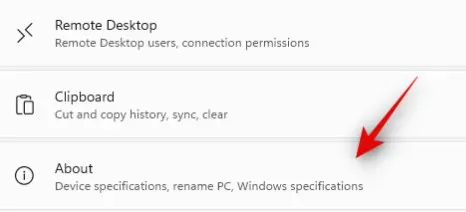
2. Välj ”Avancerade systeminställningar”.
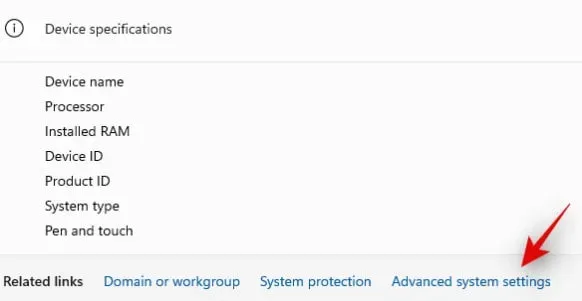
3. Klicka på ”Inställningar”.
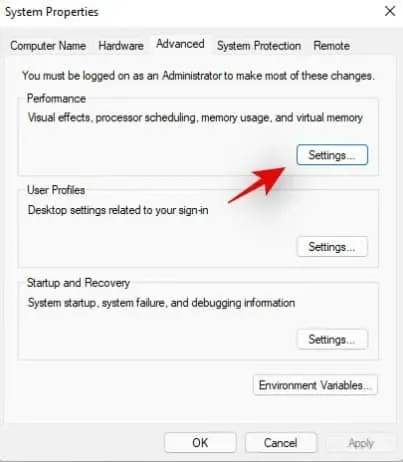
4. Välj fliken ”Avancerat”.

5. Oavsett vilken storlek ditt virtuella minne för närvarande är, klicka på ”Ändra” i avsnittet ”Virtuellt minne”.
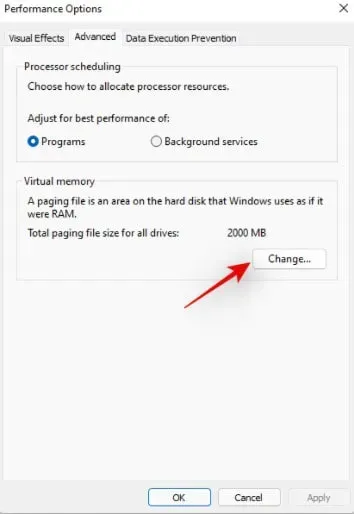
6. Se till att listan ”Rekommenderade” är vald i avsnittet ”Total växlingsfilstorlek för alla enheter”. Du kan gå om den är mindre än din ”Currently Selected”-storlek. Du kan nu fortsätta med guiden nedan med förtroende för att problemet inte orsakas av virtuellt minne.

7. För att avmarkera alternativet högst upp i fönstret, klicka på ”Aktuellt tilldelat” om det är under det rekommenderade värdet.
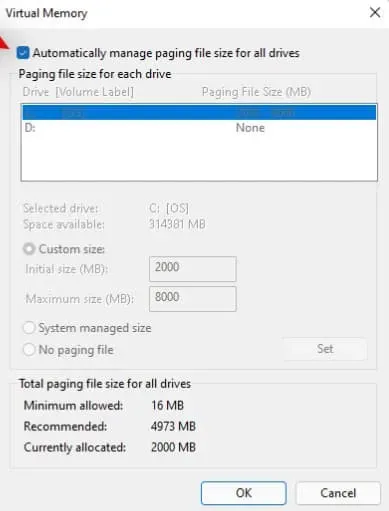
8. Välj en startdisk eller SSD med högre hastighet. Välj ”Anpassad storlek” från rullgardinsmenyn. Fyll i textrutan ”Initial Size” med ett värde under det rekommenderade värdet.
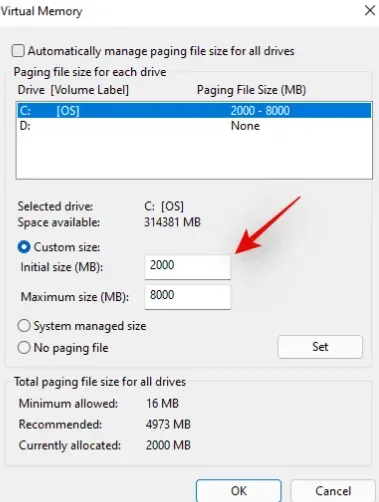
9. Bredvid ”Maximal storlek”, ange en storlek som är större än den rekommenderade storleken på det virtuella minnet.

10. När du är klar klickar du på Installera.
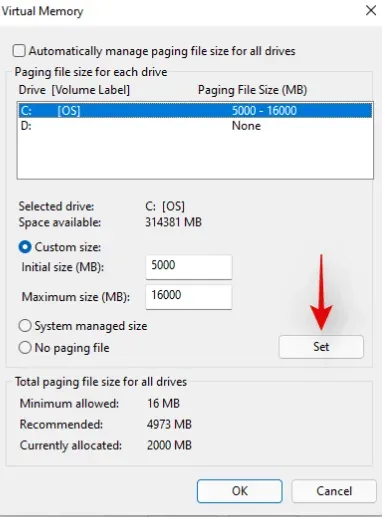
11. Du bör också se detta i enhetslistorna överst. När du är klar klickar du på OK.
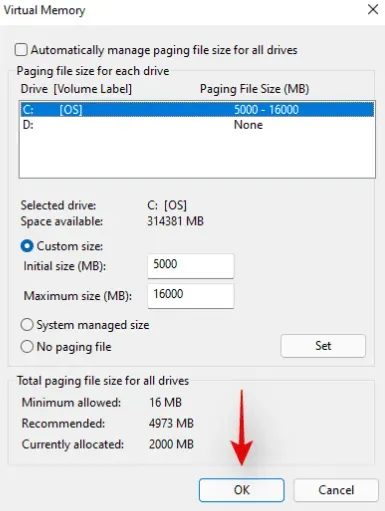
12. Nu måste din dator startas om. Om du vill stänga dialogrutan klickar du på OK.
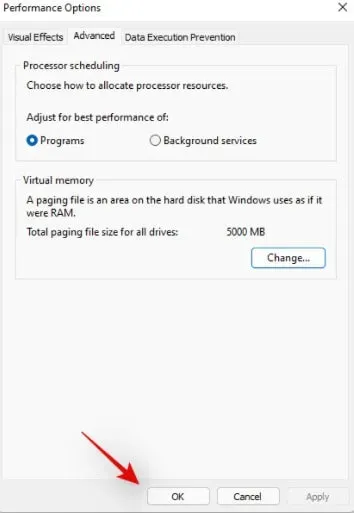
13. Klicka på OK igen.
Nu måste ditt system startas om. Vi rekommenderar att du startar om din dator så snart som möjligt. Du kan sedan försöka spela Halo Infinite igen. Om ditt system hade felställt virtuellt minne bör spelet nu fungera korrekt och kartan ska laddas korrekt.
Ta bort cache Halo Infinite
Testa att ta bort Halo Infinite-spelcachen från mappen och se om det hjälper.
- Starta Steam.
- Besök Halo Infinite.
- Klicka på Egenskaper.
- Välj Lokala filer.
- Klicka på knappen Bläddra.
- Navigera till diskcachemappen.
- Gå till spelets cachemapp.
- Ta bort alla filer från den här mappen.
- Stäng av datorn och starta om den.
Starta Halo Infinite. Cachemappen återskapas automatiskt. Du kan uppleva ovanligt långa laddningstider. Under denna process kommer spelet att återskapa cachemappen.
Logga ut från ditt Microsoft-konto
Starta Halo Infinite. Hoppa över skärmsläckare. Välj inställningsmenyn genom att trycka på F1. Samma ikon finns också i det nedre högra hörnet av skärmen.
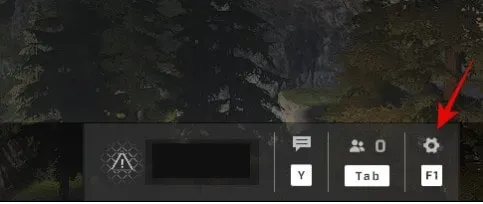
1. För att logga ut från ditt Microsoft-konto, tryck på ”F” på ditt tangentbord.
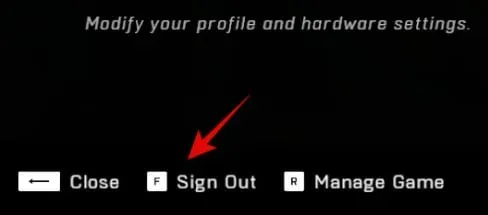
2. Bekräfta ditt val. Detta tar dig tillbaka till startskärmen.

3. Stäng Halo Infinite på din dator. Starta om din dator nu.
Starta Halo Infinite efter att du har startat om din dator. Ange din Microsoft-kontoinformation när du uppmanas att göra det. Efter inloggning bör en bakgrundskonflikt med ditt Microsoft-konto inte längre göra att du fastnar på kartans laddningsskärm.
Ladda ner varje karta separat
Du kan fixa denna bugg genom att helt enkelt ladda varje karta i singelspelare. På så sätt kan du tvinga spelet att automatiskt uppdatera cachen för varje karta. På så sätt kan du undvika att fastna på kartans laddningsskärm. Nvidia-användare med grafikkort i 10-serien kan tillämpa denna kända fix. Från vad vi har sett hittills är Halo Infinites senaste minimispecifikationsändringar mycket mer än bara ett skyddsnät. Detta är dock fortfarande ren spekulation vid denna tidpunkt tills 343i erkänner och åtgärdar problemet.
Installera den senaste grafikdrivrutinen
Uppdatera dina grafikdrivrutiner.
1. Starta Enhetshanteraren.
2. Välj Bildskärmsadaptrar.
3. Högerklicka på grafikdrivrutinen.
4. Klicka på Uppdatera drivrutin.
5. Starta datorn igen.
Du kan också ladda ner den senaste grafikdrivrutinen manuellt.
Slutord
Allt handlar om Halo Infinite Map-laddning har fastnat? Hur man fixar. Du kan enkelt lösa problemet med någon av ovanstående metoder.
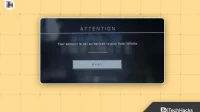


Lämna ett svar