Hur man ändrar mappfärg på Mac
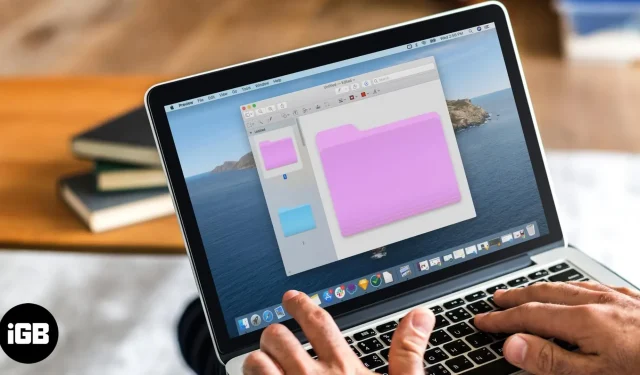
Genom att ändra färgen på en mapp på Mac kan du snabbt känna igen den från andra filer och mappar. Den kan också användas för att organisera, klassificera eller prioritera information. Så om du försöker göra skärmen ljusare eller göra det enklare att hitta specifika mappar, kommer det att hjälpa dig mycket att lära dig ändra färgen på mappar på Mac!
- Hur man ändrar mappfärg i macOS med förhandsgranskning
- Lösningar för att ändra mappfärg på Mac
- Så här ändrar du standardmappens färg på Mac med appar från tredje part
Hur man ändrar mappfärg i macOS med förhandsgranskning
Stegen för att ändra färgen på en mapp i macOS Ventura och Monterey är liknande; gör följande.
- Starta Finder-programmet → högerklicka på mappen du vill ändra färg på.
- Välj Få info.
- Klicka på mappikonen i det övre vänstra hörnet av [mappnamn]. Ikonen kommer att markeras.
- Välj Redigera från menyraden → klicka på Kopiera. Alternativt kan du också trycka på Command + C.
- Starta nu förhandsvisningen med Spotlight (Kommando + Mellanslag).
- Från menyraden, välj Arkiv → välj Nytt från Urklipp.
- Klicka på markeringsverktyget (pennikon).
- Gå till färginställning (inställningsikon).
- Ändra färgen genom att justera nyansreglagen tills du hittar den nyans du vill ha.
- Klicka på X-ikonen för att stänga dialogrutan.
- Välj den färgade mappen och kopiera den genom att trycka på Kommando + C.
- Klicka på X-ikonen.
- Välj ”Ta bort” i dialogrutan. Dessutom kan du också välja ”Spara” om du vill använda den.
- Gå tillbaka till infofönstret från början. Om du stängde den, gå tillbaka till mappen → högerklicka → välj ”Hämta info”.
- Välj mappikonen i informationsfönstret och tryck på Kommando + V.
Lösningar för att ändra mappfärg på Mac
Du kan också använda metoderna nedan för att ändra färgen på en mapp på din Mac.
Är det möjligt att anpassa bild- och ikonmappar på en Mac?
Att ersätta den standardblå mappfärgen på Mac med dina önskade bilder eller en anpassad ikon är enklare än du tror. Nej, du kan inte kopiera och klistra in den på framsidan av en mapp. Du måste följa stegen som beskrivs i vår artikel om att ändra fil- och mappikoner på Mac.
Du kan färglägga dina mappar på Mac med Taggar
Alternativt kan du också skapa din egen tagg genom att välja ”Tags”→ ange ett taggnamn → välj en färg → välj ”Skapa ny tagg”→ tryck på Enter för att spara den nya taggen.
Så här ändrar du standardmappens färg på Mac med appar från tredje part
Tredjepartsappar är ett bra val om du planerar att ändra färgen på en mapp på din Mac. Jag har sammanställt en lista över några av de mest populära alternativen nedan.
- Mappfärg : Denna programvara låter dig ändra färgen på enskilda mappar och skapa dina egna mappikoner.
- Folder Colorizer : Du kan enkelt ändra färgen genom att dra en mapp till Folder Colorizer-fönstret.
- Mappikoner : Med den här appen kan du enkelt ändra utseendet på dina mappar genom att lägga till färg, texturer och unika ikoner.
FAQ
Nej, du kan inte ändra färgen på flera mappar samtidigt. Du måste ändra färgen på varje mapp separat.
Ja, för att återställa mappen till dess ursprungliga färg, högerklicka på den → välj Info → välj Nej för att ta bort färgen och återställa den ursprungliga färgen.
Nej, att ändra färgen på en mapp påverkar inte filerna som den innehåller. Det påverkar bara färgen på mappikonen.
Att ändra färgen på en mapp påverkar färgen på mappikonen och påverkar inte färgen på etiketten.
Är det lätt att hitta mappen?
Mac ger dig friheten att anpassa mappar hur du vill. Jag hoppas att denna nya information har hjälpt dig att göra din Mac mer visuellt tilltalande och produktiv genom att använda olika färger för olika mapptyper.



Lämna ett svar