Så här ändrar du zoombakgrund på Chromebook
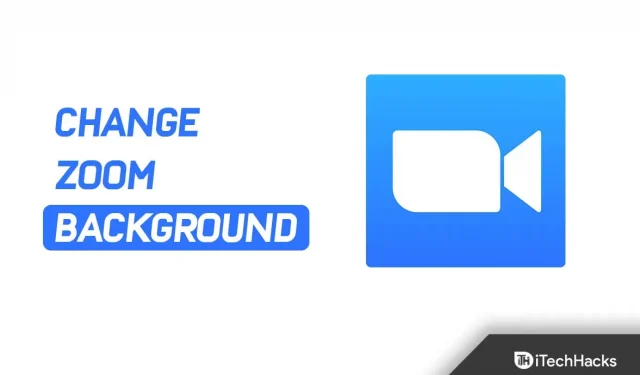
Chromebook är designad för studenter och personer som bara behöver en bärbar dator för lättare arbete. De är billigare än bärbara eller kompletta datorer och kan användas för grundläggande uppgifter som videoströmning eller att använda Zoom för videosamtal. Många föredrar att ringa Zoom-samtal på sin Chromebook, men vissa funktioner kan saknas i appen. Att ändra bakgrunden är en av funktionerna som du kanske inte hittar på Zoom för Chromebook. Tja, det finns inget standardalternativ på en Chromebook för att ändra zoombakgrunden.
Eftersom Chromebook-specifikationerna är lägre har vissa funktioner från appar tagits bort för att hålla systemet lätt. Zoom för Chromebook har ingen bakgrundsväxlare. Virtuella bakgrunder kräver mycket processorkraft, och Zoom för Chromebook har inte den möjligheten. Men bara för att du inte har ett standardalternativ betyder det inte att du inte kan anpassa Zoom-bakgrunden på din Chromebook. I den här artikeln kommer vi snabbt att se hur du ändrar zoombakgrunden på en Chromebook.
Ändra zoombakgrund på Chromebook
Med vissa lösningar kan du enkelt ändra din Zoom-bakgrund på en Chromebook. I den här artikeln kommer vi att diskutera hur du kan ändra Zoom-bakgrunden på en Chromebook. Men innan dess kommer vi att diskutera de specifika förutsättningarna som du behöver.
Förutsättningar för att ändra zoombakgrund på Chromebook
Det finns vissa förutsättningar som du måste ta hand om för att ändra Zoom-bakgrunden på en Chromebook:
- Se till att du har en fungerande internetanslutning.
- Din Chromebook måste ha Zoom-appen installerad.
- Du måste också ha ett Google Meet ID.
- Slutligen behöver du bilder för Google Meet-tillägget.
Steg för att ändra zoombakgrund på Chromebook
Nu när du har slutfört alla nödvändiga förutsättningar kan du fortsätta med stegen för att ändra din Zoom-bakgrund på din Chromebook.
- Öppna webbläsaren Chrome på din Chromebook och öppna den här länken . Detta tar dig till tilläggssidan Visual Effects for Google Meet i Chrome Web Store.
- Klicka här på knappen Lägg till i Chrome för att installera tillägget i din webbläsare.

- Gå sedan till Google Meet-webbplatsen och logga in på ditt konto om du inte redan är inloggad.
- Klicka på Nytt möte och klicka sedan på Starta direktmöte. När du startar ett möte kommer du att se en vit stapel till vänster på skärmen. Håll musen över en panel för att se den.

- Här bläddrar du ner till den gröna skärmens bakgrund och klickar på knappen Ladda ner bakgrund .

- Du kommer nu att uppmanas att ställa in en virtuell bakgrund. När du har valt en bakgrund klickar du på knappen Grön skärm . Om rutan är markerad betyder det att bakgrunden har aktiverats.
- Gå nu till Zoom- webbplatsen. Se här till att du är inloggad på ditt konto, och om inte, logga in för att fortsätta.
- Klicka på alternativet ” Mitt konto ” i det övre högra hörnet.

- Gå till fliken Inställningar på vänster sidofält och sedan på höger sida, klicka på In a Meeting (Main) .

- Rulla ned och slå på reglaget för Visa zoomfönster under skärmdelning och skärmdelning .

- Starta nu Zoom-appen på din Chromebook, gå med i mötet och starta ett nytt möte.
- Efter det, tryck på alternativet ” Dela skärm ” i den nedre raden.

- I fönstret som visar alla öppna flikar och appar väljer du Google Meet-fliken och klickar på Dela.

Slutsats
Detta kommer att ändra Zoom-bakgrunden på Chromebook. Om du föredrar att använda din Chromebook för Zoom-möten och vill ändra bakgrunden kan du göra det genom att följa stegen i den här artikeln.



Lämna ett svar