Hur man ändrar Safari-bakgrundsbild på iPhone för en mer personlig startsida
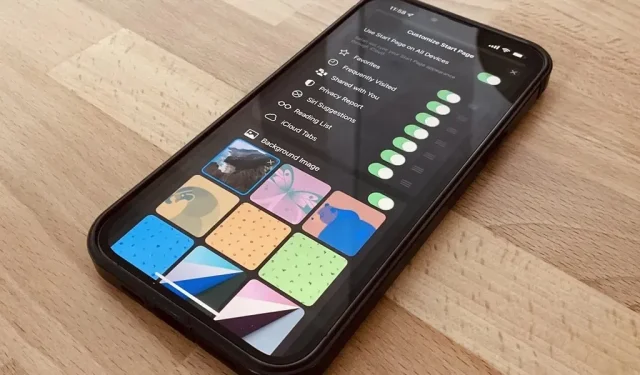
Ett av de största problemen med Safari på iPhone har alltid varit bristen på anpassning, och webbläsaruppdateringarna för iOS 15 löser det problemet. Apple har lagt till många fantastiska funktioner, inklusive Safari-tillägg, flikfält och flikgrupper, men den mest anmärkningsvärda funktionen är för dem som är besatta av att hitta det perfekta utseendet på hemskärmen och låsskärmen.
Safaris uppdaterade startsida, även känd som den nya flikskärmen, låter dig välja vad som ska visas på den, och du kan till och med anpassa dess bakgrund. Den dök först upp i macOS Mojave och Catalina i september 2020, sedan två månader senare i Big Sur, och är nu äntligen tillgänglig för iPhone och iPad i iOS 15 respektive iPadOS 15.
Den gamla Safari-startsidan för iPhone, som kom med iOS 13 i september 2019, har lagt till fler favoritsektioner. Dessa inkluderar ofta besökta och nyligen besökta webbplatser, samt Siri-förslag, varav den senare kommer att visa länkar från dina meddelanden, läslista, webbhistorik och mer. Det finns fortfarande, bara du kan dölja det du inte vill se.
Anpassa Safaris startsida
För att gå till en anpassad startsida i Safari, tryck och håll ned flikikonen i verktygsfältet och klicka på Ny flik. Du kan också trycka på flikikonen och sedan på plustecknet (+). Därifrån bläddrar du till botten av skärmen för ny flik och klickar på Redigera. (Obs! Du kan också anpassa och visa startsidan i privat surfläge.)
Genom att klicka på ”Redigera” kommer du att se alla funktioner på startsidan som du kan ändra. Den mest anmärkningsvärda funktionen för dem som föredrar anpassning är valet ”Bakgrundsbild”, som liknar att ändra bakgrunden på hemskärmen eller låsskärmen. Andra inställningar du kan växla inkluderar:
- Använd startsidan på alla enheter
- Favoriter
- Ofta besökt
- Du har fått åtkomst
- Sekretesspolicy
- Siri förslag
- Läslista
- iCloud-flikar
Synkronisera Safari-startsidan på iPhone, iPad, Mac
Med Använd startsida över alla enheter aktiverat synkroniserar Safari alla dina startsidesinställningar, inklusive bakgrundsbilden, över din iPhone, iPad, iPod touch och Mac. Se bara till att du:
- Du är inloggad med samma Apple-ID.
- Använd den senaste programvaran (macOS Big Sur eller senare, iOS 15 eller senare, iPadOS 15 eller senare).
- Aktivera tvåfaktorsautentisering för iCloud.
- Slå på Safari i iCloud-inställningarna.
Ändra bakgrunden på Safaris startsida
Som standard tillhandahåller Apple nio olika bakgrundsalternativ. Klicka på en för att ställa in den som din bakgrund. Alternativt kan du använda en bild från din iPhones fotoapp. Tryck på plusknappen (+) och välj sedan senaste foton eller specifika album. Du kan också välja bakgrunden för Safaris startsida från andra enheter.
Tyvärr kan du inte använda någon av de förinställda iOS-skrivbords- och låsskärmsbakgrunderna, men du kan spara dem (länkar: iOS- och macOS -bakgrundsbilder ) på din enhet och lägga till dem från Foton. Du kan använda macOS-bakgrundsbilder från din dator, som Apple lagrar i en av följande kataloger:
/System/Library/Desktop Picture
/System/Library/AssetsV2/com_apple_MobileAsset_DesktopPicture
Denna bakgrund kommer att visas på alla dina enheter om du har aktiverat synkronisering.
Att välja en bra bakgrund för Safari-startsidan
Endast vissa typer av bilder ser bäst ut på din iPhone. Om du vill synkronisera startsidans bakgrundsbild över dina enheter som iPad eller Mac, välj en rektangulär bild med liggande orientering. Safari på iOS visar den mellersta tredjedelen av bilden. När du synkroniserar din bakgrundsbild, använd också en bild av hög kvalitet så att den visas bra på dina andra enheter.
Inaktivera Safari Start Page Background
För att stänga av bakgrundsbilden och återgå till standardmörkgrå bakgrund, gå tillbaka till avsnittet Bakgrundsbild i startsidans inställningar. Därifrån trycker du på X i hörnet av en anpassad eller Apple-skapad tapet.
Safari startsida Bakgrundsautomatisering
För närvarande kan du inte automatisera din bakgrund med standardappen Genvägar. Du kan dock installera Safari-tillägg från tredje part som tar dig till en helt ny startsida. Även om de inte ändrar Apples standardstartsida, kommer att öppna en ny flik att skicka dig direkt till tilläggets anpassade startsida med sina egna anpassade inställningar. Exempel inkluderar:
Anpassa andra funktioner på Safaris startsida
Som nämnts ovan har Safari andra funktioner på startsidan som du kan anpassa, inklusive startsidessynkronisering, favoriter, ofta besökta webbsidor, länkar du har delat, sekretessrapporter, Siri-förslag, din läslista och flikar med dina andra enheter.
Favoriter
Med Favoriter, Safaris äldsta funktion, ser du dina favoritbokmärken som ikoner på startsidan. För att bokmärka webbsidor, tryck på Dela-ikonen i Safaris verktygsfält och tryck sedan på Lägg till i Favoriter. Du kan också hitta dina favoritwebbsidor med hjälp av bokikonen i Safaris verktygsfält, fliken Favoriter, och du kan klicka på Redigera för att organisera dem och lägga till nya mappar.
Ofta besökt
Om du väljer att visa dina ”ofta besökta” webbplatser, kommer de webbplatser du besöker ofta att visas. Men om du nyligen har bytt till iOS från Android, återställt din iPhone eller rensat din webbhistorik i Safari, kommer det att ta lite tid för din enhet att optimera den här inställningen för din startsida.
Du har fått åtkomst
Shared with You är en viktig funktion som Apple introducerade i iOS 15, iPadOS 15, macOS Monterey, watchOS 8 och tvOS 15. På Safaris startsida ser du länkar som skickats till dig via Messages-appen.
Sekretesspolicy
Apple introducerade ”Sekretessrapporten” för Safari i september 2020 med iOS 14, och du kan nu se den på din startsida. Den här funktionen låter dig se vilka webbplatser som försöker använda annonsspårning. Den visar dig också hur många spårare Safari har blockerat och hur stor andel av de webbplatser du besöker använder spårare.
Läslista
Läslista har funnits i Safari sedan iOS 5 släpptes i oktober 2011. Även om detta är en gammal funktion, är den användbar för att skapa en läslista senare när du har tid. Precis som med bokmärken kan du klicka på ikonen Dela i Safaris verktygsfält och sedan klicka på Lägg till i läslistan. Du kan också hitta din lista genom bokikonen i Safaris verktygsfält, fliken Läslista, och du kan klicka på Redigera för att ta bort eller behålla offlineversioner av sidor.
iCloud-flikar
Apple introducerade ”iCloud Tabs” i iOS 13, och den här funktionen låter dig snabbt öppna länkar som för närvarande är öppna i Safari på en annan enhet. Du kan nu komma åt dem från Safaris startsida. Tidigare kunde du bara komma åt dem längst ned i flikvyn.
Ändra Safaris startsidaalternativ
Slutligen kan du ändra ordningen i vilken de flesta av dessa alternativ visas på Safaris startsida. För att göra detta, tryck och håll ned de tre staplarna till höger om alternativet och flytta sedan markeringen dit du vill att den ska vara.

















Lämna ett svar