Hur man ändrar Spotify-spellistans omslagsbild: 4 bästa metoderna
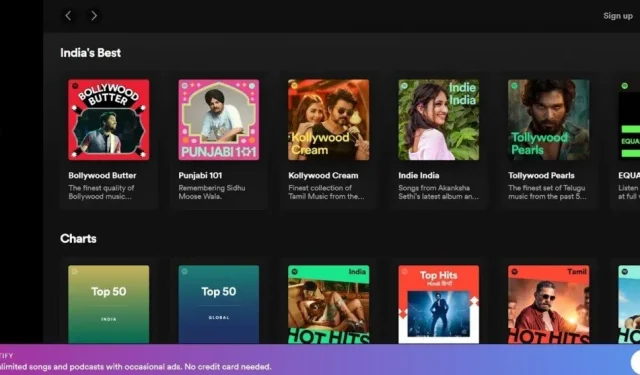
Spotify är en av världens bästa streamingplattformar för musik. Anledningen till att folk älskar det är på grund av möjligheten att anpassa ditt musikbibliotek.
När du skapar en Spotify-spellista genereras albumomslaget automatiskt baserat på låtarna som lagts till i spellistan.
Visste du att du kan ändra Spotify-spellistans omslagsbild på din Android-telefon, iPhone, Windows, Mac eller Google Chrome i några enkla steg? Om du lägger till en omslagsbild får din spellista personlighet .
Letar du efter samma? Du är på rätt sida. Kom ihåg att innan du ändrar spellistan; du måste konvertera filen till JPG-format.
Och filen måste vara minst 300*300 pixlar. Dessutom är den maximala filstorleken 4 MB. Vi har tillhandahållit metoder och steg för att ändra Spotify-spellistans omslagsbild.
Metoder för att ändra Spotify-omslagsbild på olika plattformar
- Byt omslagsbild för Spotify-spellistan på Android-telefon
- Byt omslagsbild för Spotify-spellistan på iPhone
- Ändra omslagsbilden för en Spotify-spellista på Windows eller Mac
- Ändra Spotify-spellistans omslagsbild i Google Chrome
1. Byt omslagsbild för Spotify-spellistan på Android-telefon
Spotify har möjlighet att ändra omslagsbild för alla plattformar i december 2020. Men kom ihåg att du bara kan ändra spellistan du skapat.
Du kan inte ändra omslaget till någon annans spellista. Följ stegen nedan för att ändra omslagsbild på Android-telefon.
- Öppna Spotify-mobilappen.
- Välj din spellista i avsnittet Bibliotek.
- Tre prickar kommer att finnas tillgängliga under spellistans namn. Klicka på det.
- Klicka på Redigera spellista i listan med alternativ.
- Klicka på den aktuella omslagsbilden.
- Du kan ändra bilden genom att ta ett foto eller välja en bild från galleriet.
- När du har valt ett foto klickar du på ”Spara”.
Detta kommer att ändra Spotify-spellistans omslagsbild på din Android-telefon.
2. Byt omslagsbild för Spotify-spellistan på iPhone
Följ stegen nedan för att ändra Spotify-spellistans omslagsbild på iPhone.
- Öppna Spotify-appen på din iPhone.
- Välj din spellista i avsnittet Bibliotek.
- Klicka på ikonen med tre prickar under spellistans namn. Klicka på det.
- Klicka på Redigera spellista i listan med alternativ.
- Klicka på den aktuella omslagsbilden.
- Du kan antingen ta ett foto eller välja en bild från galleriet.
- När du har valt ett foto klickar du på Spara.
Detta kommer att ändra Spotify-spellistans omslagsbild på din Android-telefon.
3. Byt omslagsbild för Spotify-spellistan på Windows eller Mac
Följ stegen nedan för att ändra Spotify-spellistans omslagsbild på Windows eller Mac.
- Öppna Spotify-skrivbordsappen på ditt Windows-skrivbord.
- Klicka på alternativet ”Ditt bibliotek” och välj en spellista.
- Tre prickar kommer att finnas tillgängliga under spellistans namn. Klicka på det.
- Klicka på Ändra detaljer i listan med alternativ.
- Klicka på den aktuella omslagsbilden.
- Välj en bild från skrivbordet.
- När du har valt, klicka på ”Öppna”.
- Klicka på Spara.
Om du använder en Mac, följ samma steg som ovan.
4. Ändra Spotify-spellistans omslagsbild i Google Chrome
Följ stegen nedan för att ändra Spotify-spellistans omslagsbild i Google Chrome.
- Öppna den officiella Spotify-webbplatsen.
- Logga in med ditt konto.
- Klicka på alternativet ”Ditt bibliotek” och välj en spellista.
- Tre prickar kommer att finnas tillgängliga under spellistans namn. Klicka på det.
- Klicka på Ändra detaljer i listan med alternativ.
- Klicka på den aktuella omslagsbilden.
- Välj en bild från skrivbordet.
- När du har valt, klicka på ”Öppna”.
- Klicka på Spara.
Steg för att ta bort anpassade spellistor på Spotify
Är du trött på den här anpassade Spotify-spellistans omslagsbild i Spotify-appen? Du kan enkelt ta bort en anpassad spellistasomslagsbild och stegen är desamma som ovan.
Men alternativet att ta bort den aktuella bilden kanske inte är tillgängligt om du följer stegen med en iPhone.
Detta är dock inte fallet när du kör detta från en dator. Följ stegen nedan för att ta bort en anpassad spellistasomslagsbild i Spotify.
- Öppna Spotify-appen på din dator eller logga in med en webbläsare.
- Klicka på alternativet ”Ditt bibliotek” för att se spellistor.
- Klicka på en spellista med en anpassad omslagsbild.
- Tre prickar kommer att finnas tillgängliga under spellistans namn. Klicka på det.
- Klicka på Ändra detaljer i listan med alternativ.
- Håll musen över ett anpassat omslagsfoto för spellistan.
- Klicka på ikonen med tre punkter.
- Klicka på Ta bort foto.
- Klicka på Spara.
Slutsats
Jag hoppas att metoderna ovan har gett dig en uppfattning om hur du ändrar omslagsbilden på en Spotify-spellista.
Har du fortfarande fastnat för den trista omslagsbilden? Fortsätt och ändra din spellistas omslag för att ge den ett snyggt utseende.
FAQ
Kan du ändra Spotify-spellistans bild på din telefon?
Ja, du kan ändra Spotify-spellistans bild på din telefon. Han har två alternativ. Du kan ta ett foto eller välja en bild från galleriet. Följ metod 1 från den här artikeln om du använder en Android-telefon eller metod 2 om du använder en iPhone.
Varför kan jag inte ändra min Spotify Picture Mobile?
Ibland låter Spotify dig inte ändra en bild om du gör intrång i ett varumärke, en personlig bild eller upphovsrätt. Bilden måste också vara i JPG-format. Minsta bildstorlek är 300*300 pixlar, maxstorleken är 4 GB.
Hur kan jag redigera en spellista på min mobiltelefon?
Du måste öppna Spotify-appen och välja din spellista. Klicka på de tre prickarna i det övre högra hörnet och klicka på ”Redigera spellista”. Till höger om låten, tryck och håll ned tre rader så att du kan flytta dem uppåt eller nedåt som du väljer.
Hur lägger jag till omslag till min Spotify-spellista på min iPhone?
Att lägga till en omslagsbild är detsamma som att ändra omslagsbilden i en Spotify-spellista. Följ metod 2 i den här artikeln för att lägga till omslagsbild till din Spotify-spellista.


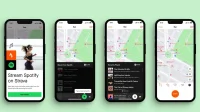
Lämna ett svar