Hur du enkelt åtgärdar Bluetooth-problem på din Mac
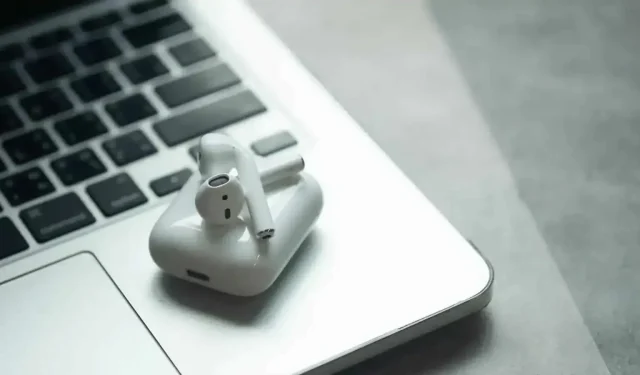
Bluetooth är lika fantastiskt som det är petigt. På en Mac, som på andra ställen, kan det hända att dina tillbehör inte längre ansluter eller ansluter fel. Så här hanterar du situationen på en Mac.
Bluetooth är lika fantastiskt som det är petigt. Protokollet gör det möjligt för våra enheter att enkelt kommunicera med varandra trådlöst, vilket ger oss möjlighet att gå bort från datorer och fortsätta lyssna på musik eller skriva på ett tangentbord utan att oroa oss för kablar. Men det är inte perfekt, och hicka händer tyvärr allt för ofta. Det kan finnas tillfällen då Bluetooth-enheter slutar fungera med din Mac på en mycket regelbunden basis. Lyckligtvis finns det en väldigt enkel lösning.
Stängde du av och på den igen?
Visst, det är en klyscha, men ibland räcker det att stänga av och slå på din Bluetooth-enhet igen. Mac-enheter, som tangentbord, styrplatta eller mus, har en strömknapp. På andra enheter, som AirPods, måste du placera dem i laddningsfodralet och ta ut dem.
Glöm inte själva Macen. Omstart kan lösa Bluetooth-problem. Om det inte fungerar kan situationen lösas om du kopplar bort enheten från din Mac och återparar.
Men du kanske inte behöver gå igenom det eller starta om. Det finns ett annat alternativ för att testa, ett alternativ som Apple inte lyfter fram.
Återställ bluetooth-modulen
Att återställa din Macs Bluetooth-modul kan lösa dina problem. Det är som en på/av-knapp för hårdvaran som styr alla Bluetooth-anslutningar på din Mac. Om det finns några problem bör en återställning återställa allt och starta om kommunikationen mellan dina enheter.
Det enda du bör tänka på är att alla dina Bluetooth-anslutningar kommer att avbrytas tillfälligt. Det betyder att om du använder ett trådlöst tangentbord och en mus, kommer du inte att kunna använda dem förrän de är återanslutna. Detta tar vanligtvis bara några sekunder, men försök inte det här om du vet att du behöver ett tangentbord eller en mus nästa minut.
Tidigare var den här metoden densamma för alla versioner av macOS. Detta har inte varit fallet sedan introduktionen av macOS Monterey.
Så här återställer du Bluetooth-modulen i macOS Monterey eller senare
För att återställa Bluetooth på en Mac med macOS 12 Monterey eller macOS 13 Ventura, öppna en terminal. Skriv sedan ”sudo pkill bluetoothd” i fönstret och tryck på Enter. Ange ditt lösenord när du uppmanas, tryck på Retur igen och starta om din Mac. Vid omstart kommer Bluetooth-modulen att återställas.
Så här återställer du Bluetooth-modulen i macOS Big Sur eller äldre
Operationen är lättare. För att komma igång håller du ned Skift + Alternativ (Alt) på ditt tangentbord och klickar på Bluetooth-ikonen i menyraden. Du kommer då att se ett antal dolda alternativ som normalt inte finns i den här menyn; klicka på Felsök. I undermenyn som öppnas, välj ”Återställ Bluetooth” och starta om din dator.



Lämna ett svar