Hur hittar man sparade lösenord på Android?

Hur ofta har du upplevt ett popup-fönster i din webbläsare när du loggar in på en ny webbplats eller app som ber dig spara dina inloggningsuppgifter för automatisk signering nästa gång? Google Password Manager lagrar lösenord och fyller i dem automatiskt på både PC och smartphone, så länge du använder samma Google-konto.
Förutom att hålla dina Google Chrome-lösenord och användarnamn inställda för flera webbplatser och appar, låter den här hanteraren dig enkelt hantera detaljerna. Du kan redigera denna data eller till och med ta bort den om det inte krävs.
Så här hittar du sparade lösenord på Android. Dessutom hjälper vi dig att redigera och ta bort sparade lösenord. Så, låt oss börja.
Hur hittar man sparade lösenord på Android?
Det är vanligt att man glömmer lösenordet om man har satt ett unikt inloggningslösenord på olika ställen. Om så inte är fallet är att ofta använda autofyll istället för att manuellt ange ditt lösenord en annan vana som räcker för att du ska glömma ditt lösenord.
Men oroa dig inte. Google Password Manager hjälper dig att undvika sådana kriser genom att hålla alla dina viktiga referenser på ett ställe. Du kan enkelt hitta dem på din Android-enhet.
Följ dessa steg för att hitta sparade lösenord på Android med Google Password Manager.
- Öppna Google Chrome.
- Logga in på ditt Google-konto på den officiella webbplatsen för Google Password Manager. Kontot måste vara samma konto som du sparade lösenordet för.
- Därefter kommer du att se hela listan över lösenord som du har sparat för olika webbplatser / applikationer.
- Välj namnet på kontot vars lösenord du letar efter.
- Kolla nu själv. Detta kan göras med ditt Google-kontolösenord eller telefonskärmlås om du har ett.

- När verifieringen är klar kommer du att ha tillgång till alla inloggningsuppgifter för det konto du har valt. Klicka på ögonikonen bredvid det dolda lösenordet för att se det.
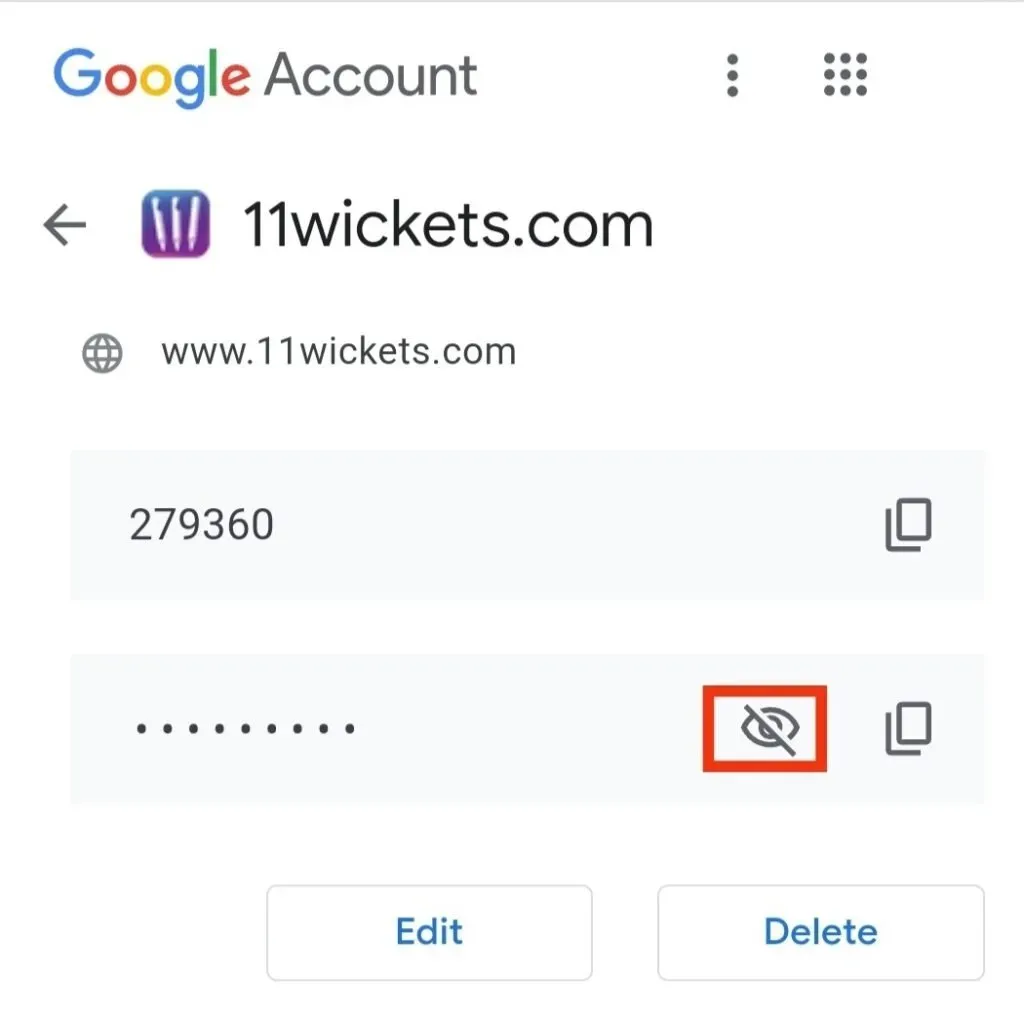
Det handlar om hur du hittar sparade lösenord på Android. Kom ihåg att du måste ange det Google-konto du använde för att spara inloggningsuppgifterna. Alla andra Google-konton fungerar inte för dig.
Hur uppdaterar jag sparade lösenord på Android?
Stegen för att uppdatera sparade lösenord på Android är desamma som för att ta reda på sparade lösenord. Det finns två sätt att uppdatera sparade lösenord.
För det första kan lösenordet uppdateras när du loggar in med ett nytt lösenord och får ett meddelande på skärmen om att uppdatera lösenordet; klicka på ”Uppdatera”-knappen och det kommer att göra allt arbete åt dig. Och lösenordet kommer att uppdateras automatiskt.
Men om du inte får ett meddelande om lösenordsuppdatering på skärmen kan du prova den andra metoden för att uppdatera den. Detta görs manuellt och för detta är stegen som följer.
- Öppna Chrome på din Android-smarttelefon eller surfplatta.
- Logga in på ditt Google-konto på den officiella webbplatsen för Google Password Manager . Kontot måste vara samma konto som du sparade lösenordet för.
- Välj kontot från listan som visas på skärmen som du vill uppdatera lösenordet för.
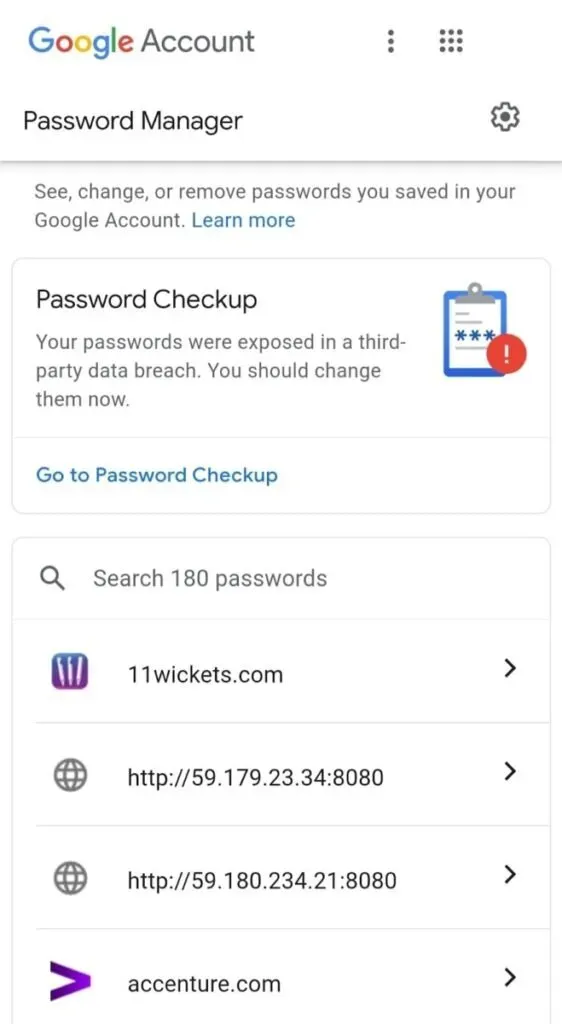
- Kolla nu själv. Detta kan göras med ditt Google-kontolösenord eller telefonskärmlås om du har ett.
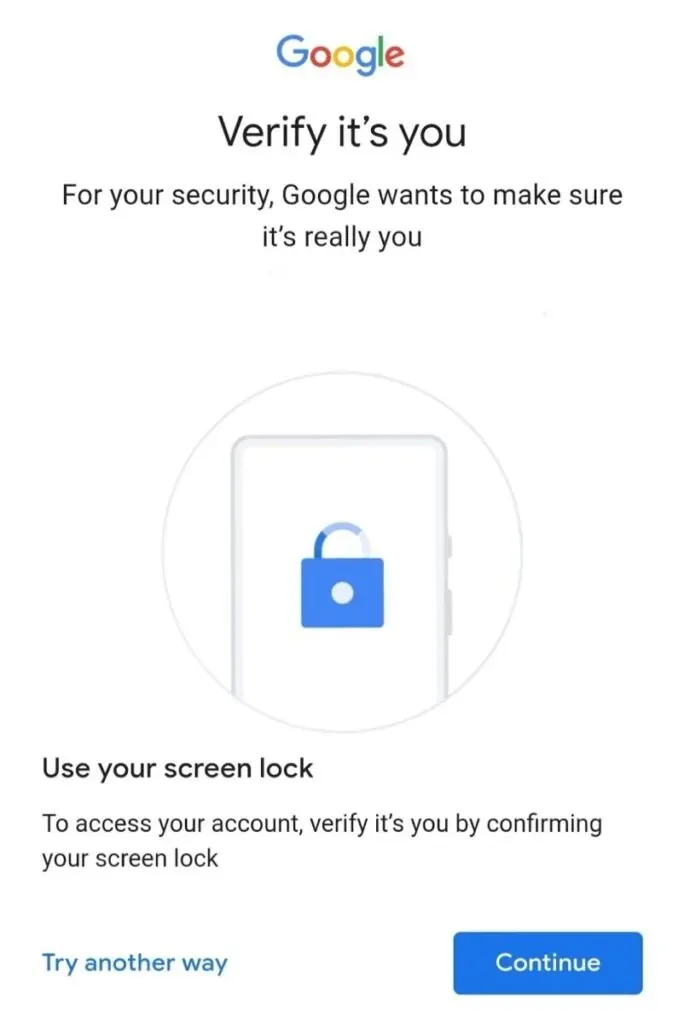
- Du får lösenordet och användarnamnet för det valda kontot. Och precis under lösenordet kommer det att finnas ett alternativ att ”Ändra”.
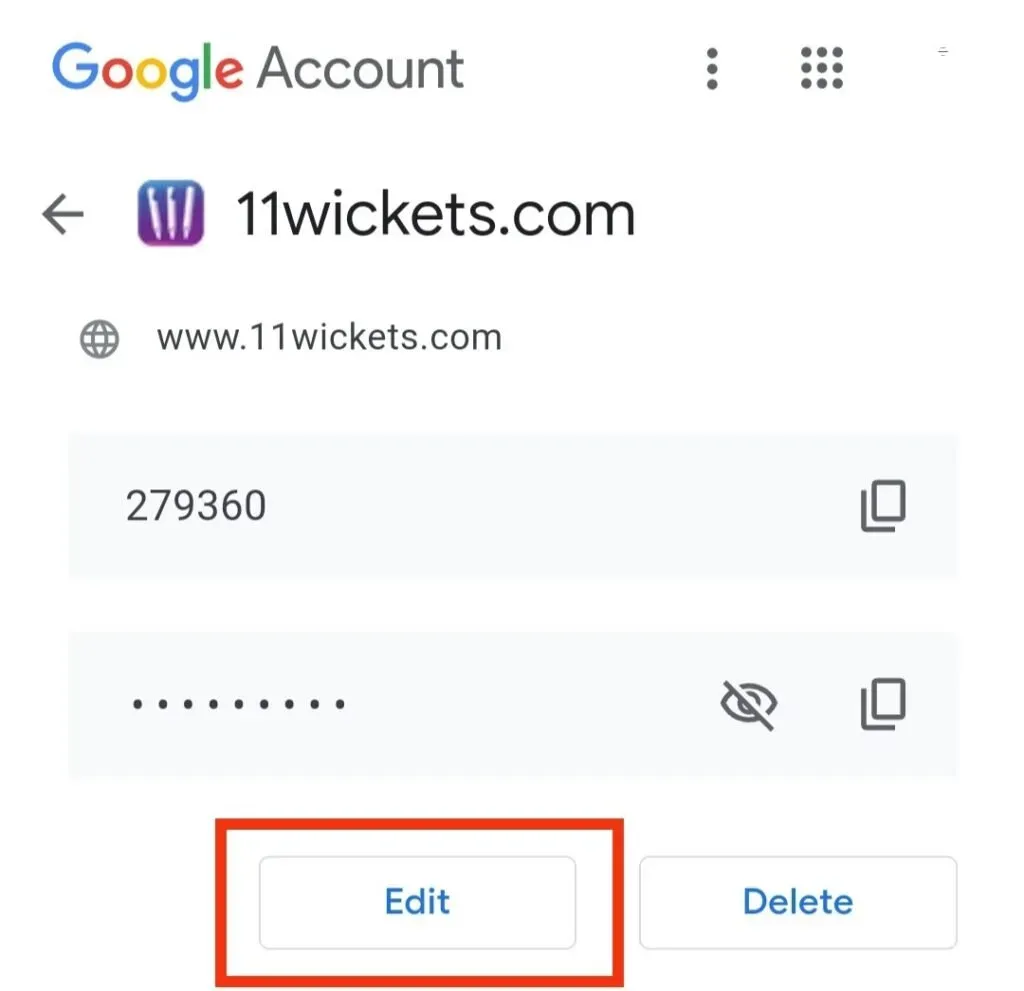
- Klicka på ”Ändra”-knappen för att uppdatera ditt lösenord. Ange ett nytt lösenord och spara det genom att klicka på ”Spara”.
Därför kommer ditt senaste lösenord att sparas och du kan använda det för att logga in igen.
Hur tar man bort sparade lösenord på Android?
Google Password Manager är en pålitlig källa för att skydda alla dina lösenord på Android-enheter. Detta kommer också att vara praktiskt om du vill ta bort något av dina befintliga lösenord som inte längre behövs. På så sätt kan du vara mer organiserad och hålla dig borta från en rörig situation.
För att ta bort sparade lösenord från Google Password Manager måste du följa stegen nedan.
- Öppna webbläsaren Google Chrome.
- Logga in på ditt Google-konto på den officiella webbplatsen för Google Password Manager . Kontot måste vara samma konto som du sparade lösenordet för.
- Välj kontot från listan som visas på skärmen som du vill ta bort lösenord från.
- Kolla nu själv. Detta kan göras med ditt Google-kontolösenord eller telefonskärmlås om du har ett.
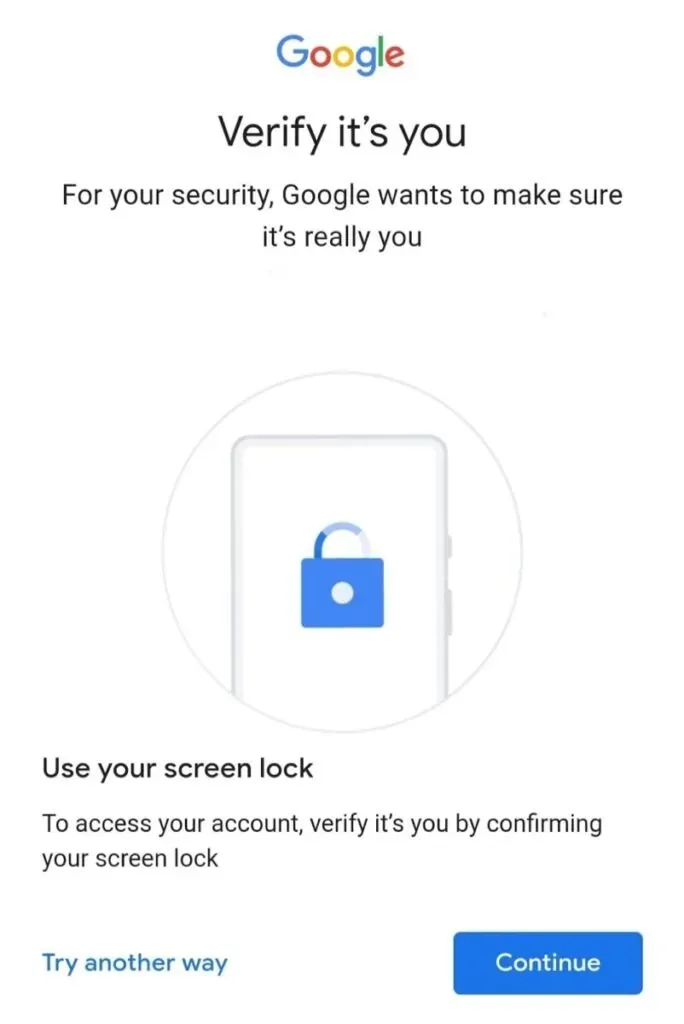
- Du får lösenordet och användarnamnet för det valda kontot. Och i det nedre hörnet av skärmen kommer det att finnas ett alternativ att ”Radera”.
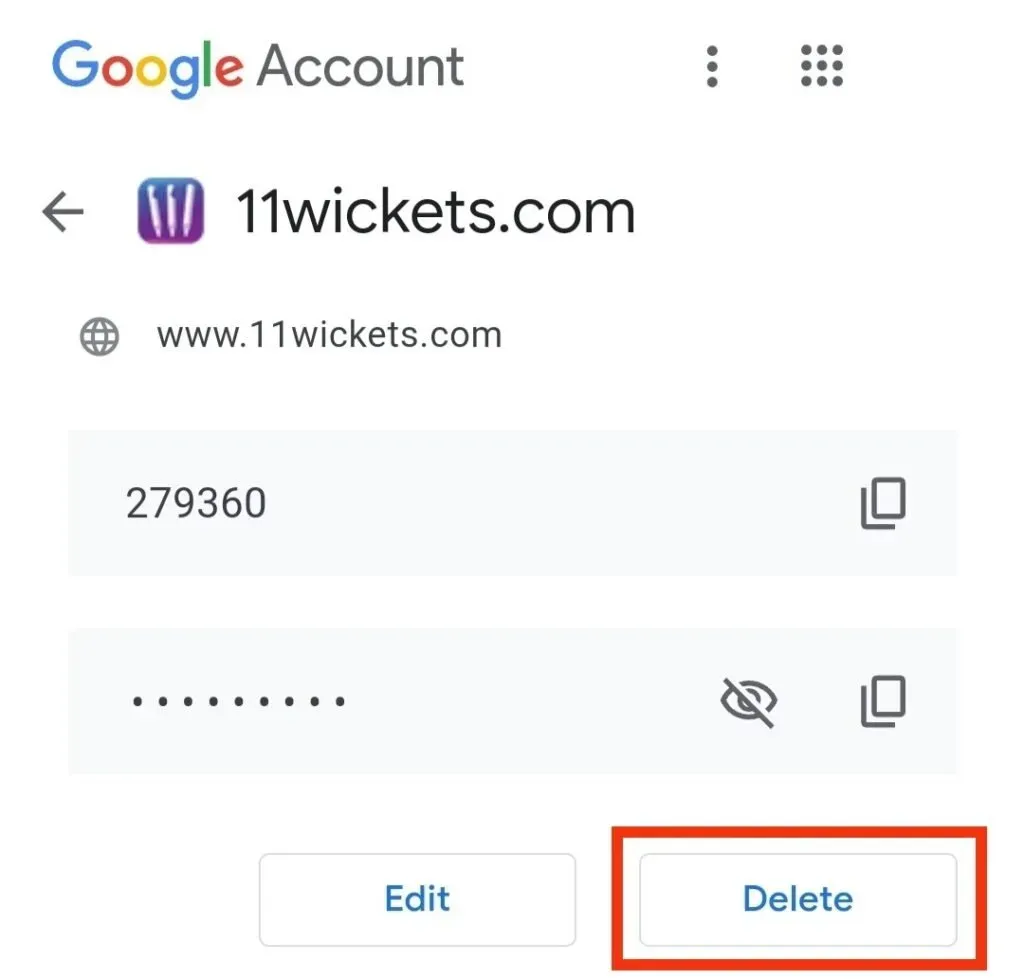
- Du måste bekräfta din åtgärd, och när du gör det kommer din data att raderas.
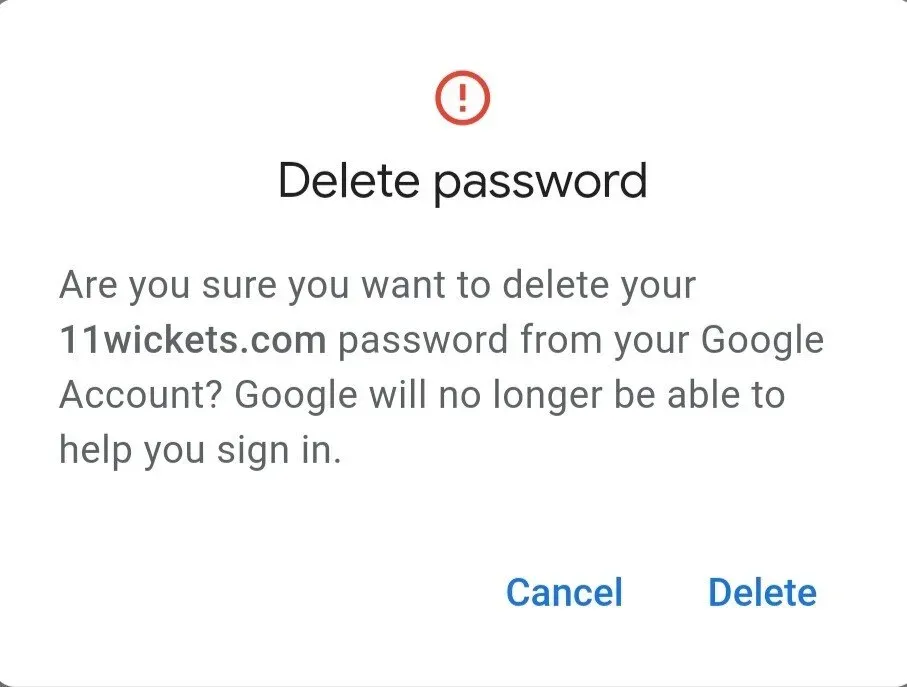
Tänk på att det inte finns någon återvändo efter att ha slutfört dessa steg. Lösenord kommer att raderas permanent från Googles databas och kan inte återställas.
Hur exporterar jag sparade lösenord på Android?
Du kan exportera ditt sparade lösenord till Android genom att följa några enkla steg.
- Öppna Chrome-appen på din Android-telefon.
- Klicka på de tre vertikala prickarna i det övre högra hörnet av skärmen.
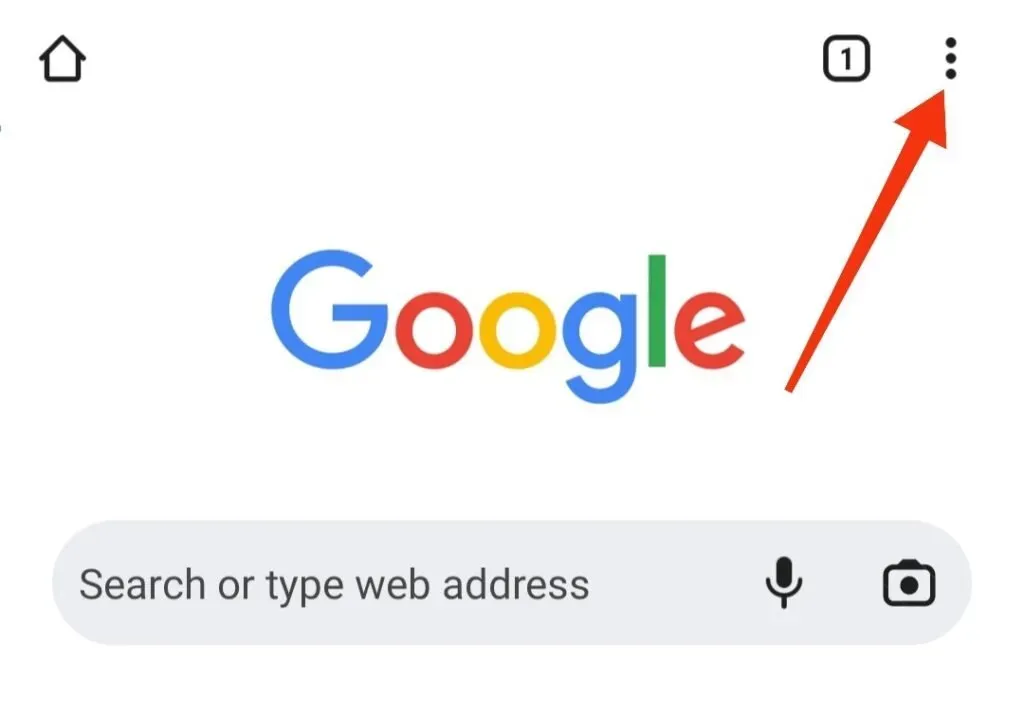
- Välj Inställningar.
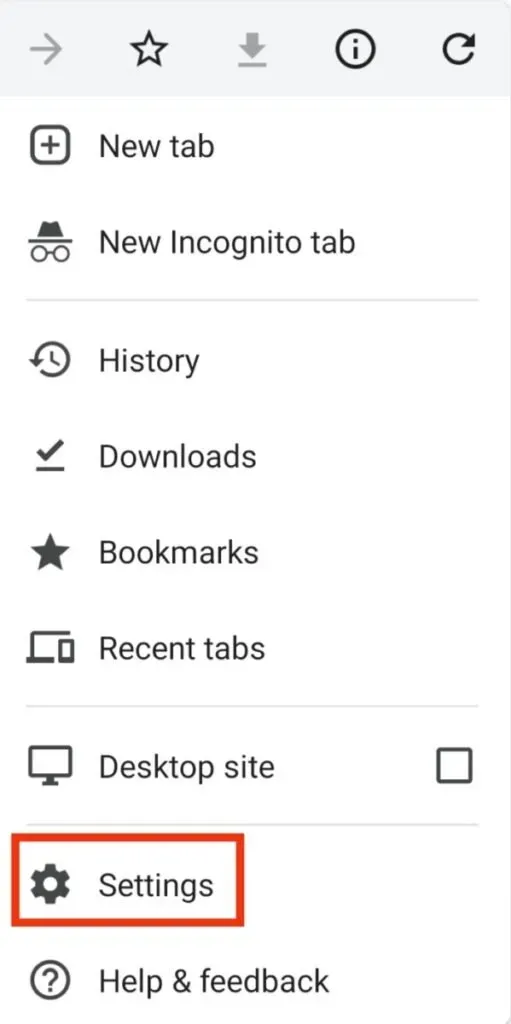
- Klicka sedan på ”Lösenord”.
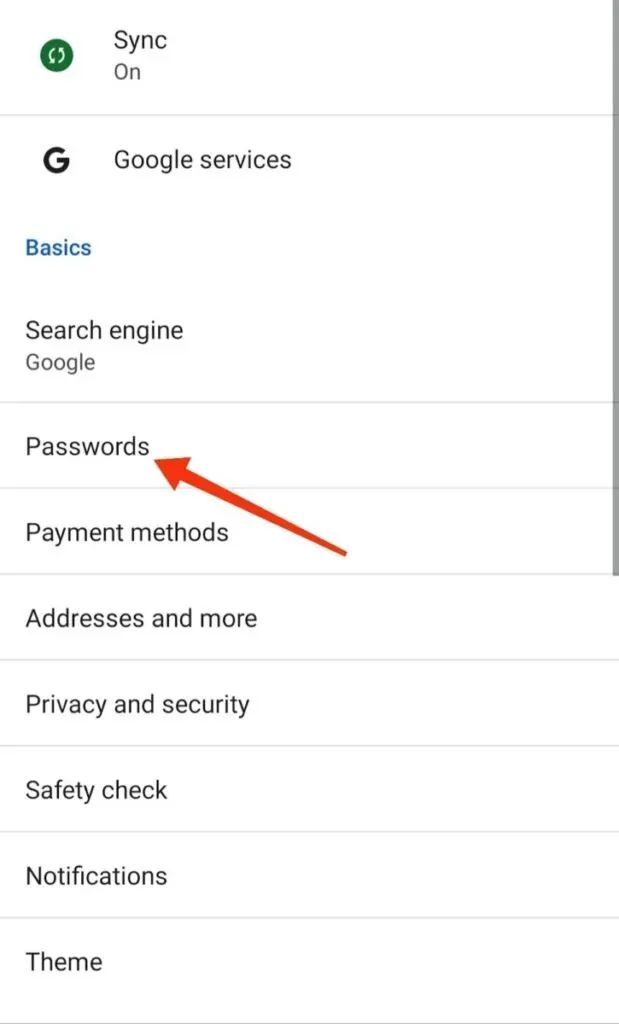
- Klicka på de tre vertikala prickarna i menyn ”Lösenord” i det övre högra hörnet av skärmen.
- Den kommer att be dig att ange standardautentiseringssäkerheten för din enhet; detta inkluderar mönster, lösenord, fingeravtryck, ansikts-ID, etc.
- Klicka på alternativet ”Exportera lösenord”.
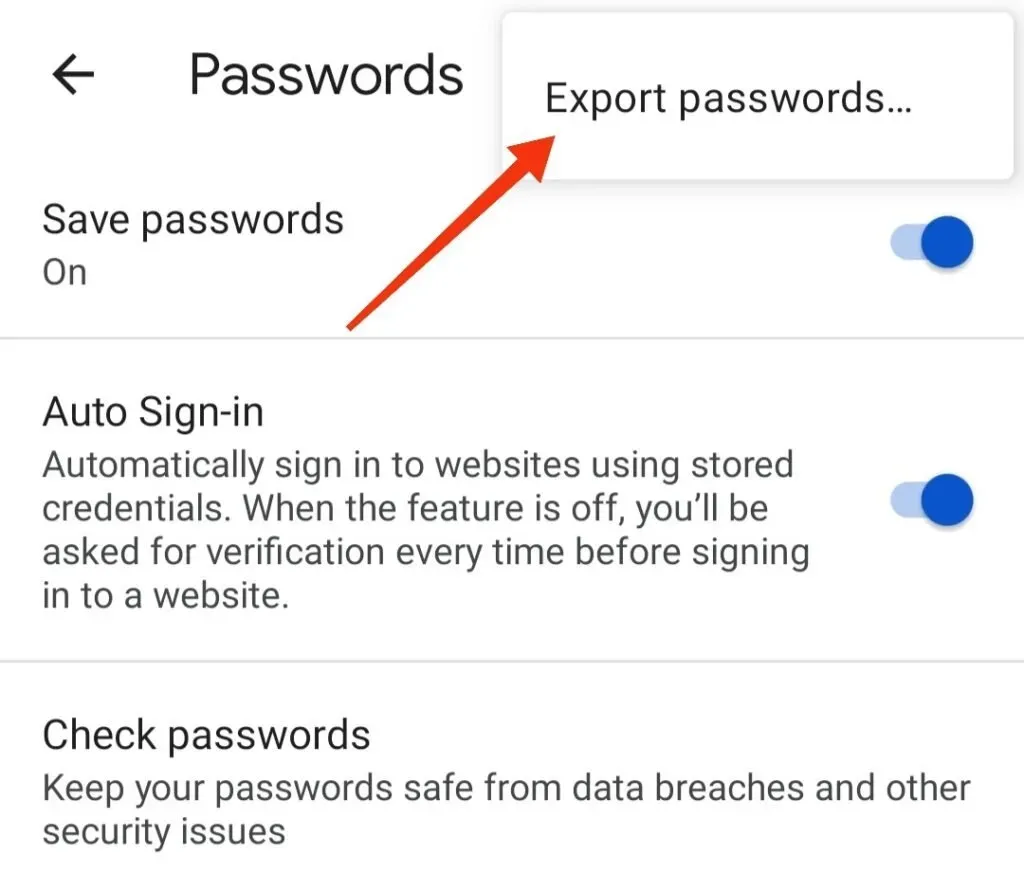
- Det skulle vara bra om du väljer var du vill exportera dina lösenord.
Så här kan du exportera dina sparade lösenord till din Android-enhet.
Slutsats
Därför bör det inte finnas någon förväxling med lösenord som lagras i Google Password Manager. Du kommer alltid att ha en säkerhetskopia om du behåller alla viktiga lösenord i ditt Google-konto, eftersom det finns en chans att du glömmer dem. Och det är ingen skada att behålla det, eftersom du kan ändra eller uppdatera, ta bort eller till och med exportera alla dessa lösenord efter behov.
Och för dem kan du kontrollera eller följa stegen som nämnts tidigare.
Det är viktigt att överväga detaljerna för det Google-konto du använde för att spara inloggningsuppgifterna. Och vid radering av referenser, ta bort dem om du är 100% säker på att du inte behöver dessa data.
Om du har några tvivel om hur du hittar sparade lösenord på Android, ställ gärna din fråga i kommentarerna nedan.
Vanliga frågor (FAQ)
Är Google Password Manager säkert?
Ja, det är säkert och säkert så länge som dina förälders meriter är tillräckligt starka. Men om de inte är Google Password Manager, kanske det inte är det säkraste alternativet. Ytterligare skydd tillhandahålls genom tvåfaktorsautentisering. Med detta kommer du att meddelas varje gång någon försöker logga in på ditt konto.
Varför ska du använda Google Password Manager?
Det finns flera anledningar till varför du bör använda Google Password Manager. Några av dem är att det inte kostar något att använda. Samma företag utvecklar det som Android. Det finns inga lagringsbegränsningar. Du kan enkelt hantera alla dina sparade inloggningsuppgifter online, kontrollera säkerheten eller integriteten för ditt lösenord och mer.
Jag sparade mina lösenord men såg dem inte. Var är de?
Om dina lösenord inte är autofyllda kan det bero på att de lagras i ditt Google-konto istället för på webbplatser. Du kan se till att du sparar lösenord för rätt Google-konto genom att kontrollera kontots profilbild i det övre högra hörnet på skärmen.
Hur visar jag sparat lösenord i Firefox?
Följ dessa steg för att se ditt sparade lösenord i Firefox. – Starta Mozilla Firefox på din enhet och klicka på hamburgerikonen högst upp på skärmen. – Klicka på alternativet ”Inloggningar och lösenord”. – Du kommer att få en komplett lista över webbplatser med sparad kontoinformation. Välj det konto du vill se mer information om. – Klicka på ögonikonen för att se lösenordet.



Lämna ett svar