Så här konfigurerar du Chromecast från Android
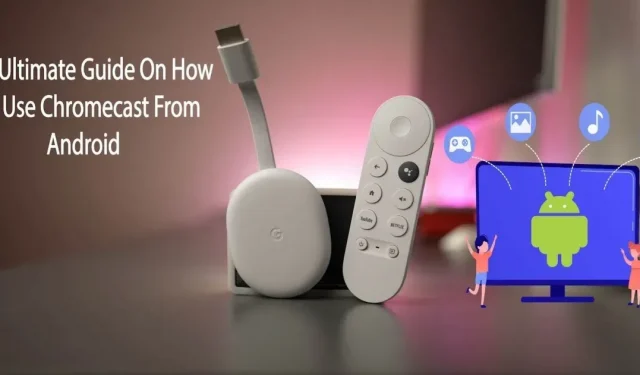
Chromecast, en ny uppfinning från Google, är en gadget för mediastreaming för dina stora skärmar. Den här artikeln är en omfattande guide som täcker alla aspekter av att konfigurera en Chromecast från Android.
Du kan strömma media trådlöst till din TV med hjälp av en hårdvaruenhet som heter Chromecast utvecklad av Google. Du kan strömma digital musik, videor och bilder via Wi-Fi med en Chromecast istället för att använda en kabelanslutning.
Under de senaste åren har Chromecast utvecklats till en Google Home-komponent som möjliggör interaktion över hela Android-ekosystemet. Fortsätt läsa för att lära dig hur du använder Chromecast med Android.
Vad är en Chromecast? Hur det fungerar?
Chromecast är en enhet som låter dig förvandla vilken TV som helst med en HDMI-port till en smart TV. Du måste ansluta den till enhetens baksida och ställa in den via Google Home-appen, och då har du en smart-TV.
Vad menar vi med ”anpassad”? Casta innebär att skicka en bild eller video via Chromecast. Först ansluts din Chromecast till ett Wi-Fi-nätverk. Efter det kommer den att ladda ner videon och spela upp den på din enhet.
Du kan titta på dina favoritprogram och appar från din smartphone eller dator på din Android TV eller Google TV tack vare Chromecast (Google Cast) inbyggd.
Internetanslutningen avbryts inte eller materialet spelas inte upp när det sänds till en TV. Detta gör att du kan strömma innehåll till din TV medan du använder andra appar eller program på din enhet.
Chromecast-funktioner
När du väl har förstått grunderna har Chromecast många viktiga funktioner. Den här enheten låter dig uppleva virtuell verklighet i 3D eller projicera din datorskärm på din TV. Här är några ytterligare viktiga funktioner i Chromecast för Android:
- Presentationen har precis blivit enklare.
- Speglad VR-headset.
- TV förvandlades till en fotoram.
- Spel i full storlek.
1. Presentationer har precis blivit enklare
Använd Chromecast och Google Slides för att slå på den istället för att ta din bärbara dator och koppla in den. Genom att starta din presentation i Google Slides och välja ”Presentera på en annan skärm” från menyn ”Presentera” i det övre högra hörnet, börjar castingen.
2. Speglad VR-headset
Andra kan se din virtuella verklighetsupplevelse med dig på Googles Daydream-plattform tack vare Chromecast From Android. Välj Sänd i Google Home-appen så skalas allt du ser i VR till tittare i närheten.
3. TV-fotoram.
Anpassa dina skärmsläckare genom att välja från Google Foton, väder, bilder, satellitfoton, album och till och med Facebook i avsnittet Bakgrundsinställningar på menyn Enheter i Google Home-appen.
4. Spel i full storlek
Du kan ha obegränsade timmar av roliga spel som Sonic Jump Fever och mer, förutom hundratals familjespel som Just Dance Now. Gå till ”Appar och spel” – ”Kategorier” – ”Google Cast” – ”Spel” i Google Play Butik för att hitta en lista över Chromecast-spel som stöds.
Hur konfigurerar jag Chromecast från Android?
Din Chromecast har inte för mycket hårdvara, så du bör använda din mobiltelefon eller annan hårdvara som Chromecast-fjärrkontroll. Att konfigurera en Chromecast är ganska enkelt. Följ dessa steg för att konfigurera din Chromecast från din Android-enhet:
- Anslut den.
- Ställ in din TV.
- Anslut och ställ in din enhet.
1. Koppla in den
- Låt oss nu ansluta den. Ta en mikro-USB-kabel och anslut den mindre änden till din Chromecast.
- Anslut den andra änden av kabeln till adaptern och anslut den till väggen.
- Lägg märke till numret som visas bredvid den ingång du valde. Du kommer att behöva det senare.
2. Ställ in din TV
- Därefter måste du se till att din TV är inställd på samma ingång som Chromecast. Tryck på knappen för TV-ingång, källa eller liknande på TV:ns fjärrkontroll.
- Källmenyposten bör matcha numret bredvid HDMI-porten som du har anslutit till din enhet.
- När du har valt rätt ingång bör du se instruktioner från Chromecast.
3. Anslut och ställ in din enhet
- Du måste se till att din telefon och Chromecast är anslutna till samma Wi-Fi-nätverk.
- När du har anslutit din Chromecast till tv:ns HDMI-port och ström, följ installationsanvisningarna i appen.
- Installera mobilappen Google Home på din enhet.
- Klicka på Google Home-mobilappen.
- Välj alternativet ”Kom igång”.
- Välj önskad e-postadress och klicka på OK.
- Om du har andra Google-prylar i ditt hem kan de också dyka upp i din Google Home-app.
- Skapa eller välj nu ett hem för din enhet. För att göra detta, klicka på plustecknet (+) i det övre vänstra hörnet.
- Klicka på ”Skapa ett nytt hem”.
- Ge ett smeknamn till din hemgadget.
- Ange din hemadress.
- Klicka på hemfilen du just skapat, eller en som du redan har skapat tidigare.
- Lägg till ett alias och välj Nästa.
- Appen börjar omedelbart söka efter enheter.
- Appen frågar sedan vilken enhet du ställer in.
- Chromecast bör väljas.
- Klicka på ”Nästa.
- När din Chromecast har upptäckts klickar du på ”Nästa” i det nedre högra hörnet.
- Se till att koden är korrekt och välj sedan Ja.
- Chromecast kan också konfigureras för att fungera med din dator. När du installerar Chrome-webbläsaren castas innehåll automatiskt till din Chromecast.
Komma igång med Chromecast från en Android-enhet: en steg-för-steg-guide
Hur castar man media från Android-telefon till TV? Google Chromecast kan göra jobbet.
Du kan spela YouTube- eller Netflix-videor på din storbilds-TV. Pausa, spola tillbaka, spola framåt eller stoppa en video eller film när som helst med din Android-telefon som en TV-fjärrkontroll. Följ dessa steg för att streama media från en Android-enhet:
- Se till att din Android och Chromecast är anslutna till samma Wi-Fi-nätverk.
- Klicka på Bluetooth och enhetsanslutning i inställningarna.
- Klicka på Ghost.
- Du kommer nu att se en lista över enheter som du kan streama till. Du kan välja en enhet genom att klicka på den.
- Castningsprocessen startar på din Android-enhet. Du kan också strömma en specifik app direkt från din Android-telefon. För att göra detta, öppna Netflix eller YouTube.
- Öppna sedan videon och tryck på sändningsikonen.
- Din video kommer att börja streamas på TV:n du är ansluten till.
- När du har sett en YouTube-video trycker du på sändningsikonen igen.
- Välj sedan ”Stoppa gjutning” för att stoppa gjutningsprocessen.
Hur felsöker jag vanliga Chromecast-installationsproblem?
Det kan finnas problem med Google Chromecast. Då och då kan du uppleva telefonfel, anslutningsproblem och andra mindre problem som hindrar dig från att använda din Chromecast effektivt. Här är några av de vanligaste felsökningsmetoderna för att konfigurera en Chromecast från en Android-surfplatta:
- Kontrollera ditt WiFi.
- Uppdatera din Chromecast-webbläsare.
- Den mobila enheten och Chromecast måste vara anslutna till samma nätverk.
- Starta om din WiFi-router eller modem.
- Starta om din Chromecast-enhet.
- Uppdatera Google Home på din enhet.
- Uppdatera din Chromecast.
- Återställ din Chromecast till fabriksinställningarna.
1. Kontrollera din WiFi-anslutning
Tänk på följande när du kontrollerar Wi-Fi-anslutning för Chromecast:
- Kontrollera din WiFi-router och WiFi-anslutningen på din enhet för att hitta ett möjligt problem.
- Se till att andra enheter enkelt kan ansluta till WiFi och komma åt internet. Det kan vara ett kort internetavbrott just nu. Om alla andra enheter ansluter utan problem, fortsätt till nästa steg.
- Om problemen med Chromecast-nätverket kvarstår kan du prova att koppla från och återansluta alla enheter i kedjan. Detta inkluderar din Chromecast, router och modem (om det är fristående).
- Vänta tills ditt nätverk återställs innan du automatiskt kopplar bort och återansluter all din utrustning. Ta tag i telefonen och försök starta appen efter att du har startat om din Chromecast.
- Du kanske har märkt att din Chromecast kommer med en HDMI-förlängare om du fortfarande har nätverksproblem. Chromecast-enheten kan vara utom räckhåll för att korrekt upprätta en WiFi-anslutning om du döljer den.
- Med ett tillägg kan du trycka ut din Chromecast från baksidan av din TV om den inte fungerar. Räckvidden för din enhet kan öka och en starkare Wi-Fi-anslutning kan aktiveras.
2. Uppdatera din Chromecast-webbläsare
Föråldrade webbläsare kan också leda till ett vanligt Chromecast-installationsproblem . Följ dessa enkla steg för att använda den senaste Chromecast-webbläsaren: Öppna Chrome > Du kommer att se en knapp som säger Uppdatera Google Chrome om du inte har den senaste versionen av webbläsaren. Välj det här alternativet > Vänta tills uppdateringen är klar > Klicka på Starta om när du är klar.
När Chrome fungerar korrekt besöker du webbplatsen du strömmade från och du kommer att märka att dina sändningskontroller är tillbaka.
3. Mobil enhet och Chromecast måste vara anslutna till samma nätverk.
Se till att du är på samma nätverk som din Chromecast. För att kontrollera om din Android-enhet och Chromecast är anslutna till samma nätverk, följ dessa steg:
- Öppna Google Home-appen.
- Nu kan du trycka på din enhet.
- Välj bara inställningsmenyn.
- För att komma åt information om din enhet, klicka på ”Enhetsinformation”.
- Chromecast Wi-Fi-nätverket bör nu vara synligt för dig.
- Öppna nu toppmenyn och öppna WiFi-inställningarna.
- Mappa Wi-Fi-anslutningen på din enhet till Chromecast-anslutningen.
- Om de inte matchar ansluter du din Android till samma Wi-Fi-nätverk som din Chromecast.
4. Starta om din WiFi-router eller -modem.
Om din Chromecast inte streamar på grund av internetproblem kan du försöka återställa routern eller modemet. Att starta om din WiFi-router eller modem åtgärdar de flesta internetproblem. Följ dessa steg för att starta om din Wi-Fi-router:
- Routern eller modemet kan kopplas bort från vägguttaget och porten, eller så kan du hålla ned strömknappen tills alla lampor släcks.
- Anslut den igen efter 30 sekunder.
- Det kan ta några minuter för routern att starta om helt.
5. Starta om din Chromecast-enhet.
Precis som när du startar om din Wi-Fi-internetdelning, kan Chromecast-problem lösas om du startar om din Chromecast-enhet. Följ dessa steg för att starta om din Chromecast:
- Klicka på din enhet för att komma igång.
- Gå sedan till ikonen ”Inställningar”.
- Klicka på Mer.
- Välj ”starta om”.
Om du har en nyare version av Chromecast med Google TV, följ denna sekvens: hitta din profil på din TV-skärm > gå till Inställningar > välj ”system” > klicka på ”Starta om”.
6. Uppdatera Google Home på din enhet.
Chromecast-användare bör alltid använda den senaste versionen av Google Home-appen . Google Home-uppdateringar görs ofta automatiskt, men om du har problem kan du söka efter uppdateringar manuellt i Google Play eller App Store.
Följ denna sekvens för att uppdatera Google Home-appen: Öppna Google Play Butik > Meny > Tryck på Mina appar och spel > Hitta Google Home-appen > Tryck på Uppdatera.
7. Uppdatera din Chromecast
Du behöver inte göra något för att få den senaste Chromecast; den kommer att laddas ner och installeras automatiskt under installationen. Det finns en metod som du kan följa om du fortfarande är osäker på om din Chromecast kör den senaste aktuella versionen. Följ dessa steg för att kontrollera om din Chromecast för Android är uppdaterad:
- Kontakta Googles support för den senaste firmwareuppdateringen för din Chromecast-enhet.
- Du måste röra vid din enhet för att komma igång.
- Klicka sedan på ”Inställningar” i det övre högra hörnet.
- Gå till avsnittet ”Enhetsinformation”.
- Rulla ned för att hitta firmware-information. Du vet om det stämmer överens med vad som finns i Googles support.
Om du har föråldrad firmware följer du dessa steg för att uppdatera din Chromecast med Google TV:
- Gå till menyn ”Inställningar” på din Google TV.
- Klicka på System för att komma åt det.
- Klicka på Om.
- Se till att du väljer Systemuppdatering.
- Din enhet börjar omedelbart söka efter tillgängliga programuppdateringar.
- När systemuppdateringen är klar, starta om enheten genom att klicka på Starta om nu.
8. Återställ Chromecast till fabriksinställningarna.
Om du har testat allt och inte kan fixa din Chromecast kan du behöva göra en fabriksåterställning. Tänk på att återställningsalternativet för Chromecast kommer att radera all din data och du måste börja om.
Följ dessa steg för att återställa din Chromecast till standardinställningarna från Android:
- Anslut din Chromecast till en HDMI-port och ett vägguttag på din TV.
- Beroende på modell hittar du knappen på sidan eller på baksidan.
- Det skulle vara bra om du höll ner knappen tills lysdioden blev vit och släppte den.
Följ dessa steg för att återställa din Chromecast till standardinställningarna med Google Home-appen:
- Starta Google Home-appen på Android.
- Välj den enhet du vill konfigurera och klicka på Inställningar.
- På en Android-enhet väljer du Mer (tre vertikala punkter).
- För att återställa allt till fabriksinställningarna, välj Återställ till fabriksinställningar.
- Tryck bara på återställningsknappen.
Slutsats
Med Chromecast Från Android kan du projicera videor, tv-program och bilder från mobila Android-enheter och appar som stöder Cast. Med Chromecast kan du se ditt innehåll på den stora skärmen utan problem.
Du kan casta hela webbplatser eller flikar från webbläsaren Chrome på Windows, Mac och Chromebook. Använd Google Home-appen eller Google Cast-webbläsarens plugin för att styra din Chromecast.
Som sådan är Chromecast ett utmärkt sätt att casta telefonens skärm till din TV.
FAQ
Hur ansluter jag Android Chromecast till TV:n?
Med Chromecast kan du se exakt vad som händer på din Android-gadget på din TV. För att Chromecast ska kunna omdirigera din Android-gadget till din TV, följ denna sekvens: Google Home-appen > Kontofliken > Enhetsspegel > Skärm/ljudcast > Slå på mikrofon > din Chromecast-enhet.
Varför kan jag inte casta till Chromecast från min Android-telefon?
Om du inte kan casta din Chromecast från en Android-enhet kan en enkel omstart hjälpa. Kan du stänga av och på din Chromecast? Se om problemet är löst inom några minuter. Om det inte löser problemet kan problemet bero på din Wi-Fi-anslutning eller att Google Chrome är inaktuell.
Kan jag använda Chromecast från Android till PC?
Du kan casta Chromecast från Android till din PC med skärmspeglingsappar som PowerMirror-appen och AirDrop Cast. Ladda ner och öppna den här enheten och använd deras sändningsfunktion, såsom AirDrop Cast trådlös nätverksfunktion från Android till PC.
Varför ansluter inte min Android till Chromecast?
Din Android kanske inte ansluter till din Chromecast av följande skäl: – Föråldrad Google Home-app – Din Android och Chromecast är inte anslutna till samma nätverk – Dålig WiFi-anslutning



Lämna ett svar