Så här anpassar du din iPhones låsskärm med dessa 27 fantastiska nya funktioner på iOS 16

Apple har precis lanserat den viktigaste uppdateringen till iOS-låsskärmen, vilket ger en uppsjö av funktioner som gör dig lycklig. Temat för den här uppdateringen är en anpassning som ger dig fullständig kontroll över utseendet och funktionaliteten på din iPhones låsskärm.
De nya låsskärmsfunktionerna är tillgängliga i iOS 16, och det ser inte ut som att de kommer till iPad förrän nästa år, troligen med iPadOS 17. Det finns gott om nya tapetalternativ, coola effekter, Focus-integration och data. widgets, för att bara nämna några av de nya funktionerna.
1. Byt låsskärm
Apple iOS 16 låter dig skapa flera låsskärmar som du kan växla mellan när som helst, och du behöver inte ens lämna låsskärmen för att göra det.
För att ändra låsskärmen, tryck och håll kvar bilden, datumet eller tiden på låsskärmen, svep sedan åt vänster eller höger och tryck på det tema du vill ha. Detta är det enda sättet att växla mellan låsskärmar eftersom det inte finns något alternativ att växla i Inställningar -> Bakgrund. Du kan dock besöka inställningarna för bakgrundsbild för att lägga till nya bakgrundsbilder som växlar låsskärmen till vad du än skapar.
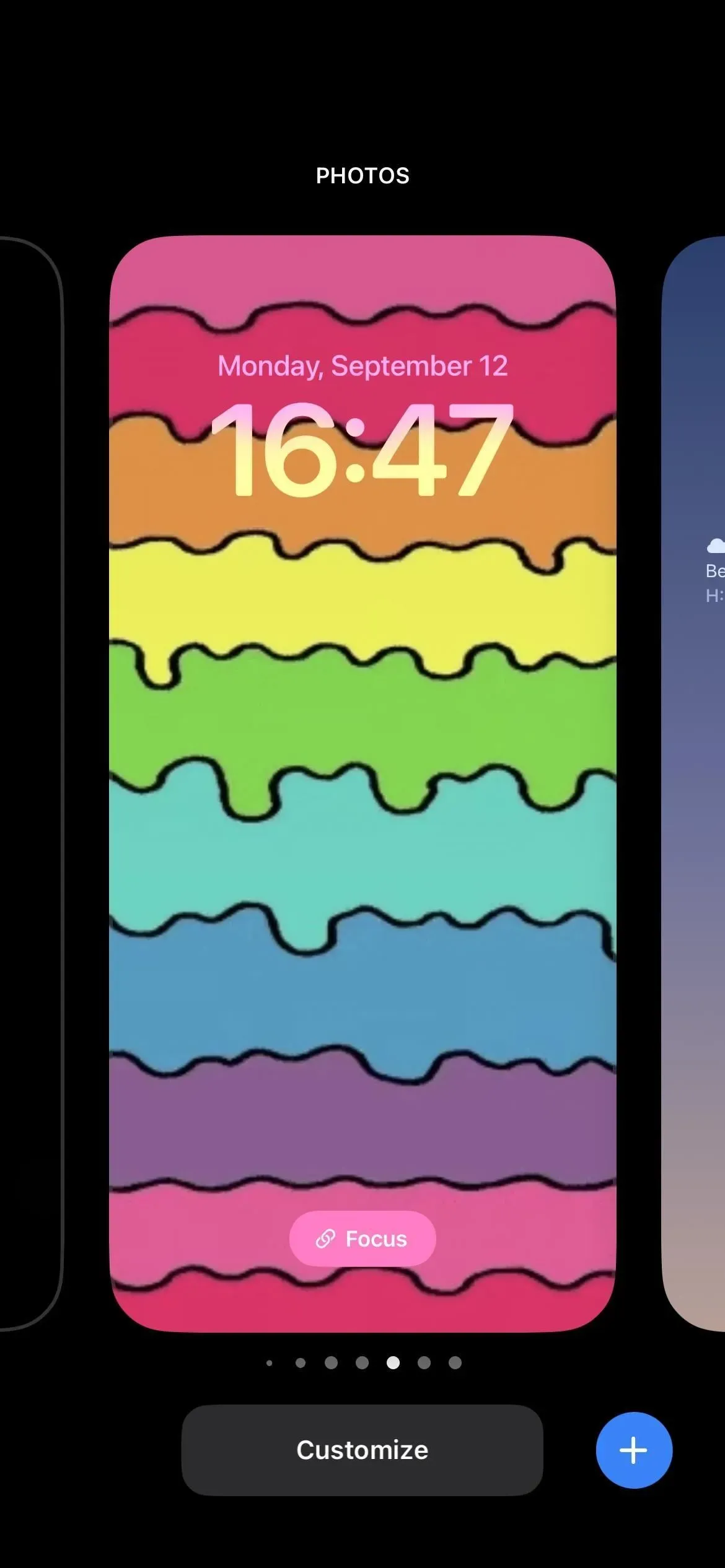
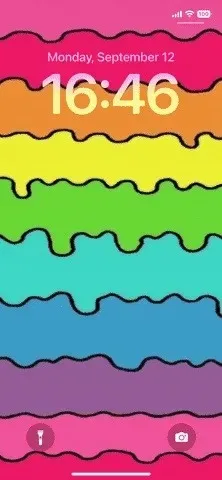
2. Låsskärmsgalleri
För att skapa en ny låsskärm, öppna låsskärmsväxlaren. Svep sedan hela vägen ner och välj alternativet Lägg till ny eller tryck på plusknappen längst ner. Om du bara har en standardlåsskärm kan du välja ”Anpassa” och sedan ”Lägg till ny” från åtgärdsmenyn.
Du kan också låsa upp din iPhone och gå till Inställningar -> Bakgrund och välj sedan Lägg till ny bakgrund. Och om du bara har en standardlåsskärm kan du välja ”Anpassa” under låsskärmsbilden och sedan klicka på ”Lägg till ny”.
Ett nytt låsskärmsgalleri bör visas där du kan välja vilket tillgängligt bakgrundstema eller ett anpassat.
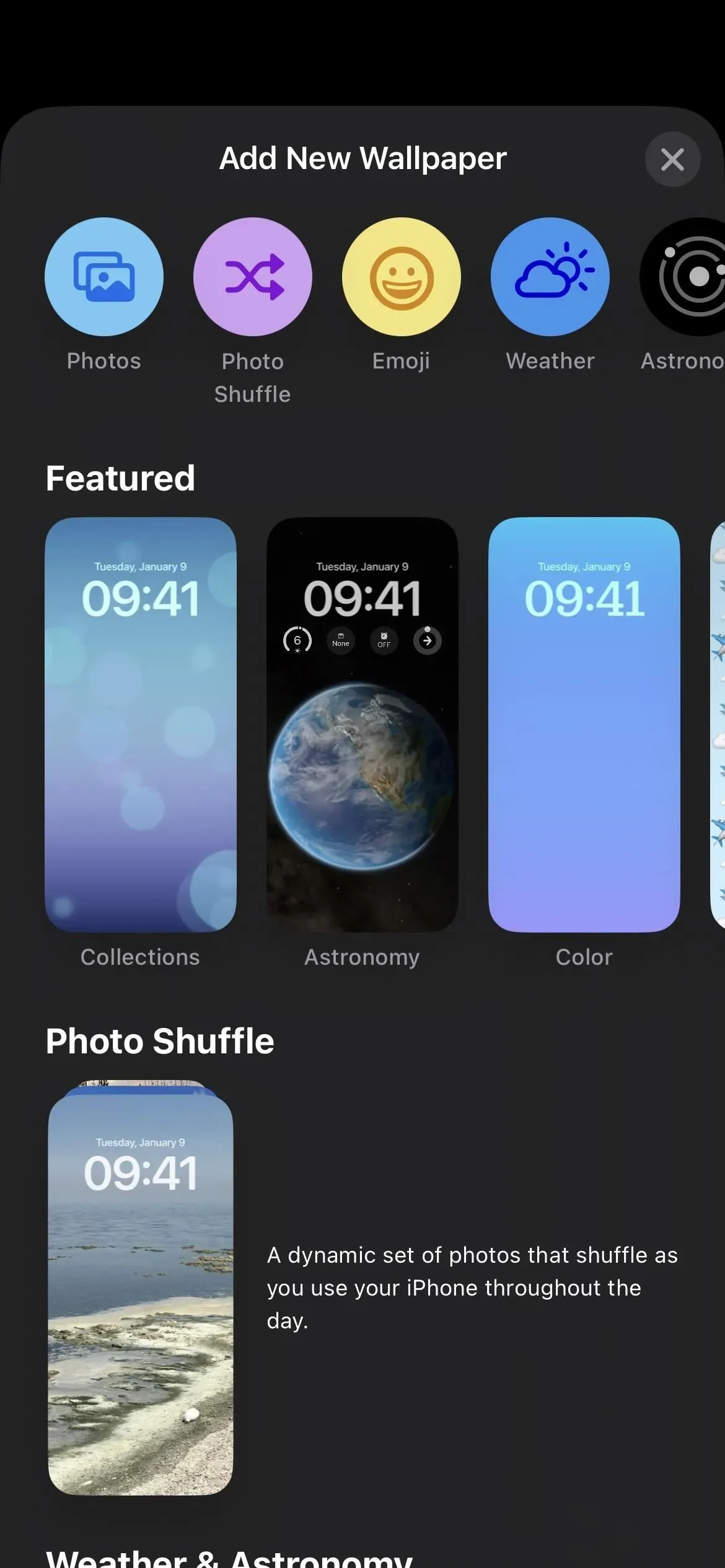
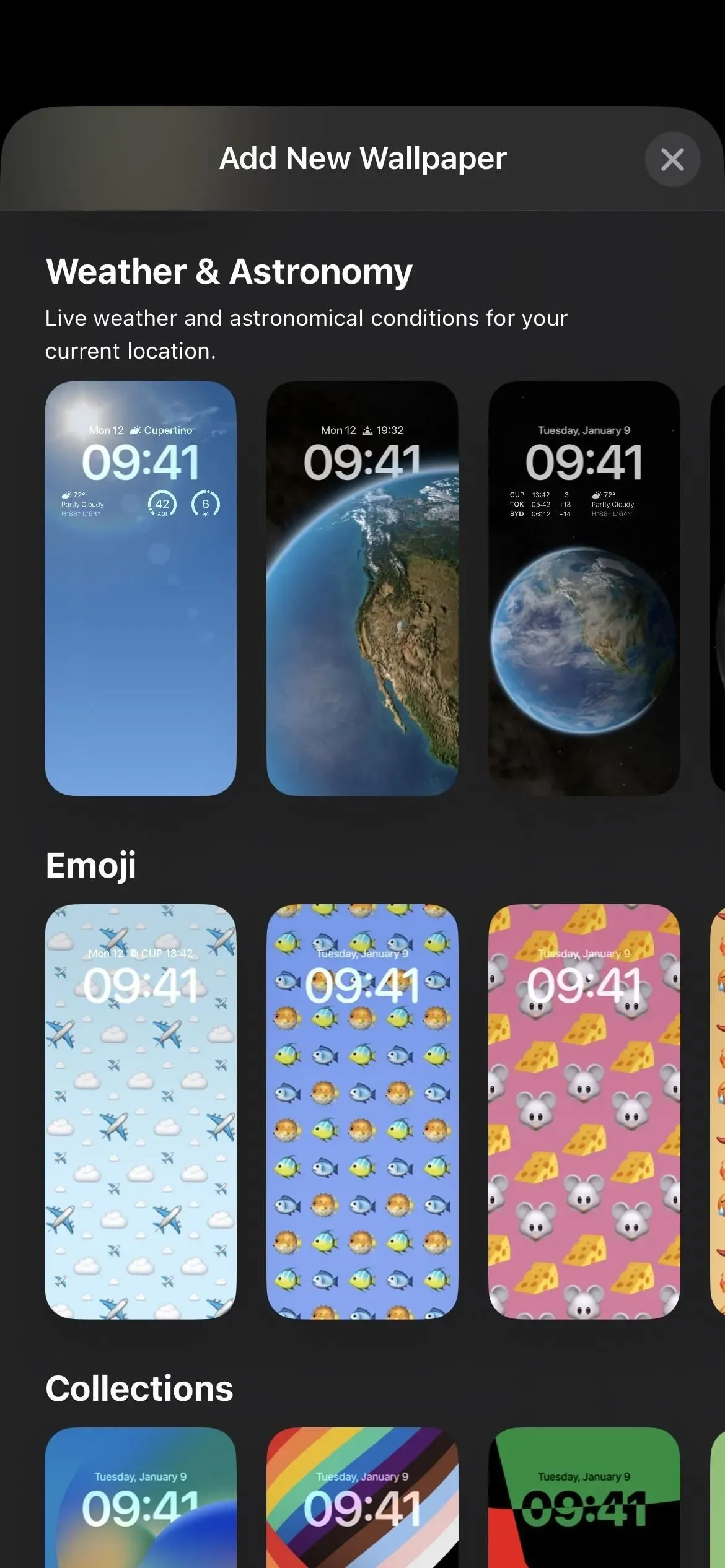
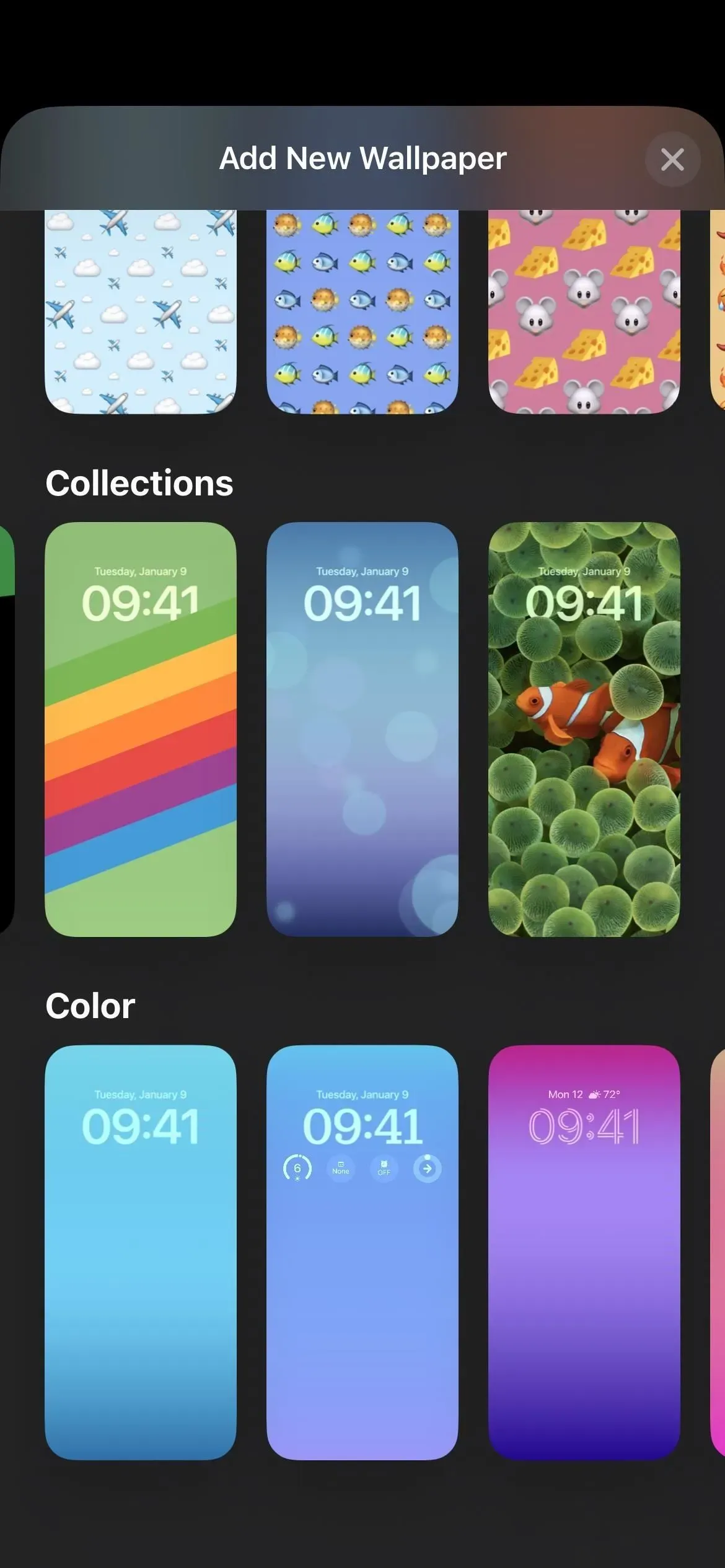
3. Live väder tapeter
Om du vill se de senaste väderförhållandena när du tittar på din iPhone, kan den nya live tapeten för väder hjälpa till. Välj det och det kommer visuellt att visa dig aktuella lokala förhållanden i bakgrunden, såsom rörliga moln eller regn, och ge väderstatistik efter datum och tid.
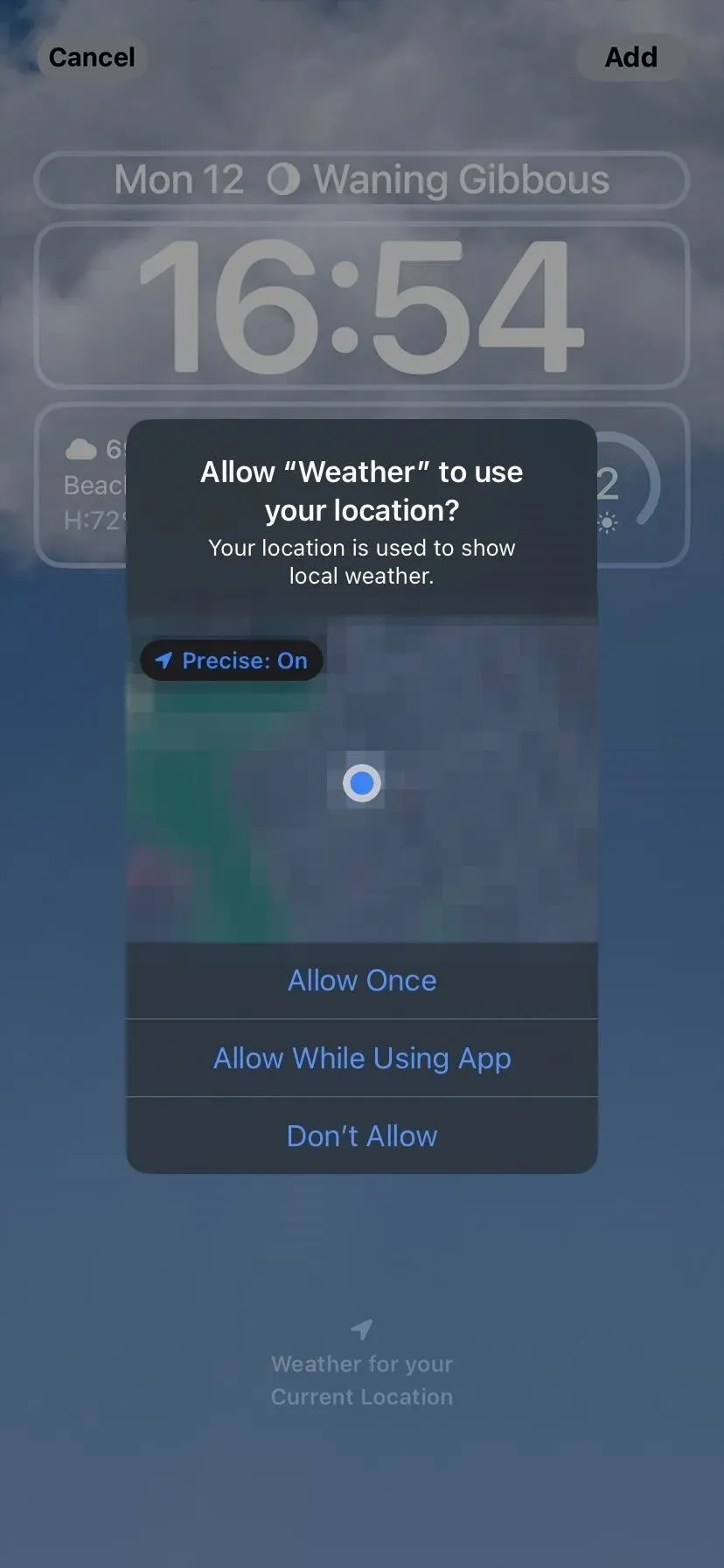

4. Astronomisk tapet i realtid
Det finns också astronomiska tapeter som uppdateras i realtid. Du kan välja mellan en närbild av jorden, hela planeten, en närbild av månen, hela månen eller solsystemet. När de astronomiska förhållandena förändras, kommer din tapet också att förändras.
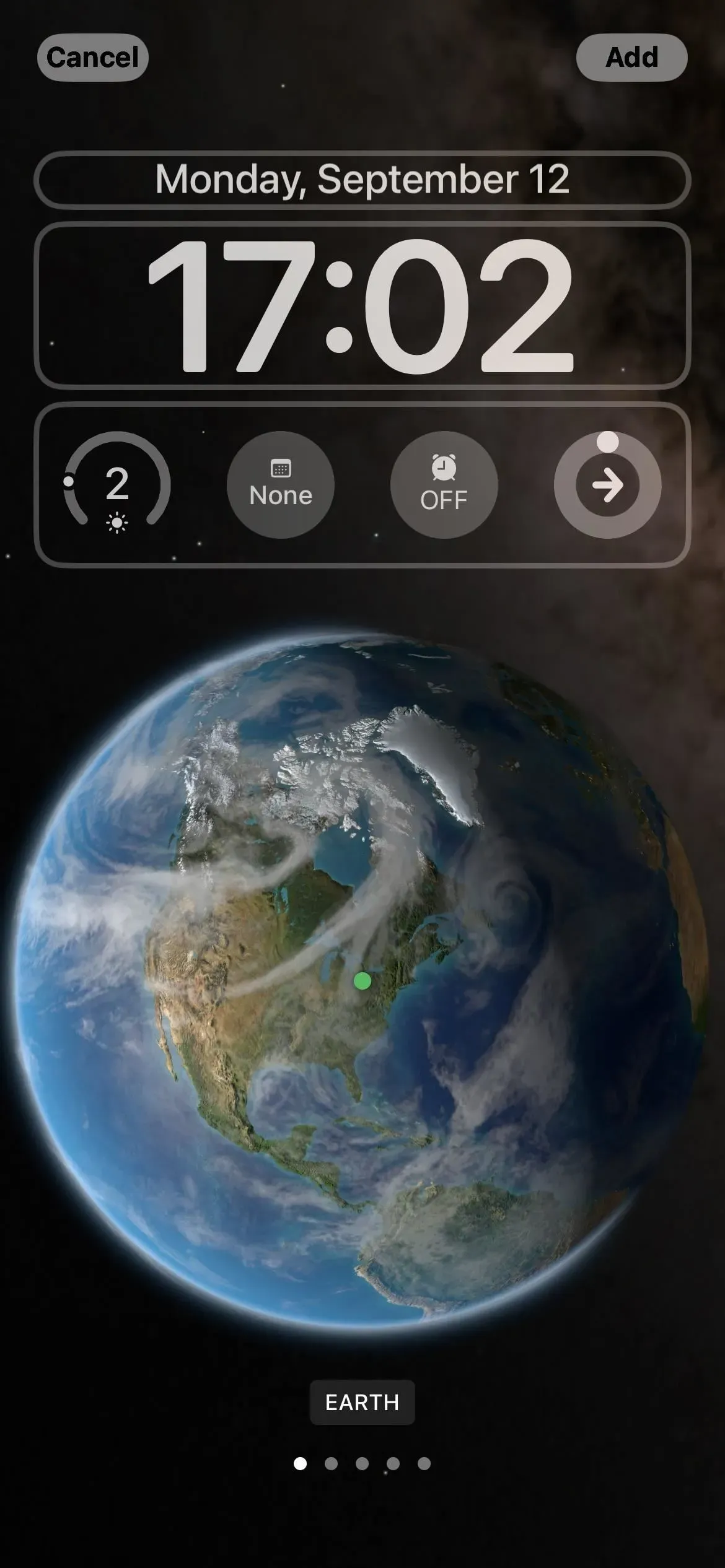
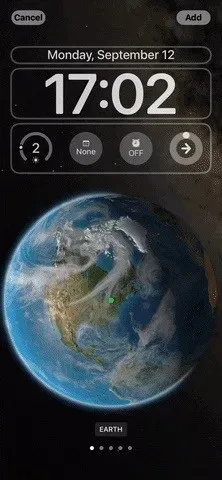
5. Bakgrund med emoji
Din tapet kan också vara helt emoji om du vill. Välj en färdig bild eller klicka på emoji-knappen. Du kan inaktivera eller välja mellan ett till sex tecken att inkludera i grafiken. Du kan sedan ändra bakgrundsfärgen och växla mellan olika vyer, inklusive små, medelstora och stora rutnät, ringar och en spiraldesign.
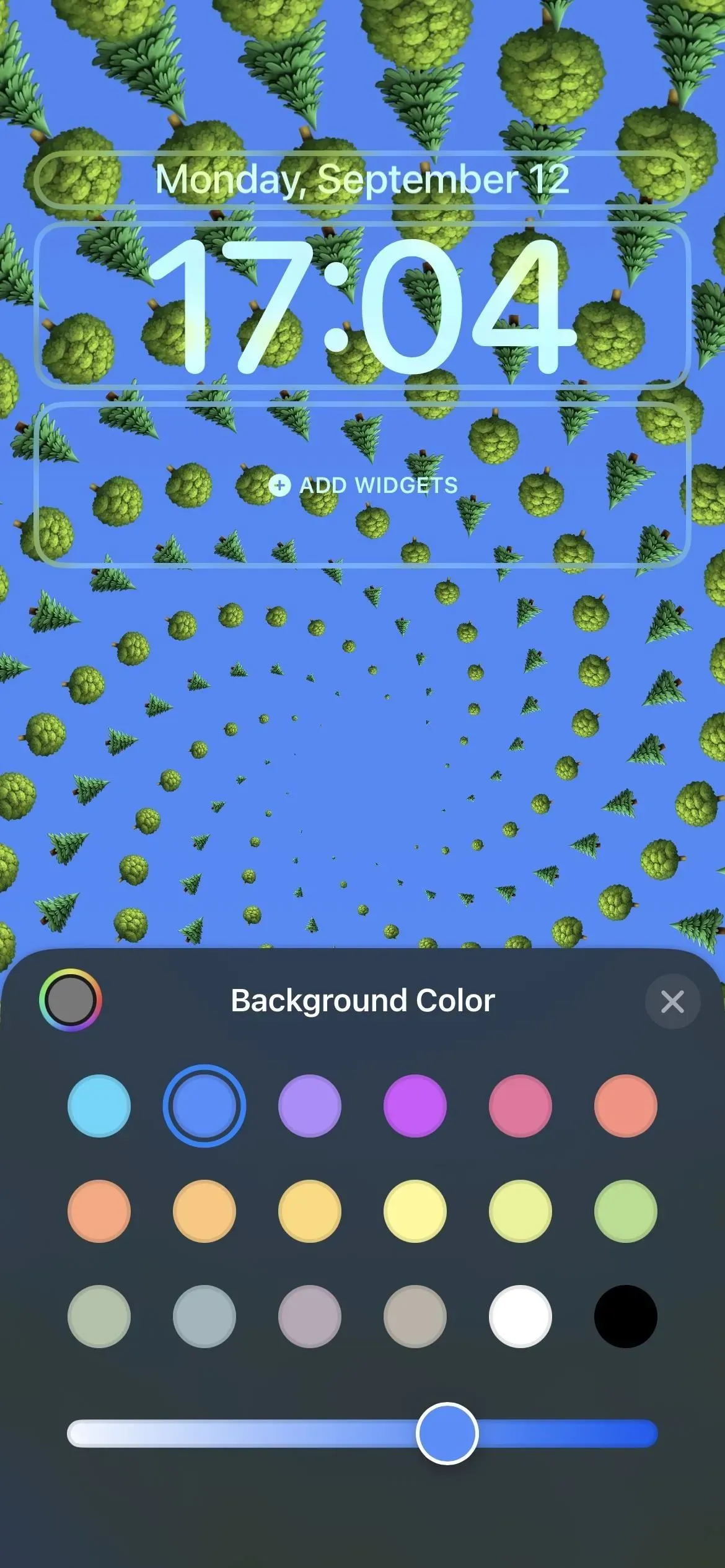
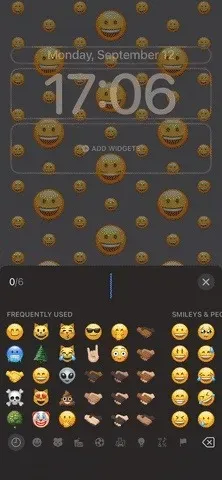
6. Gradient och enfärgade tapeter
Du kan också välja nya färgtapeter. Färgsektionen har några förgjorda alternativ, men du kan också klicka på Färg högst upp för att välja din egen bakgrundsfärg, intensitet och filter. Det finns ljusa, djupa, tonala, träda och levande filter, och ett bra alternativ om du inte gillar gradienter.
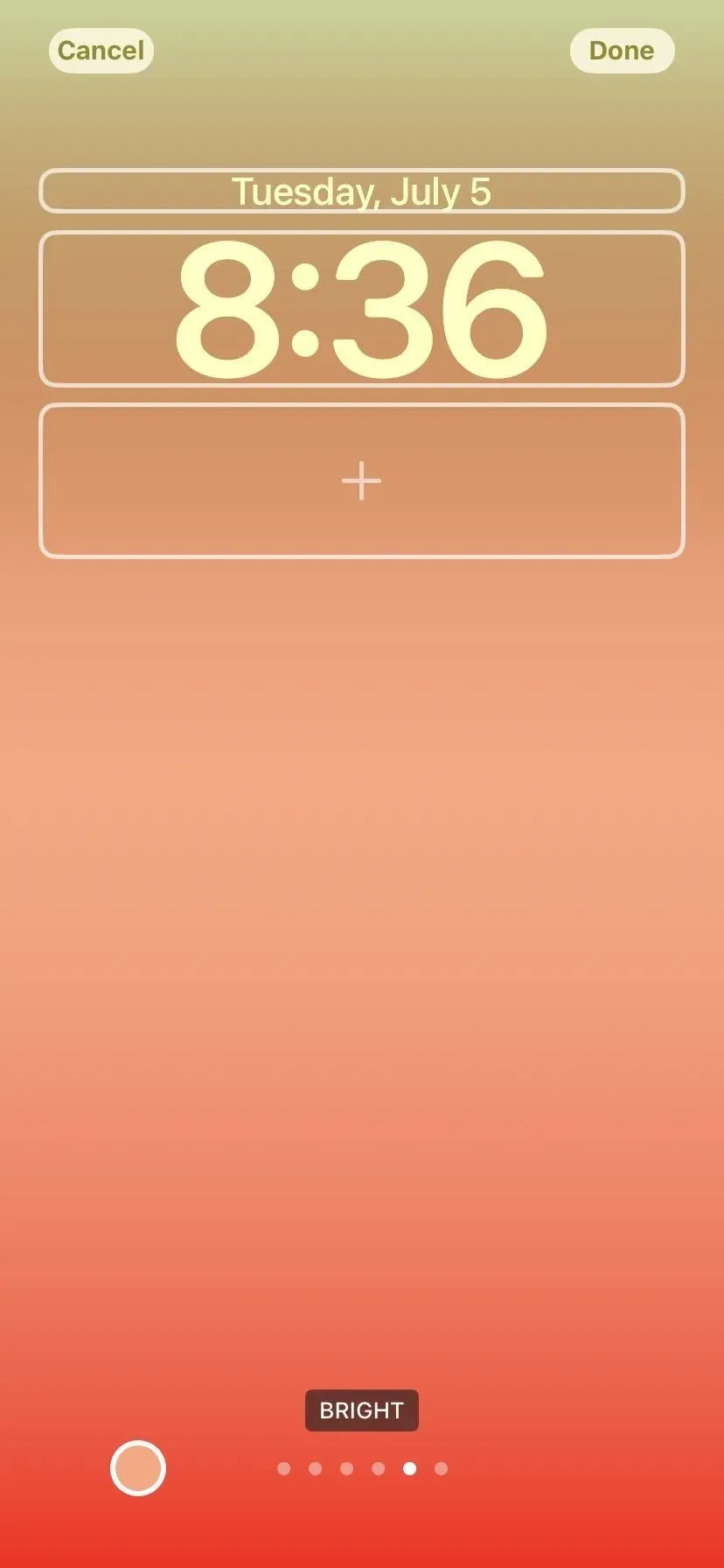
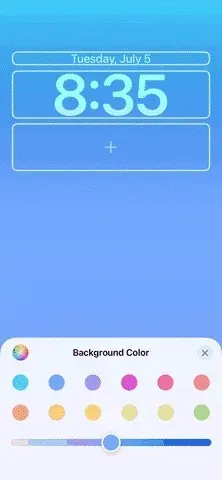
7. Fler tapeter designade av Apple
Det finns fler färdiga alternativ i kategorin Samlingar. Här ser du standardutseendet och känslan för iOS 16, dynamiska alternativ, aktuella teman som stolthet och enhet och andra mönster.
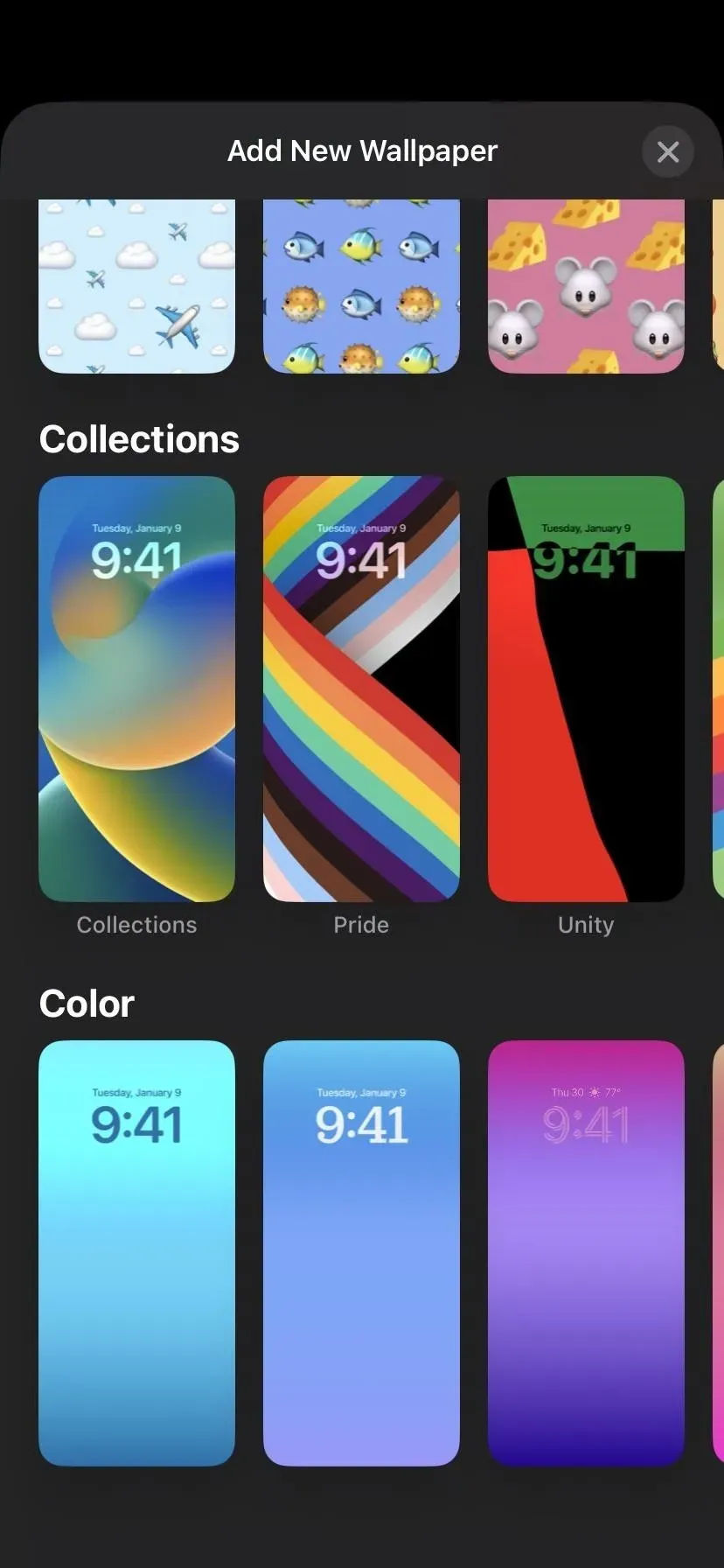
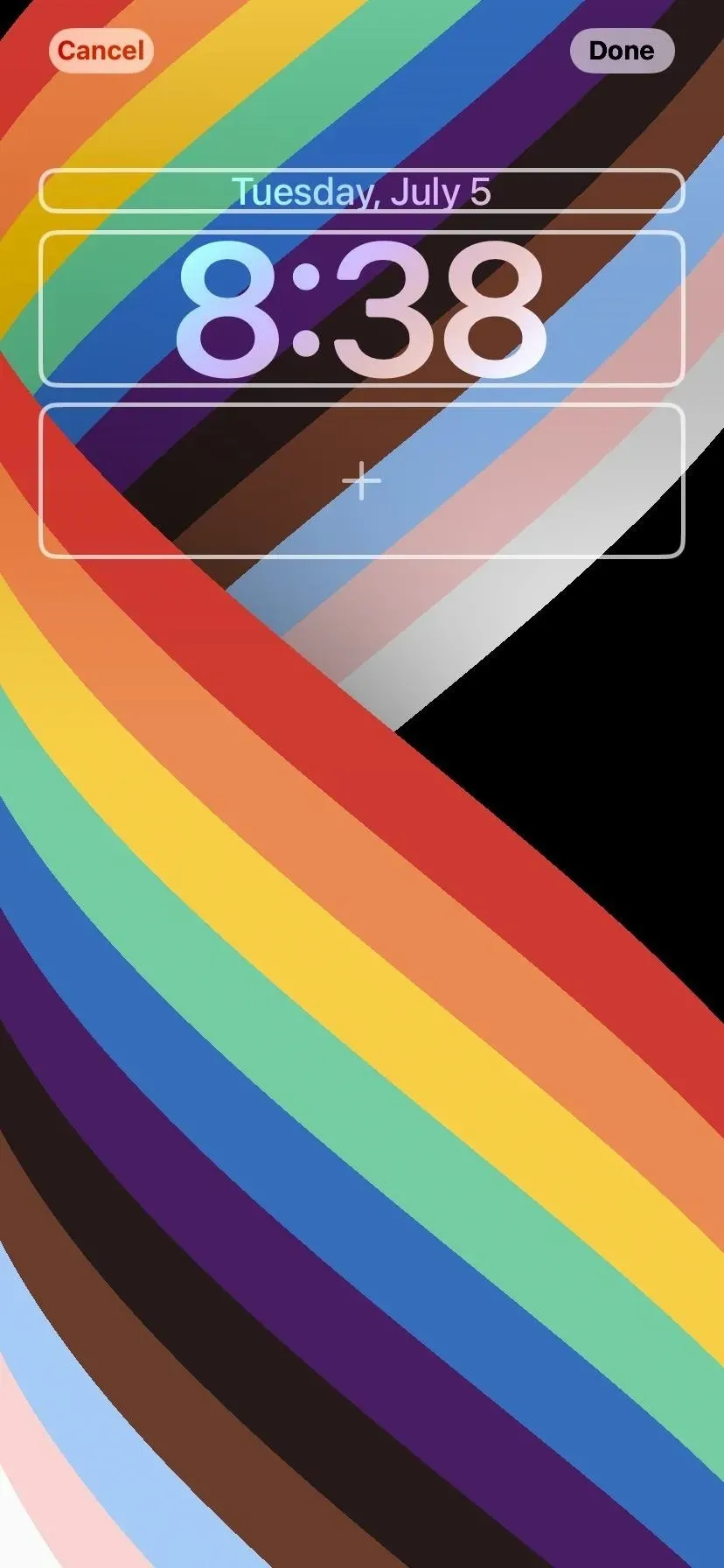
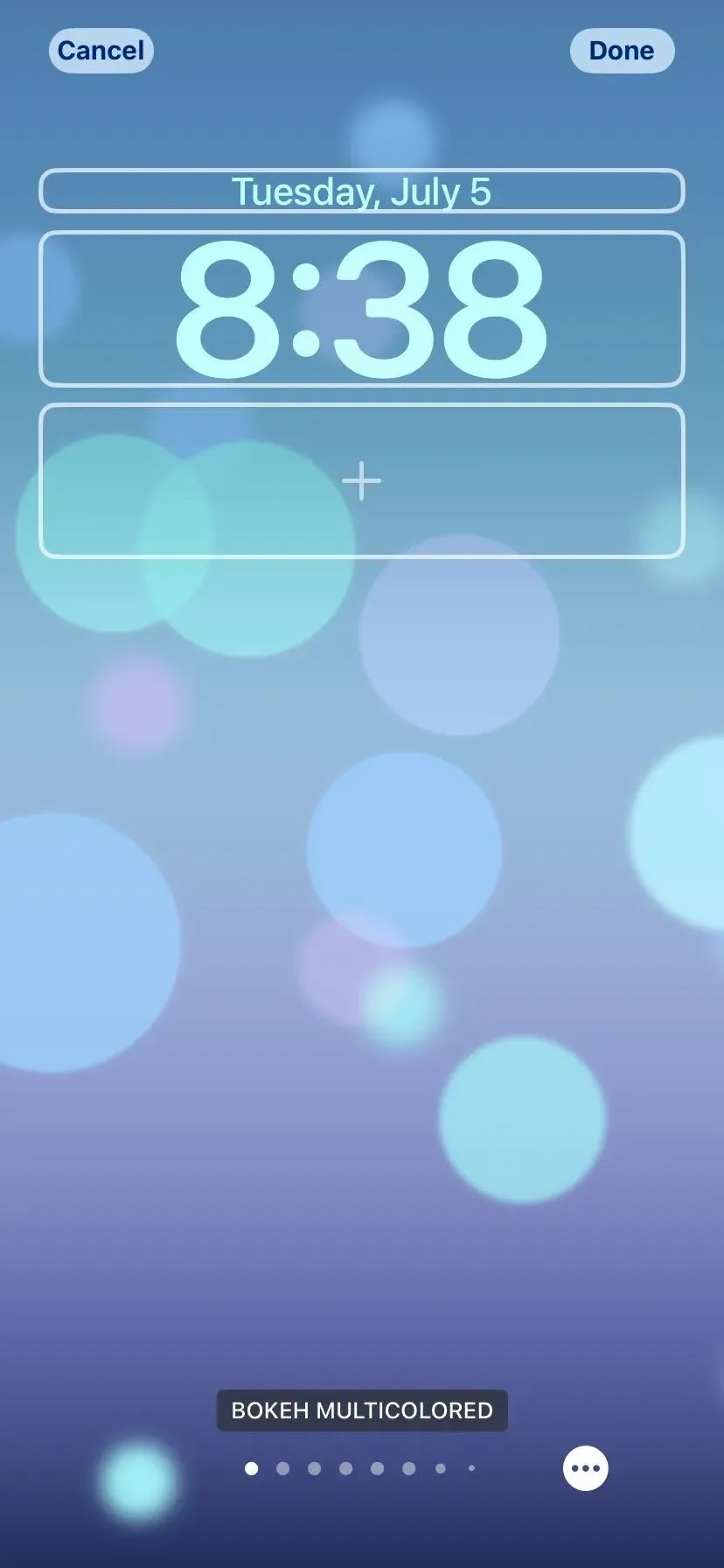
8. Original tapet för iPhone
Som en speciell överraskning har kategorin Collections en ny clownfisktapet. Även om jag säger ”ny”, är stillbilden ganska gammal men har aldrig publicerats. Det dök bara upp på iPhone när Steve Jobs introducerade den första iPhone, så det är en riktig njutning.


9. Blandning av bakgrundsbilder
Medan du kan ladda upp en av dina bilder som bakgrundsbild på låsskärmen, kan du välja Blanda foto för att iOS 16 automatiskt ska ändra bakgrunden varje timme, varje dag, varje gång du väcker din iPhone eller varje gång du trycker på låsskärmen. Du kan välja mellan föreslagna sådana som Nature, använda Utvalda foton eller välja bilder manuellt.
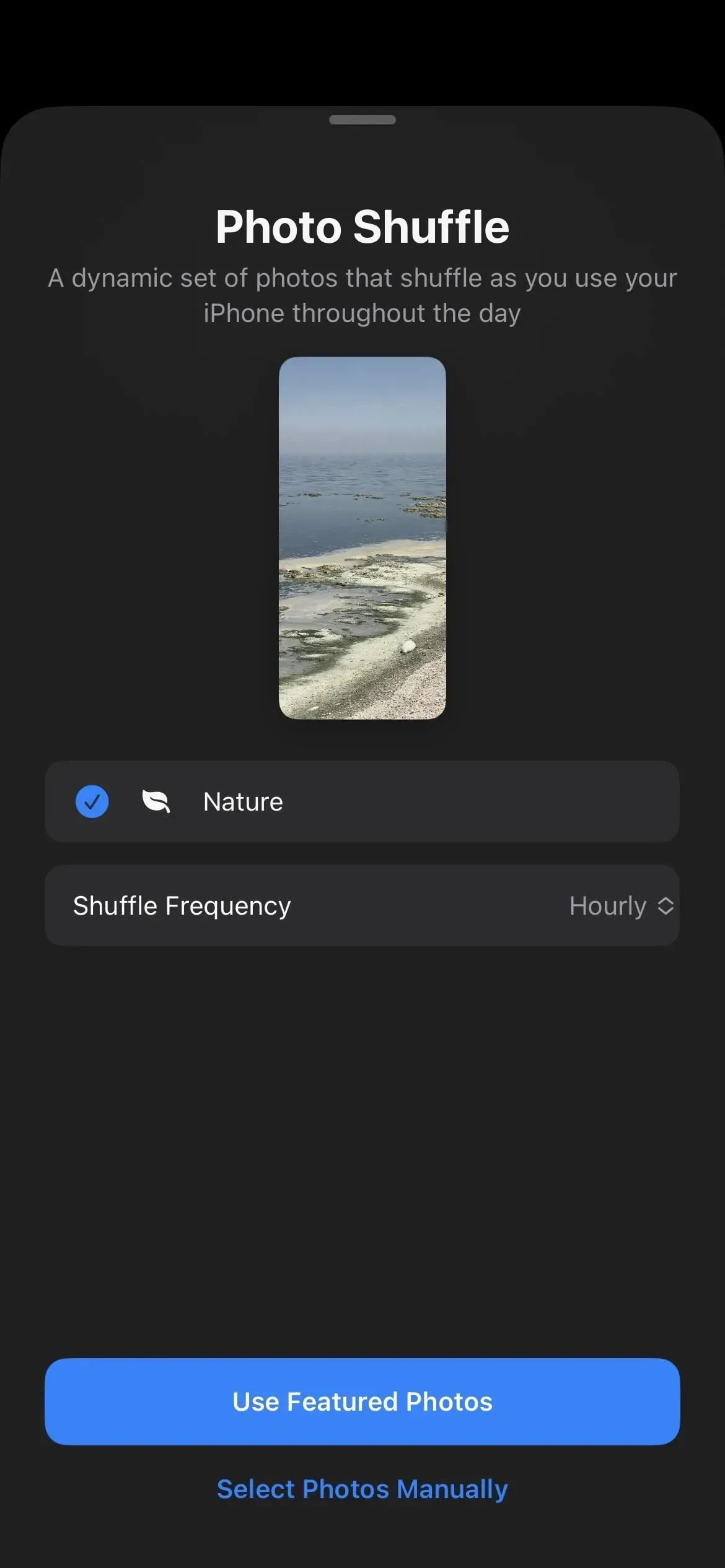
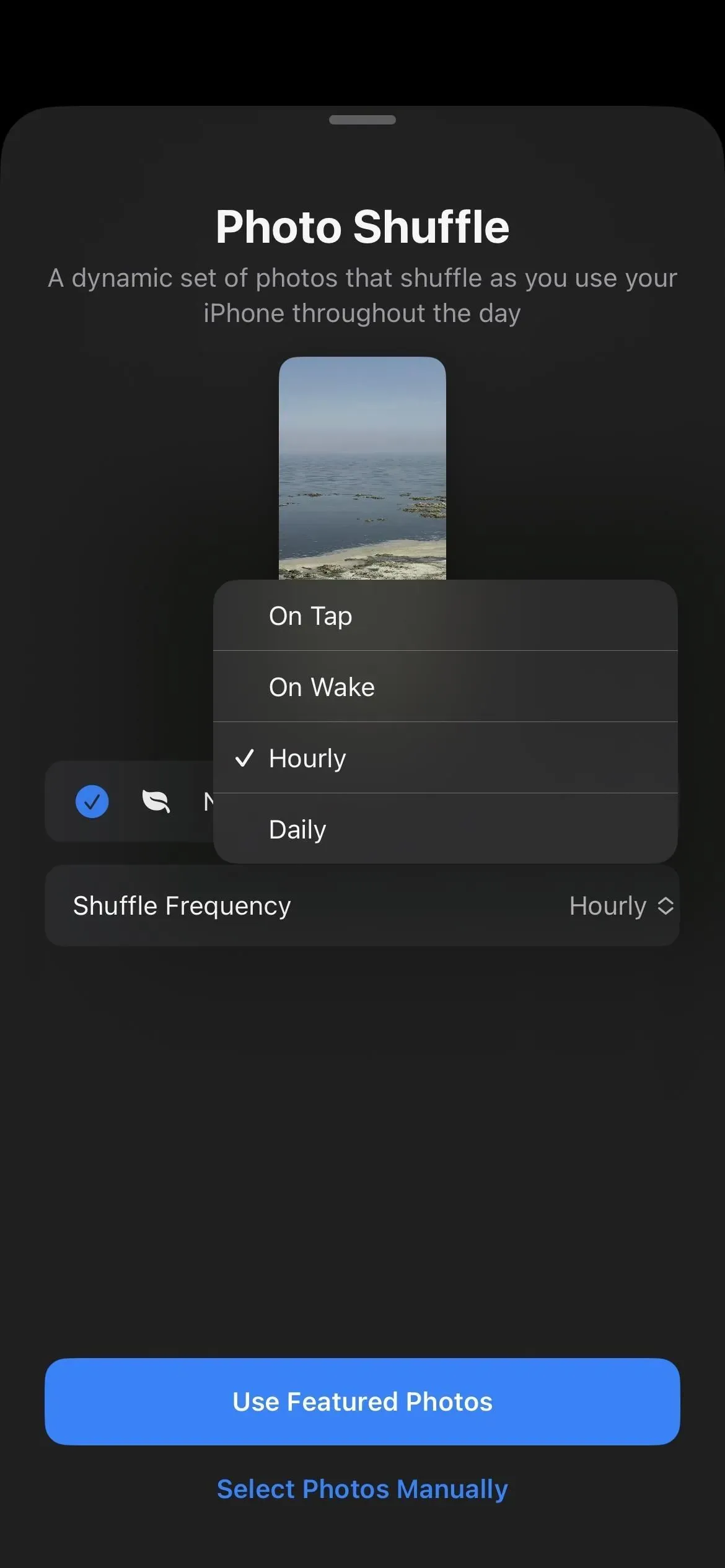
10. Förslag på fototapeter
Om du bara vill ha ett foto som bakgrund på låsskärmen väljer du Foton. Du kommer att se nya förslag som iOS 16 intelligent väljer från ditt fotobibliotek på fliken Favoriter. Du kan se andra flikar som ”Natur” som hjälper dig att snabbt välja rätt bakgrund. Du kan också bara söka efter önskad bild som tidigare.
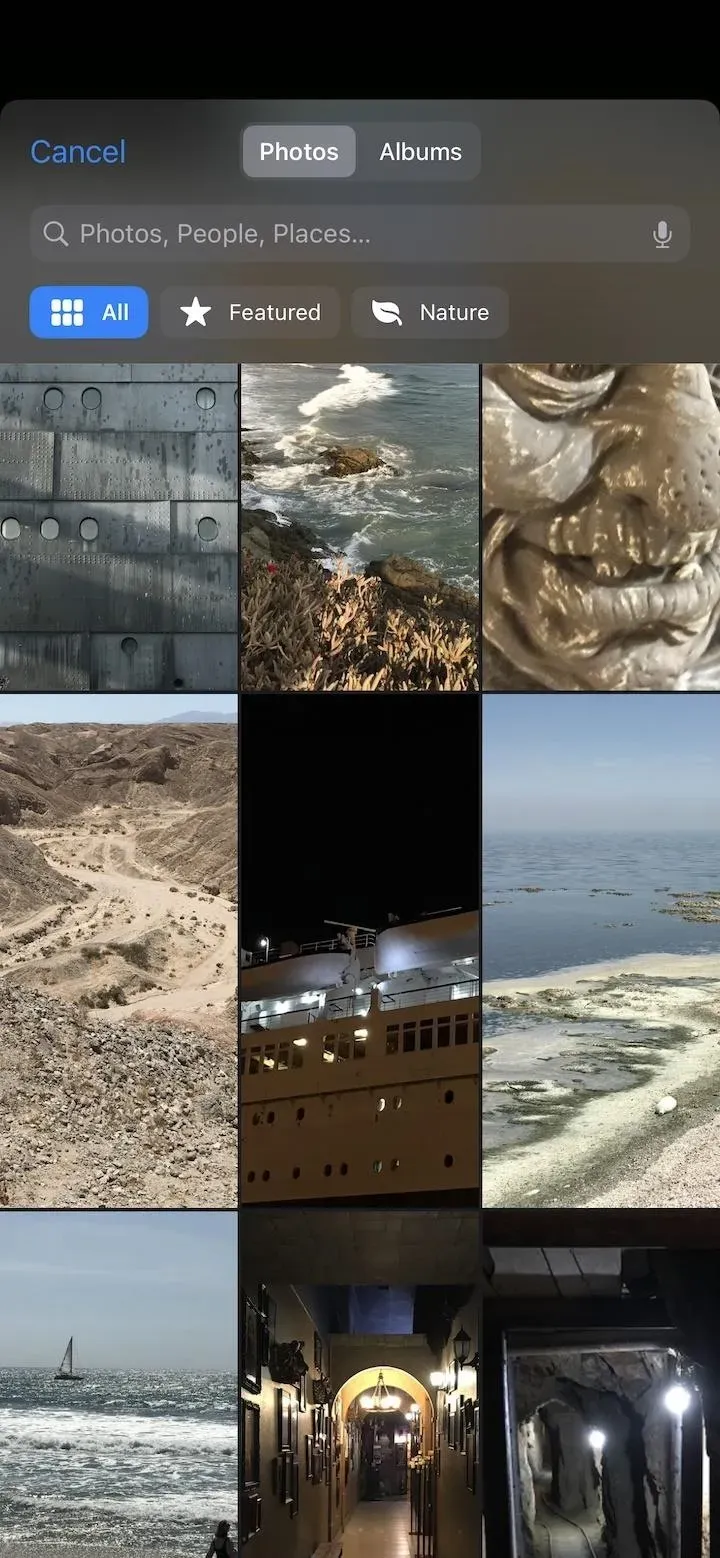
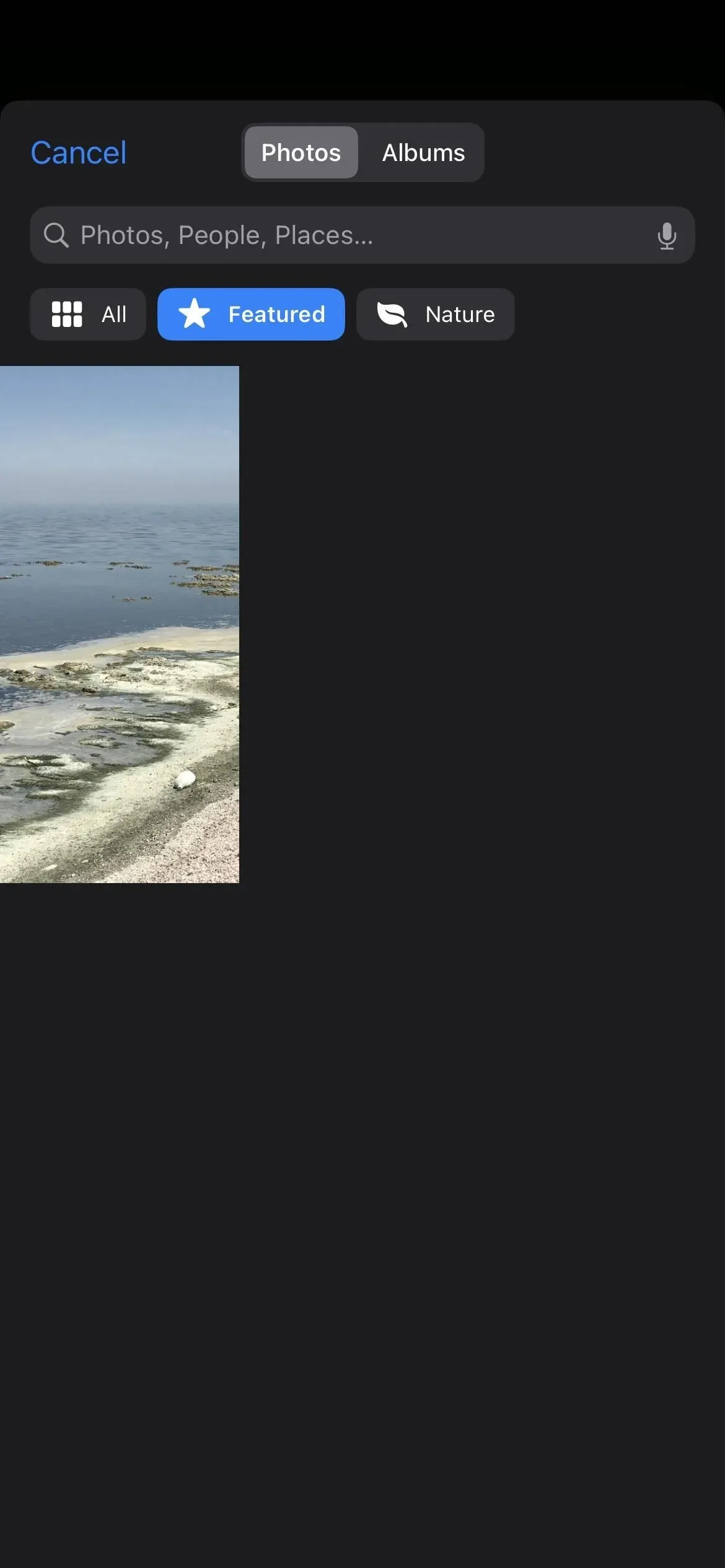
11. Album med smarta människor
Även om du tidigare alltid kunde använda bilder av människor som bakgrundsbild på låsskärmen, är det nu lättare att hitta dem. I iOS 15 visades inte People Smart Album of Photos när du tittade på bilder i Bakgrundsinställningar. Låsskärmsgalleriet i iOS 16 erbjuder det – tryck på knappen People för att se alla i ditt bibliotek. Du kommer också att kunna hitta kategorin personer med hjälp av knappen ”Foton”.
12. Fototapetstilar
När du använder en bild som laddats upp från ditt fotobibliotek kan du svepa åt vänster eller höger för att välja ett stiliserat bakgrundsutseende. Du kan lämna bilden i sitt naturliga tillstånd eller använda svartvitt, duoton, färgoskärpa, studiobelysning eller ett färgbakgrundsfilter, beroende på typ av foto och komposition.
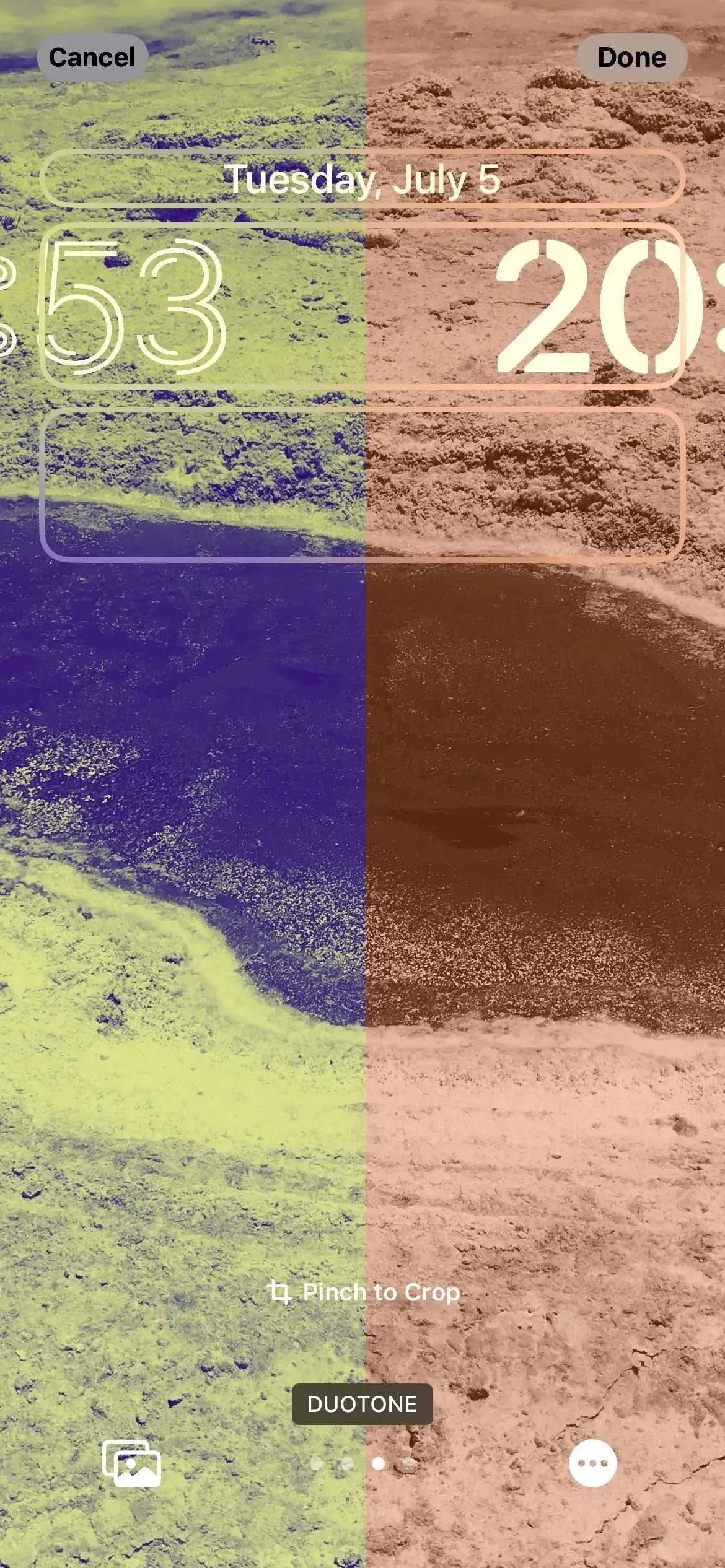

13. Fotoeffekter i flera lager
Du kanske märker att några av de tillgängliga bakgrundsbilderna på låsskärmen och till och med några av dina egna foton innehåller element som dynamiskt åsidosätter tid och datum när det inte finns några widgets. Det gör de vanliga iOS 16-bakgrunderna, såväl som de randiga bakgrundsbilderna och några astronomiska bakgrundsbilder. För dina egna bilder fungerar detta bäst på porträttfoton.
Denna effekt fungerar på iPhone XS och nyare iPhone-modeller.
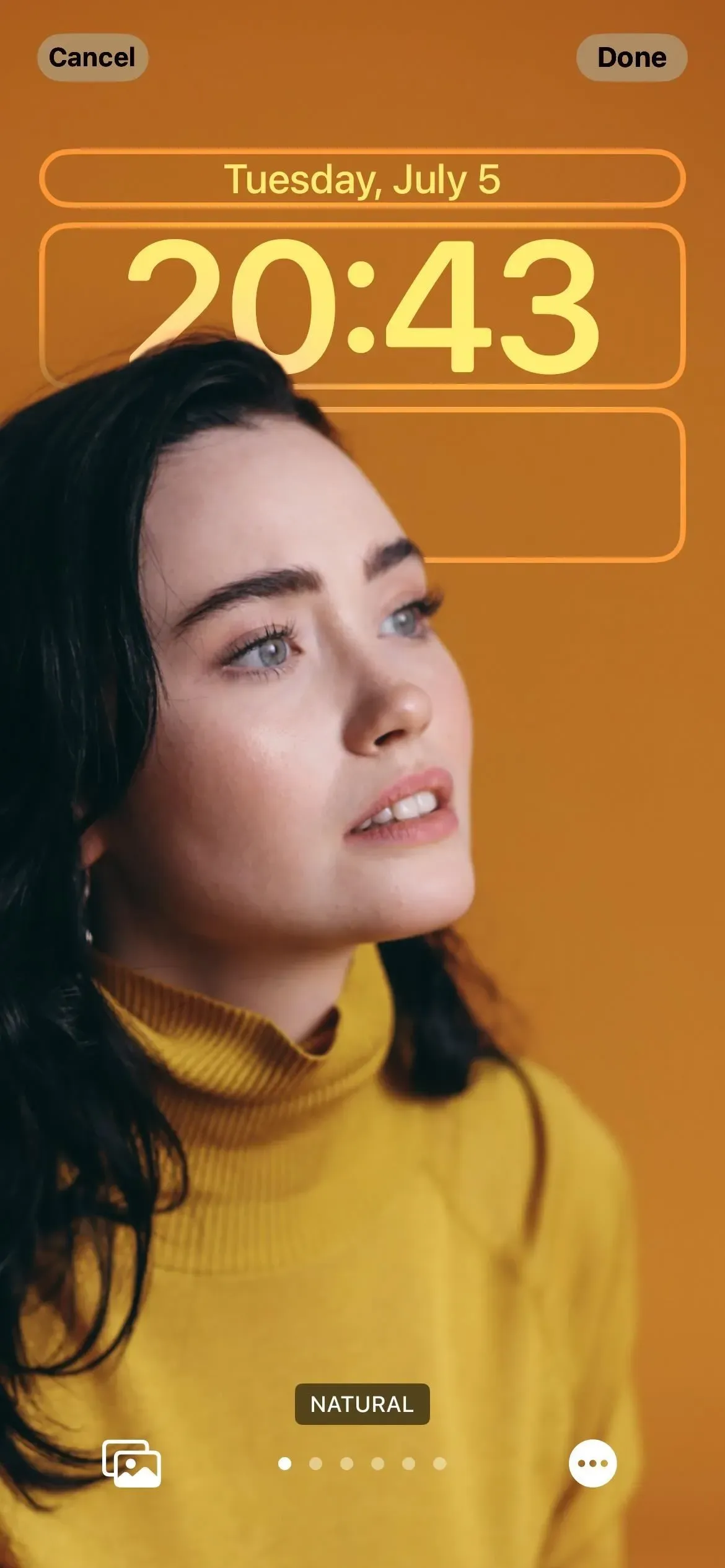
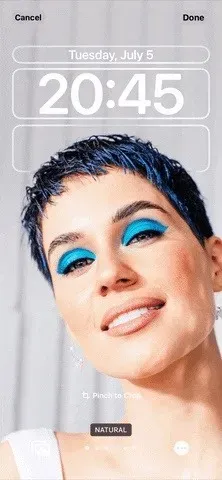
14. Datum/tid teckensnitt och färgväljare
Data och tid som visades på låsskärmen var WYSIWYG före iOS 16. Du kan nu växla mellan sex olika teckensnitt, många olika färger och till och med symboler på andra språk. När du ändrar teckensnittsfärgen ändras även färgerna på alla widgets (vilket vi inte ens har kommit till än!).
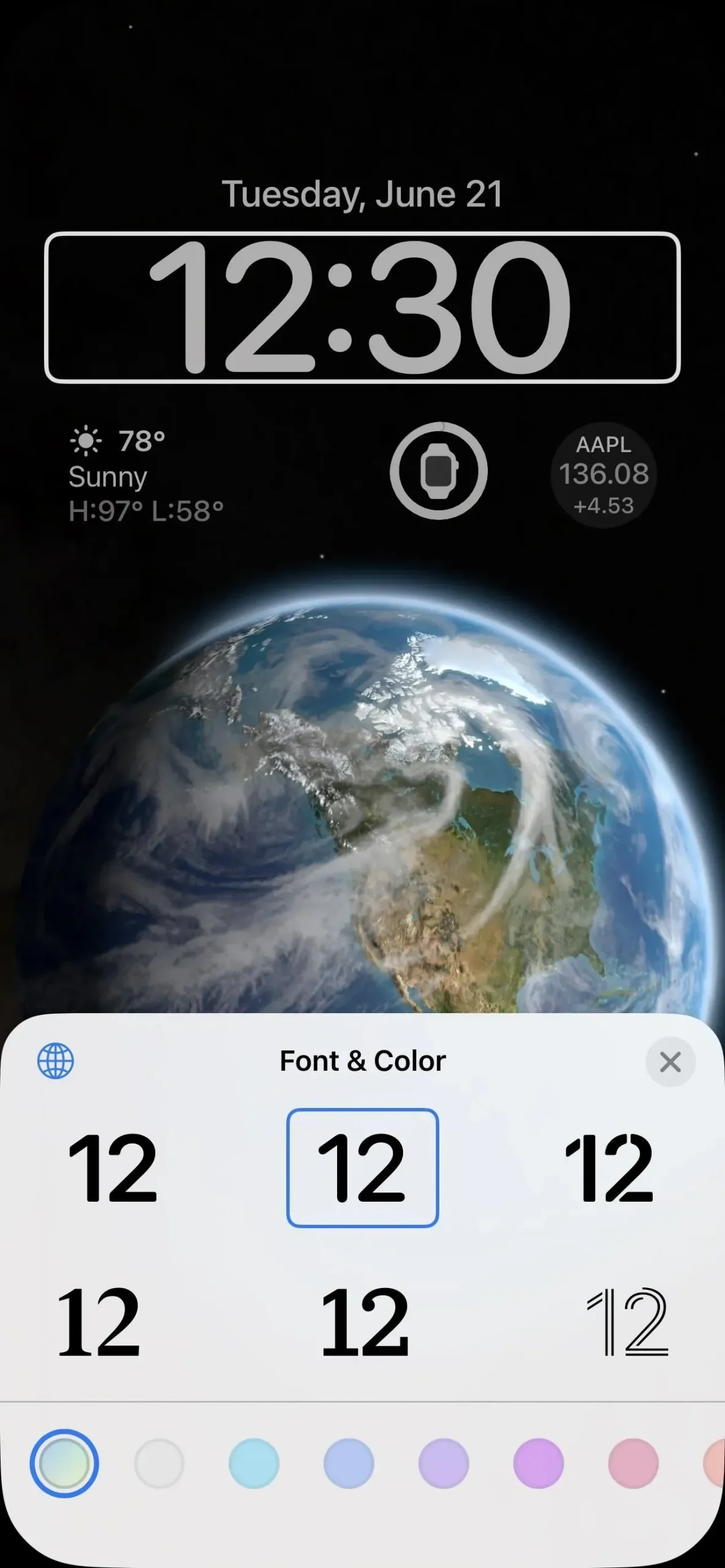
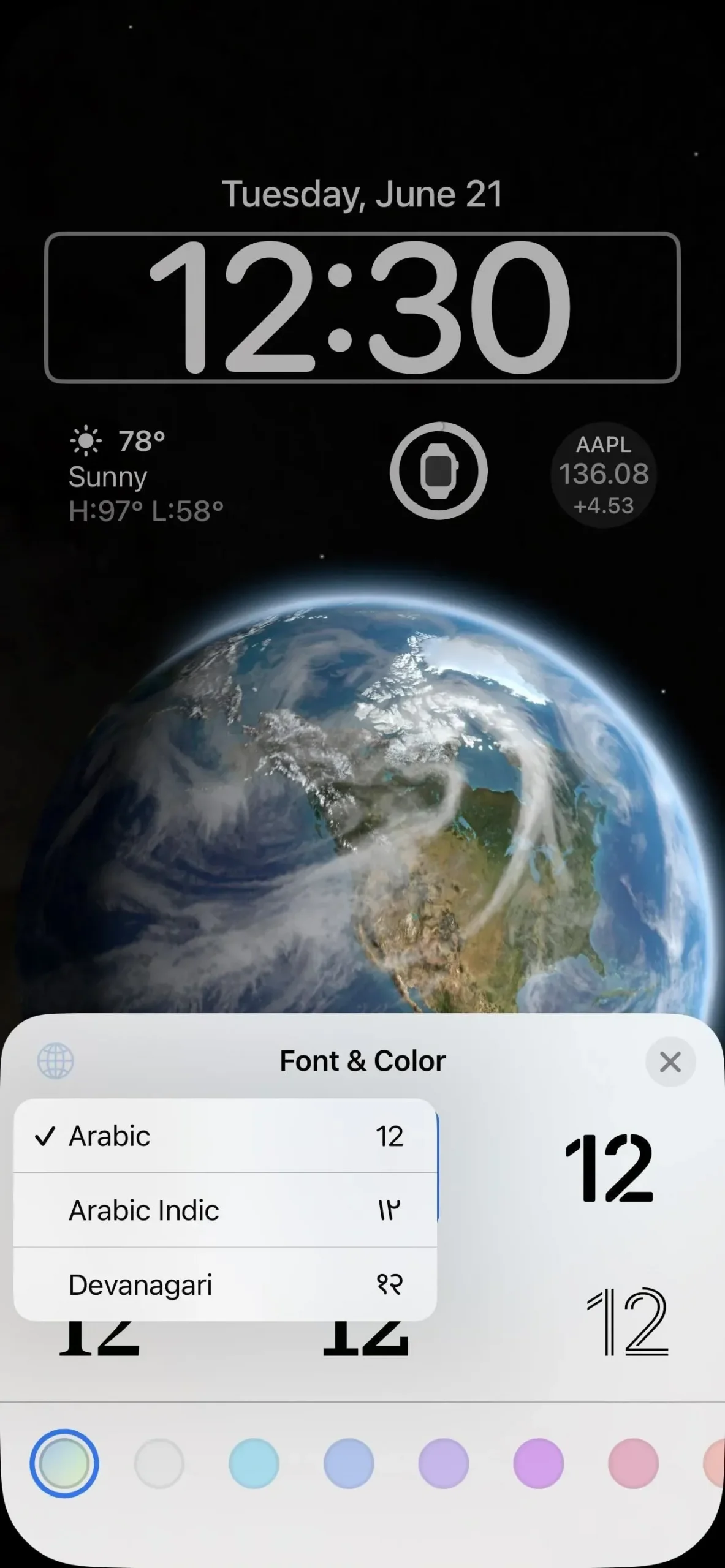
15. Låsskärmswidgets
Nu till min favoritdel: widgetarna. Du kommer att se widgetarna redan på din låsskärm om du väljer en av de tillgängliga designerna i galleriet som har dem, men du kan redigera de du ser när du vill. Dessutom kan du lägga till widgets till valfri låsskärmsdesign.
Widgetar visar ofta uppdaterade data från sina huvudapplikationer. Till exempel har Weather-appen en widget som visar vädret för vilken plats du väljer, och Calendar-appen har en widget som visar datumet eller nästa händelse. Du kan trycka på de flesta widgets när din iPhone är olåst och på låsskärmen för att navigera till deras relaterade appar.
Du kan placera widgets över och under tiden. Widgetens övre utrymme, där datumet finns, kan anpassas för att inkludera månhändelser, kalenderhändelser, aktivitetsringförlopp och annan widgetstatistik. Datumet kommer alltid att finnas kvar i samma fält utan månadens namn.
Det nedre widgetutrymmet låter dig lägga till upp till fyra små widgets. Vissa widgetar i mitten tar upp två utrymmen, så det kan finnas upp till två. Just nu ser du bara Apple-widgets för Batteri, Kalender, Klocka, Fitness, Hem, Nyheter, Påminnelser, Aktier och Väder.
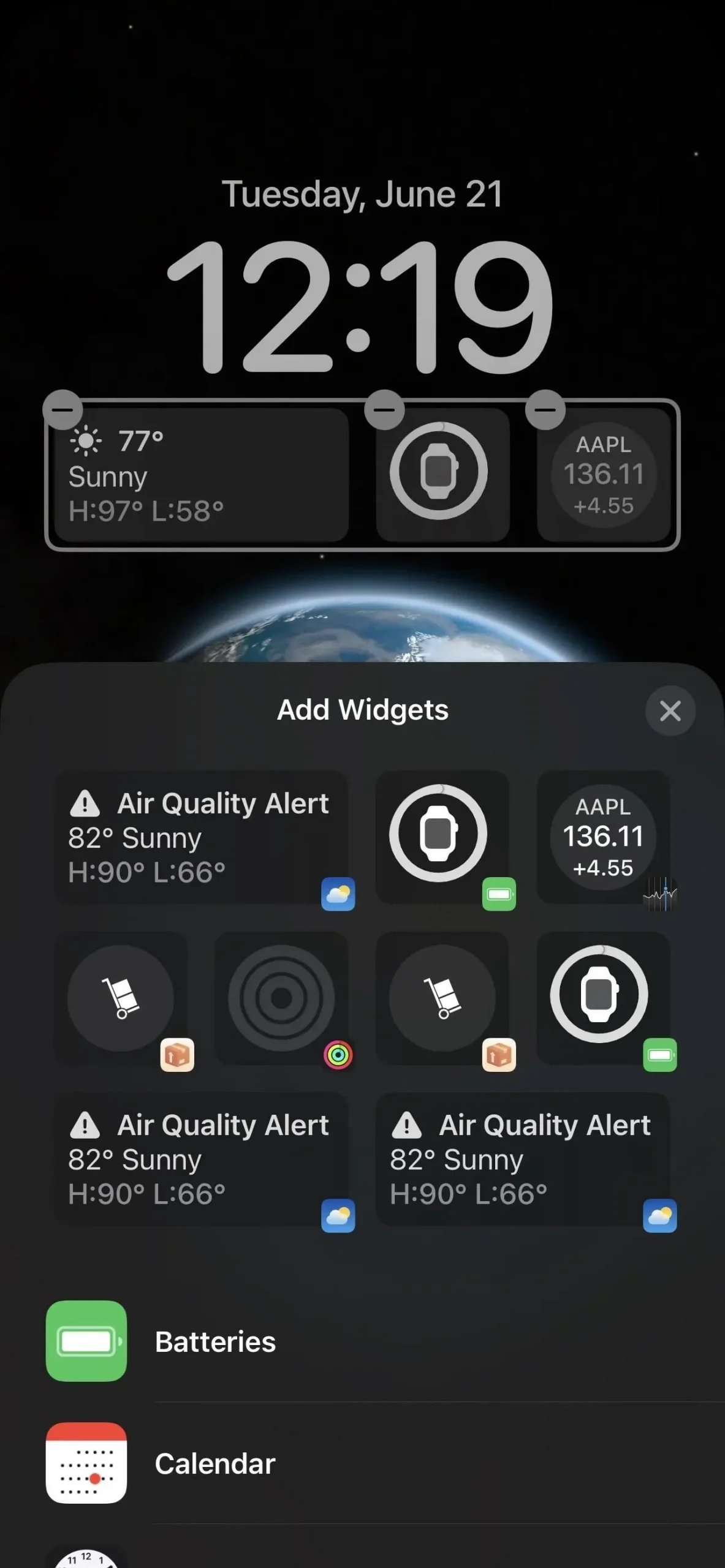
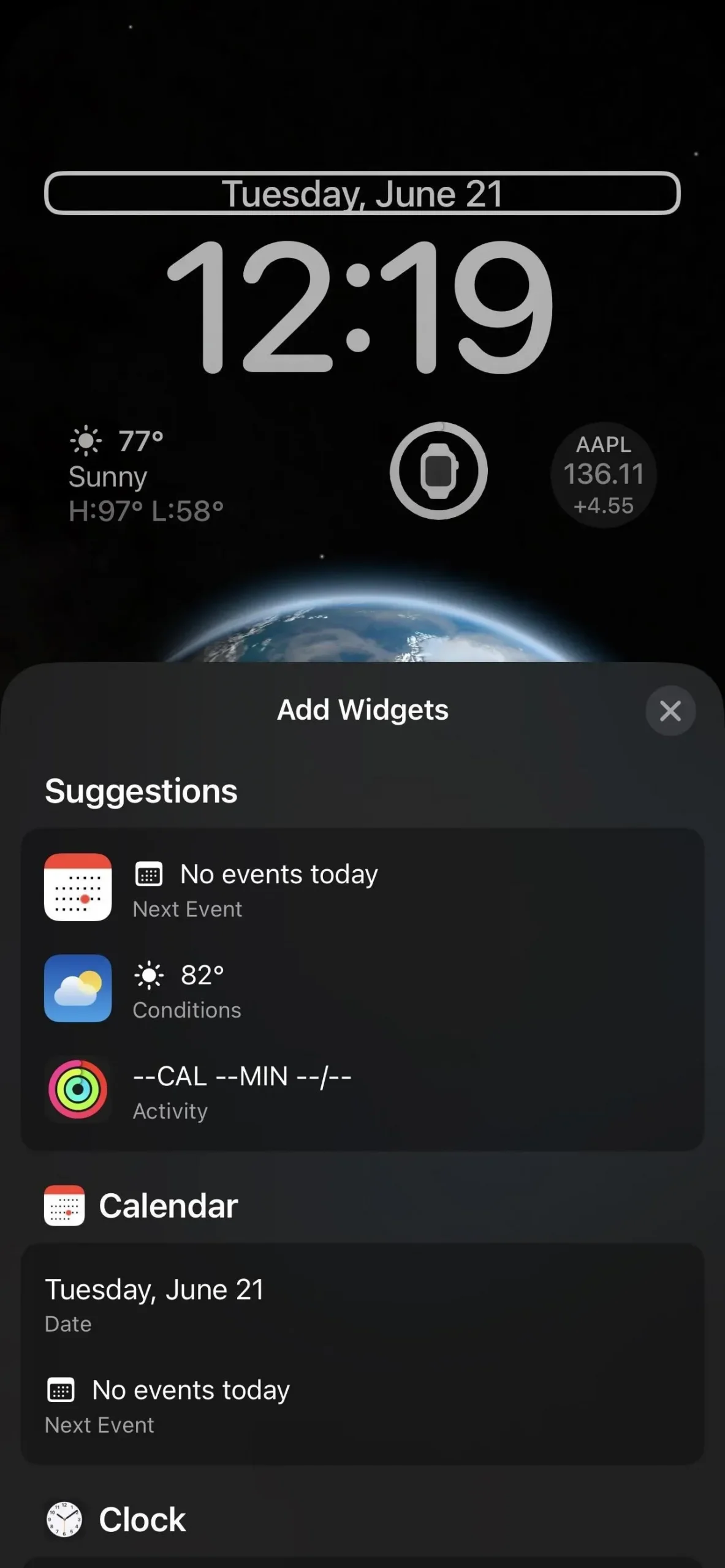
Många av Apples startskärmswidgetar saknas dock, inklusive App Store, Böcker, Kontakter, Filer, Hitta mitt, Game Center, Mail, Kartor, Musik, Anteckningar, Foton, Podcasts, Skärmtid, Genvägar, Siri-förslag., Smart Stack, Tips, TV och Plånbok.
16. Widgetar för låsskärm från tredje part
Precis som Apple gjorde med Today View-widgets i iOS 8 och startskärmswidgetar i iOS 14, kan tredjepartsutvecklare skapa låsskärmswidgetar för sina appar med det nya WidgetKit API. Widgets kommer att vara i text, runt eller rektangulärt format. Några appar du kan prova just nu inkluderar TickTick och Countdowns .
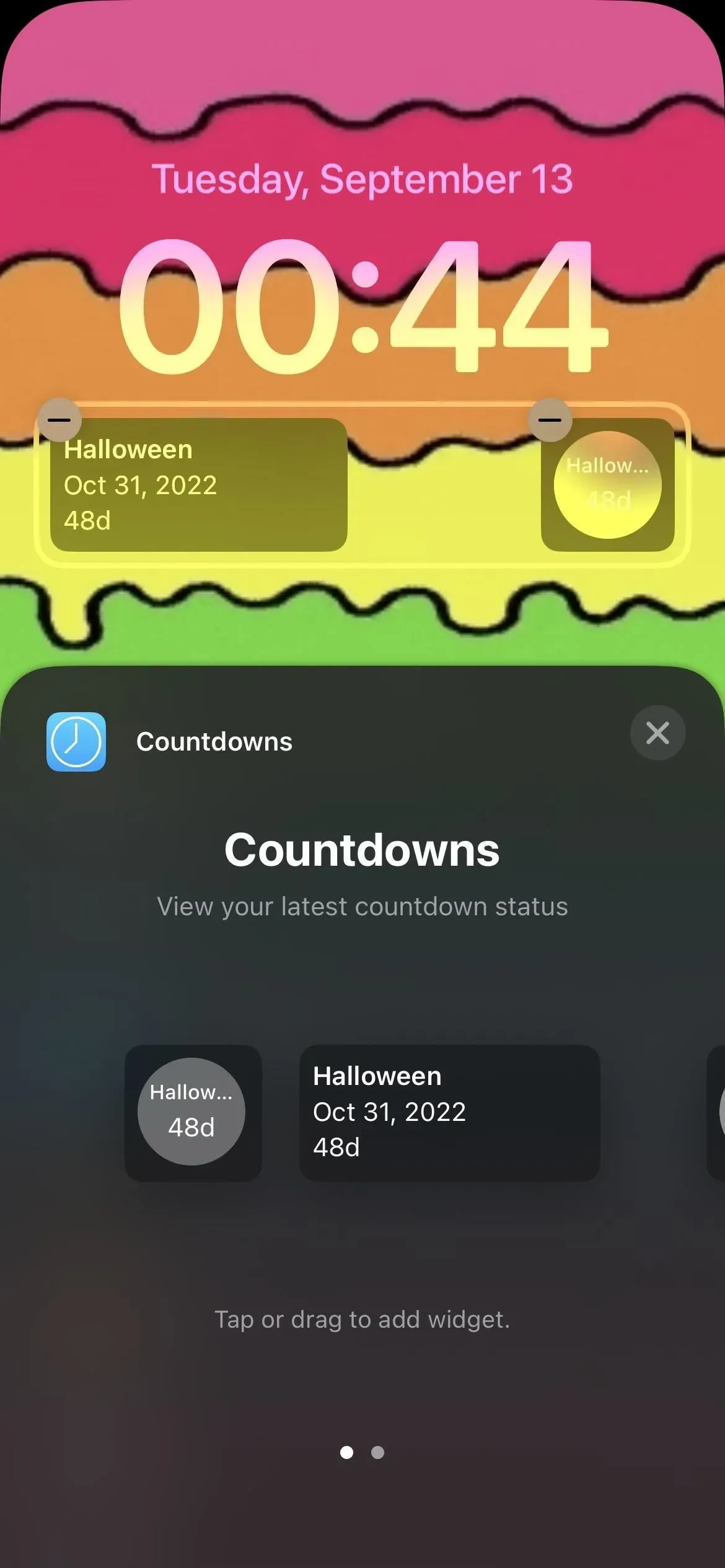
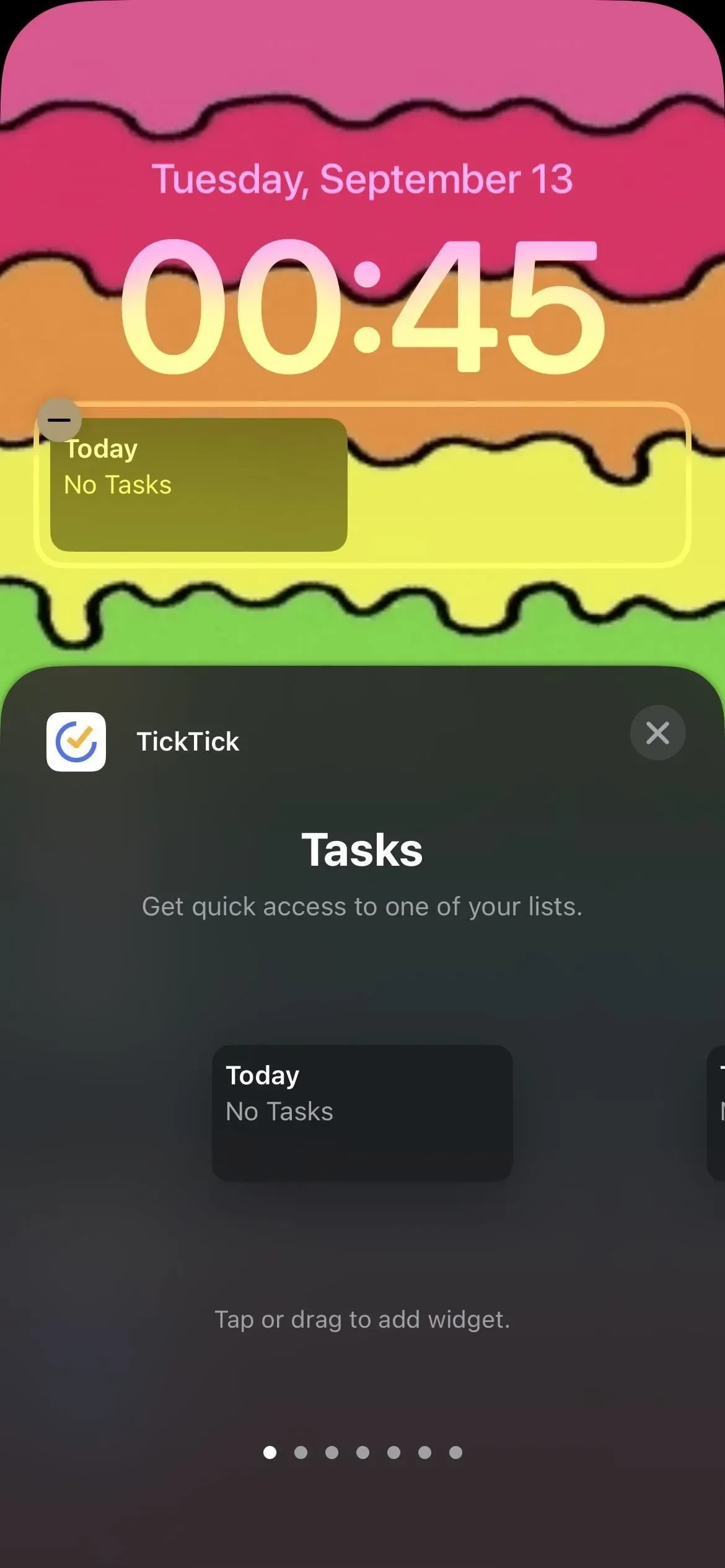
17. Skärmlås och fokusparning
När du skapar en ny låsskärm kan du länka ett av dina fokus genom att trycka på ”Fokus” på bakgrundsförhandsgranskningen. Du kan välja mellan Stör ej-läge och valfri fokusering du ställer in.
När du länkar ett fokusläge till ett specifikt låsskärmstema växlar det automatiskt till det temat när det fokusläget är aktiverat. På samma sätt, om du byter låsskärmen till en annan med lämpligt fokusläge, kommer det fokusläget att aktiveras.
Till exempel, i skärmdumparna nedan, är Stör ej tilldelad ett av mina färgteman. Den synkroniserar automatiskt tapeter, teckensnitt och widgets med detta tema när Stör ej är aktiverat. Om du ställer in ett visst fokusläge på flera låsskärmar kommer den första låsskärmen som är kopplad till den att användas som standard.
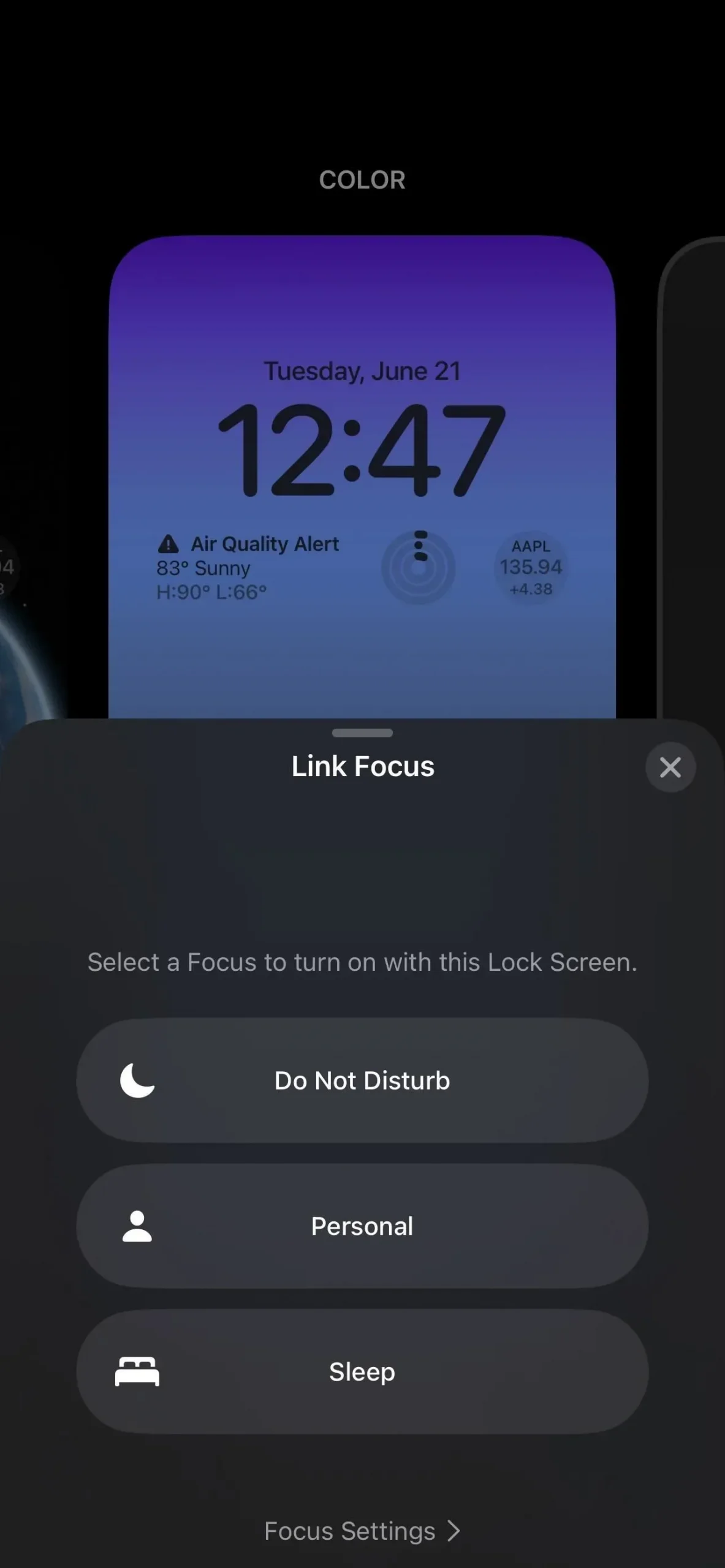
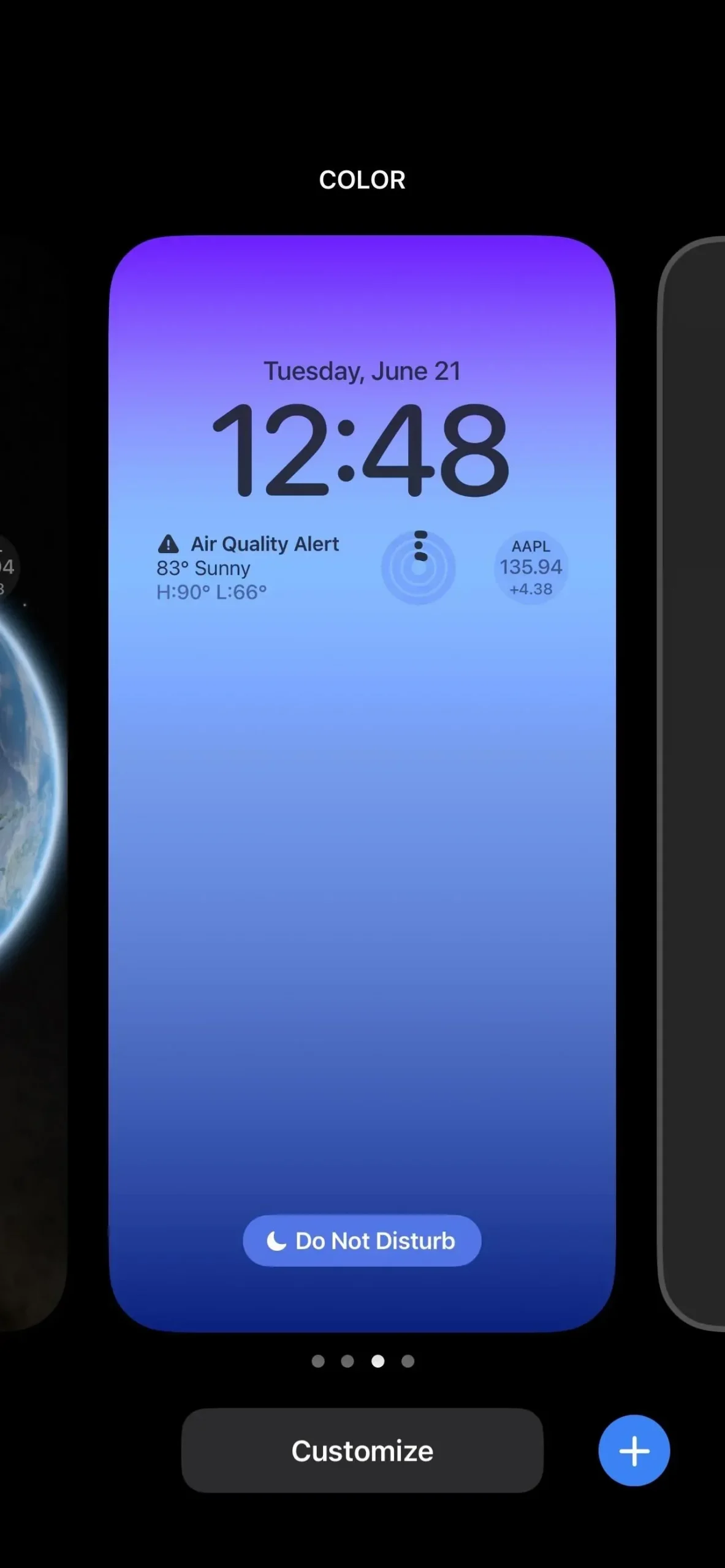
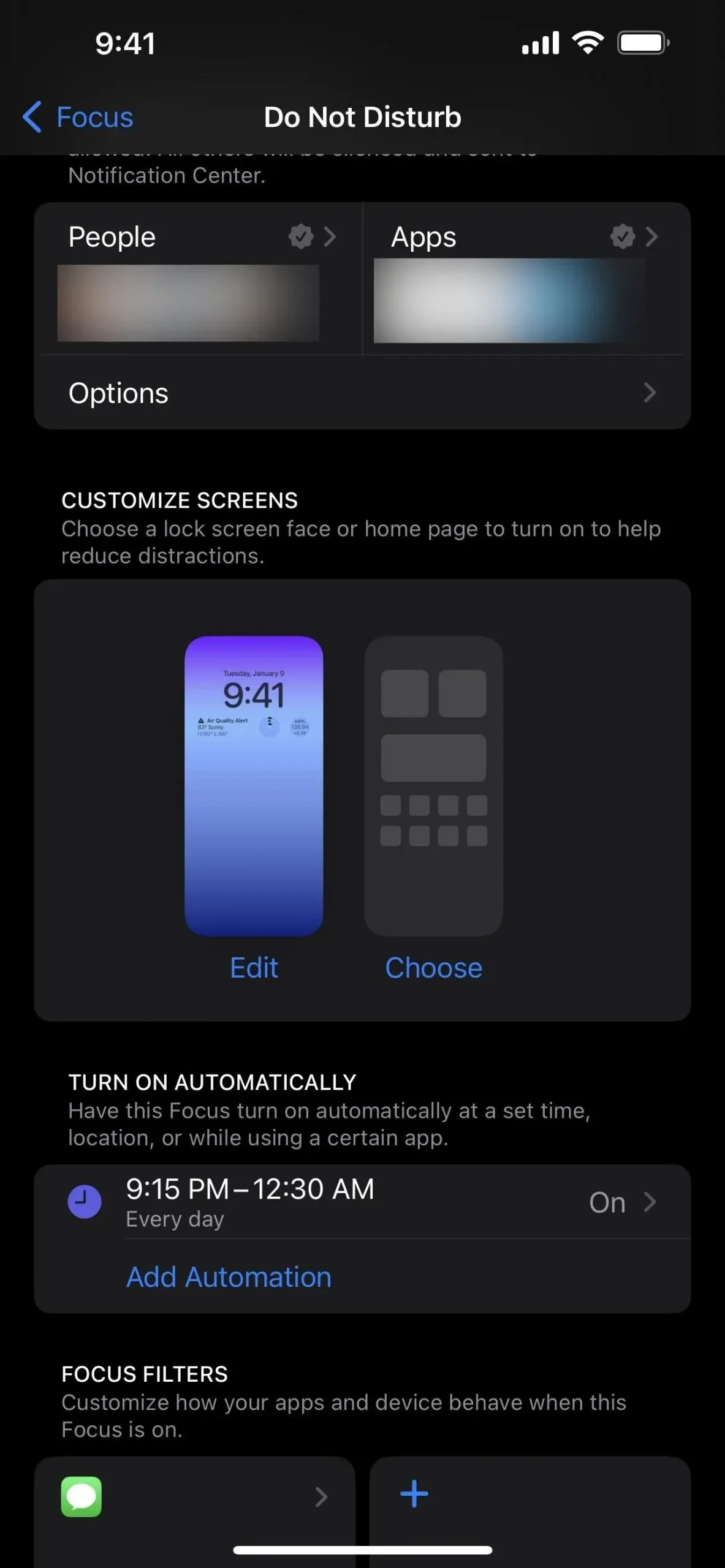
18. Lägg till nya låsskärmar från Fokus-menyn.
Du kan länka fokus till låsskärmens omkopplare, men du kan också göra det från Inställningar -> Fokus. Tryck på det fokus du vill ha och du kommer att se en sektion för Anpassa skärmar som visar dig låsskärmarna som tilldelats dig. Tryck på Ändra för att ställa in eller ta bort en annan låsskärm, eller tryck på Välj om ingen redan är tilldelad.
I valrutan för låsskärmen som visas ser du förslag på låsskärmar som är bra för fokus, men du kan också öppna galleriet för att se mer eller använda en befintlig låsskärm.

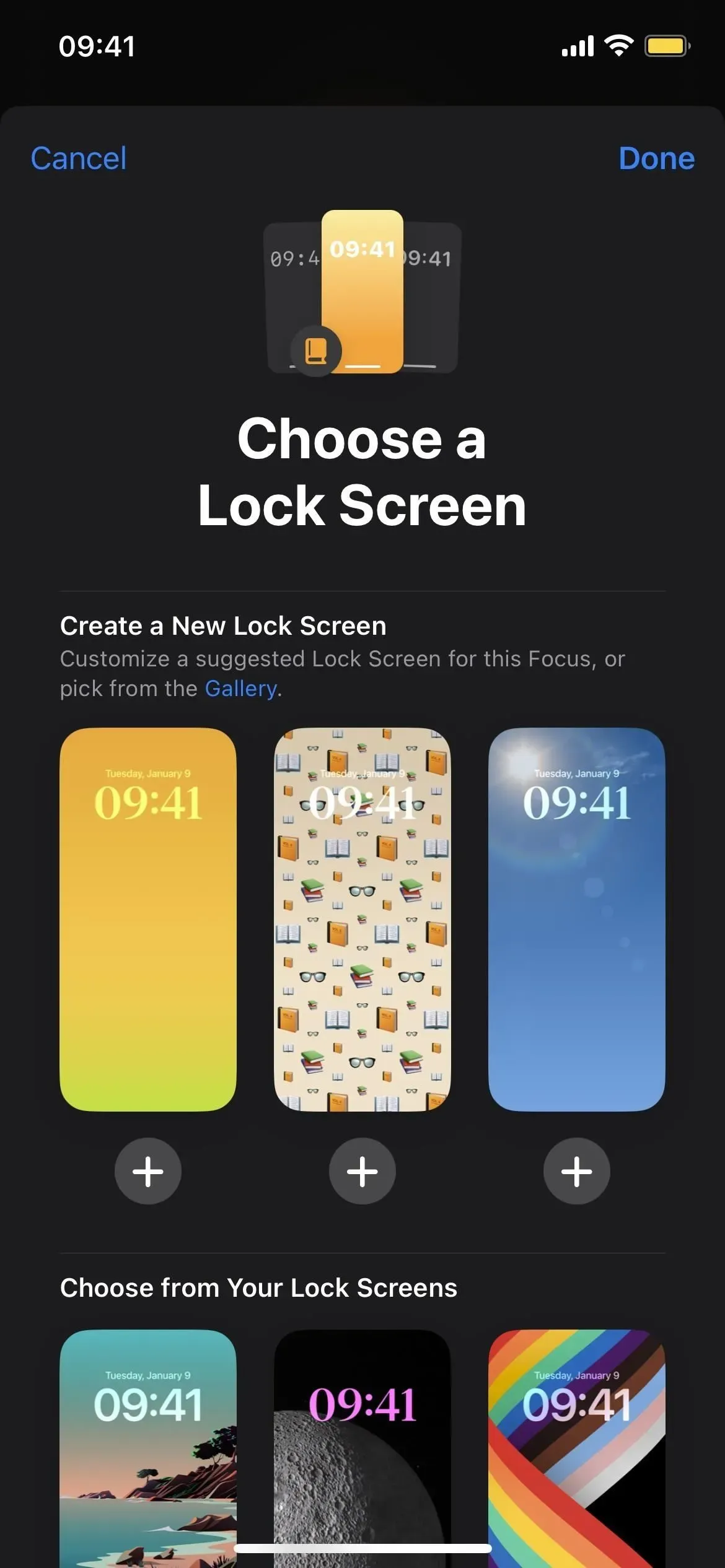
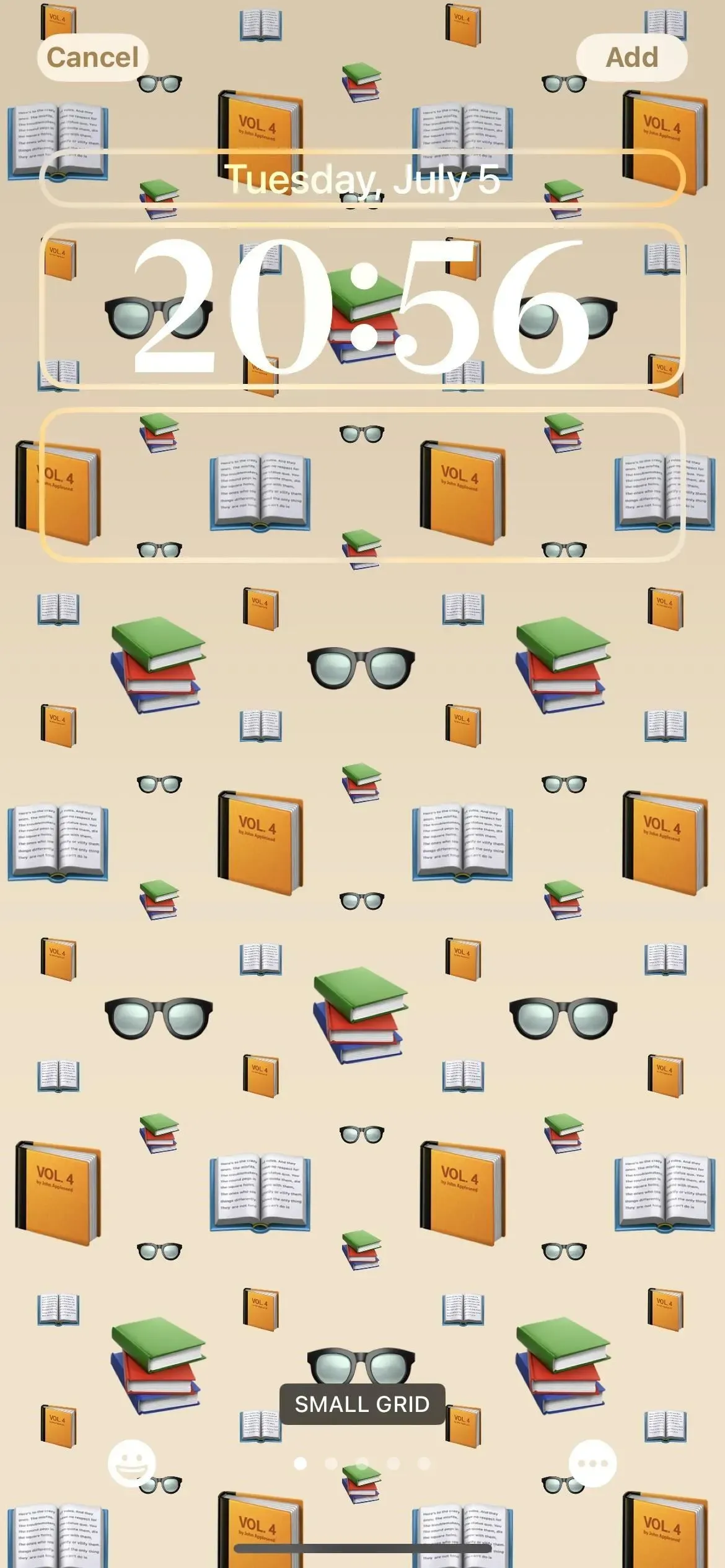
19. Lägg till nya låsskärmar från bakgrundsinställningar
Även om det är mest bekvämt att lägga till låsskärmar och växla mellan dem från låsskärmen, kan du också gå till Inställningar -> Bakgrund, där du kan trycka på Lägg till ny bakgrund för att välja en ny bakgrund från låsskärmens galleri. Om du för närvarande använder en anpassad låsskärm kan du trycka på ”Anpassa” under förhandsvisningen av låsskärmen för att ändra widgets, färger och mer.
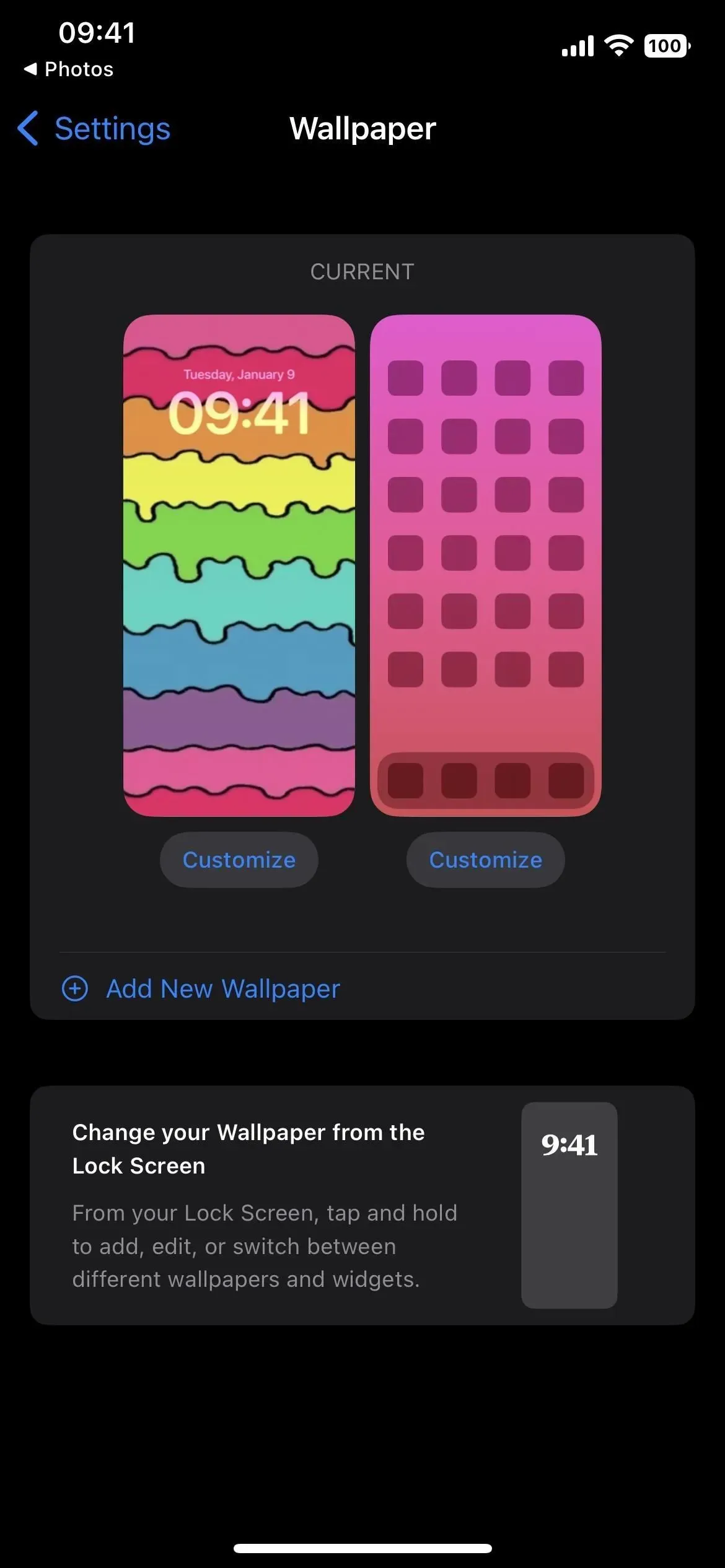
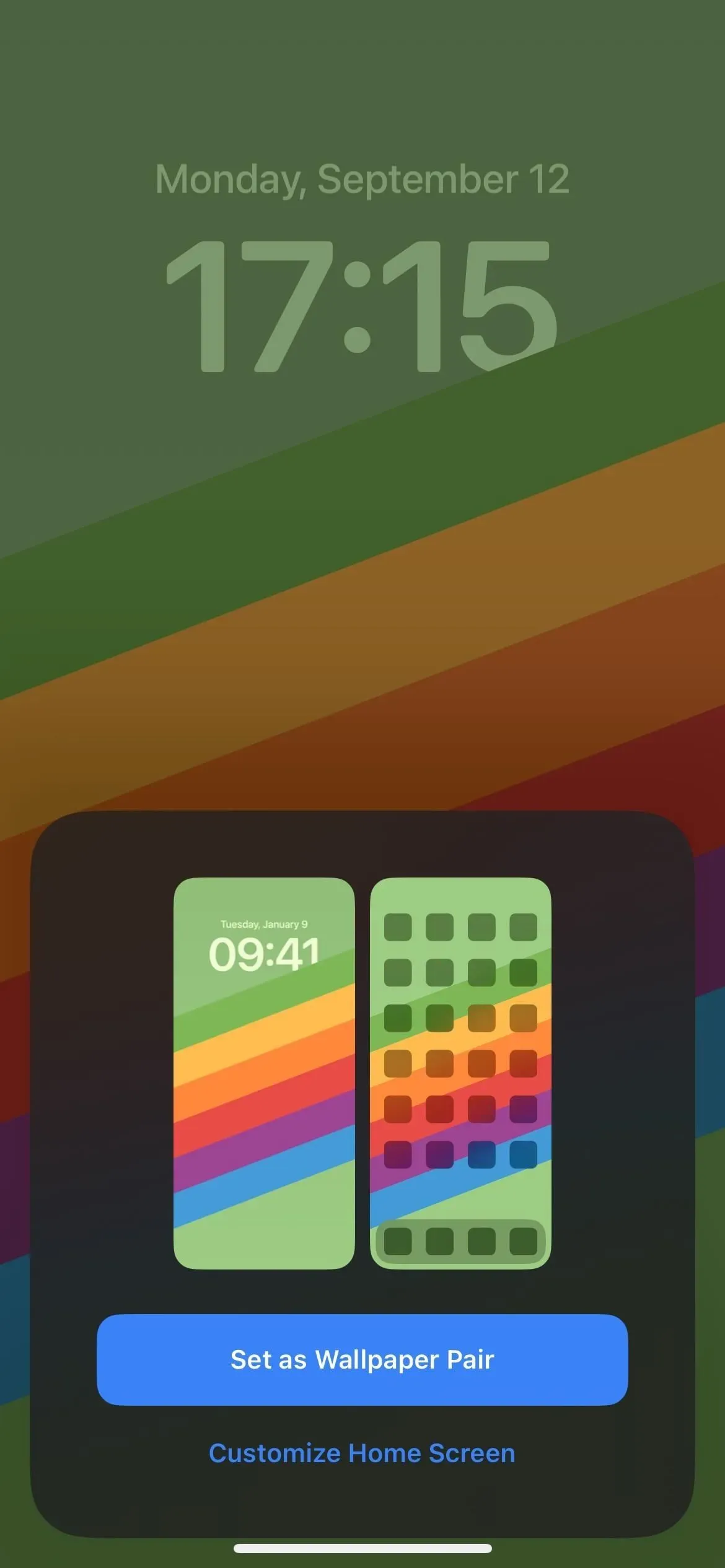
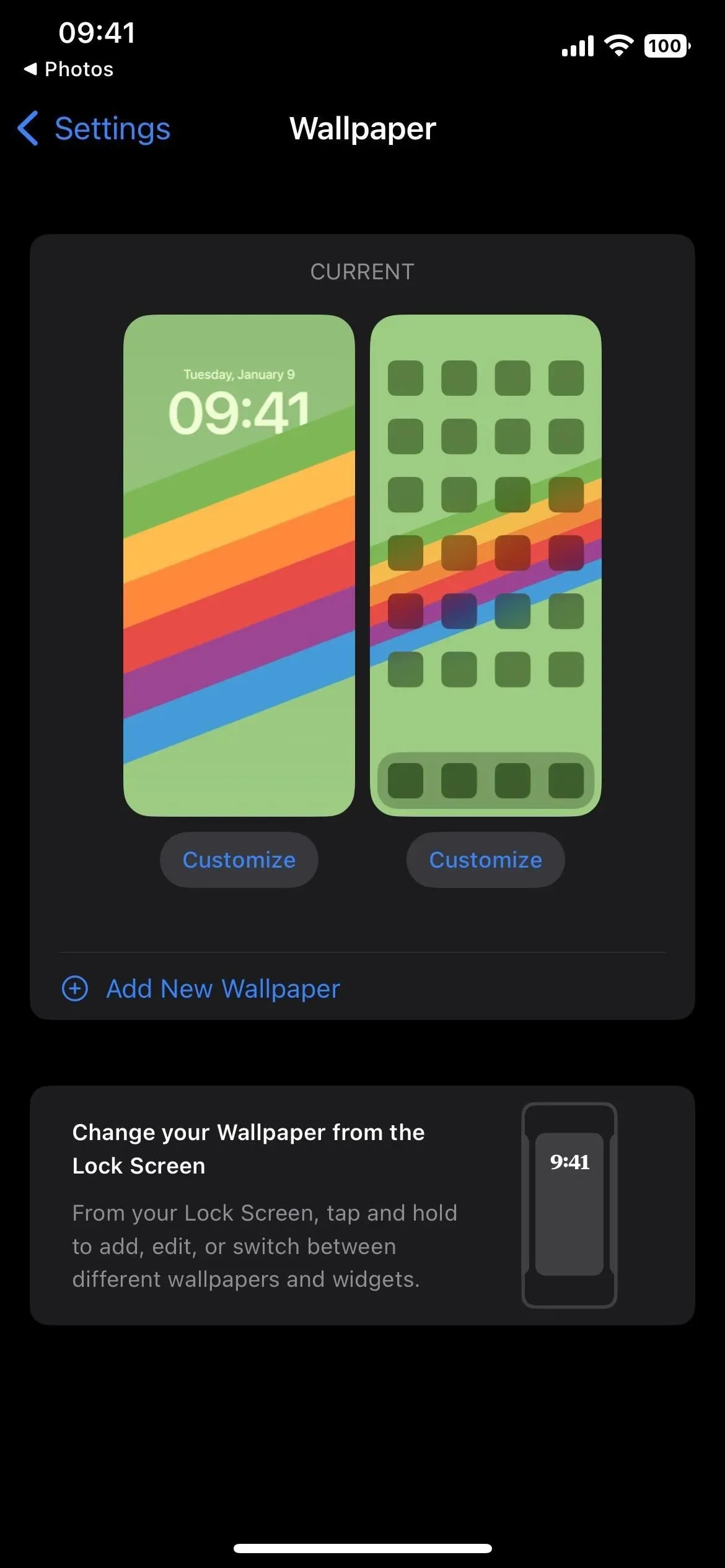
20. Lämplig bakgrundsbild på startskärmen
Oavsett om du lägger till bakgrundsbilder från redigeraren för låsskärmen, bakgrundsinställningar eller Fokusmenyn, kan valfri bakgrund på låsskärmen du väljer från galleriet också vara din bakgrundsbild på startskärmen. Klicka bara på ”Ange som bakgrundspar” när du uppmanas. Du kan ändra din skrivbordsbakgrund i bakgrundsinställningarna om du ändrar dig. Du kan göra motsvarande bakgrund enkel eller suddig, välja en gradient eller enfärgad färg eller välja en bild från ditt fotobibliotek.

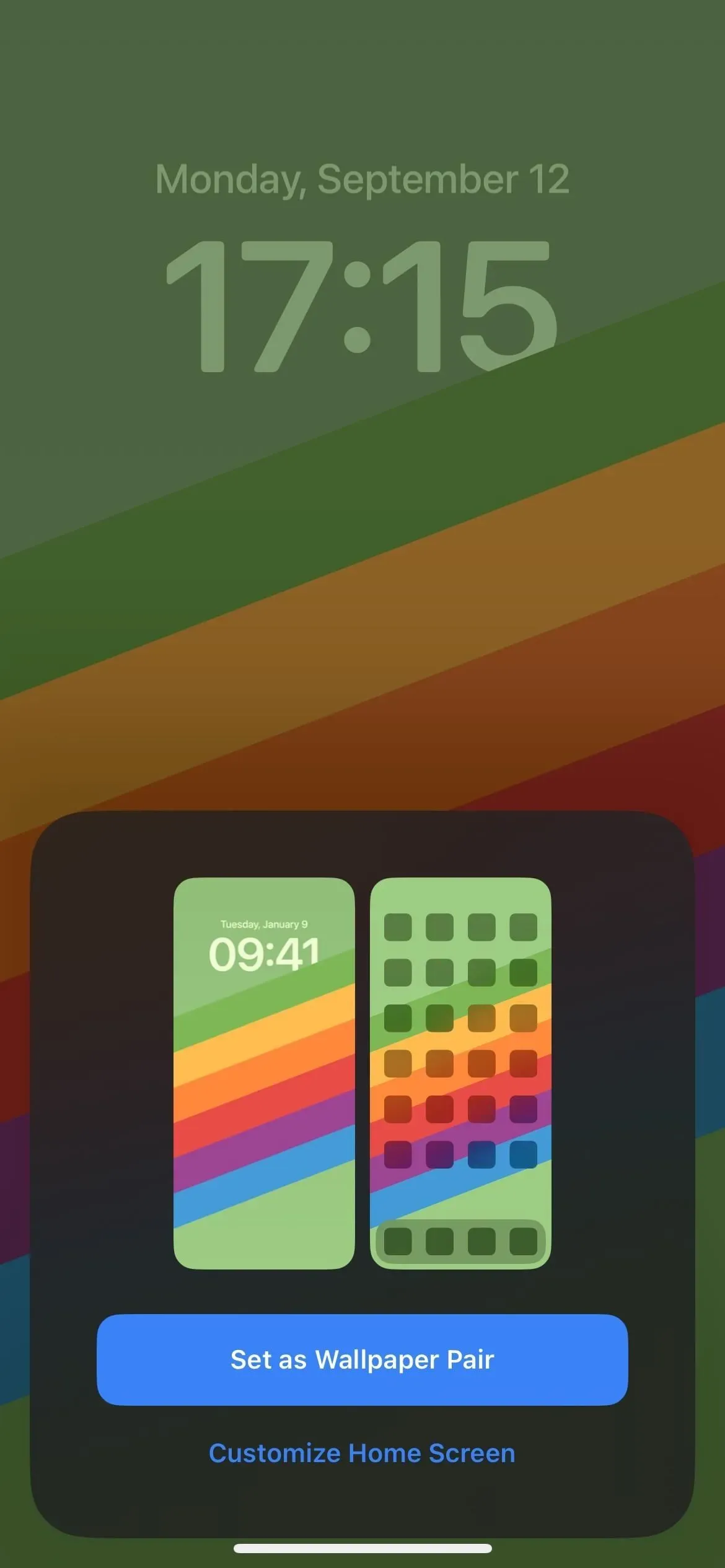
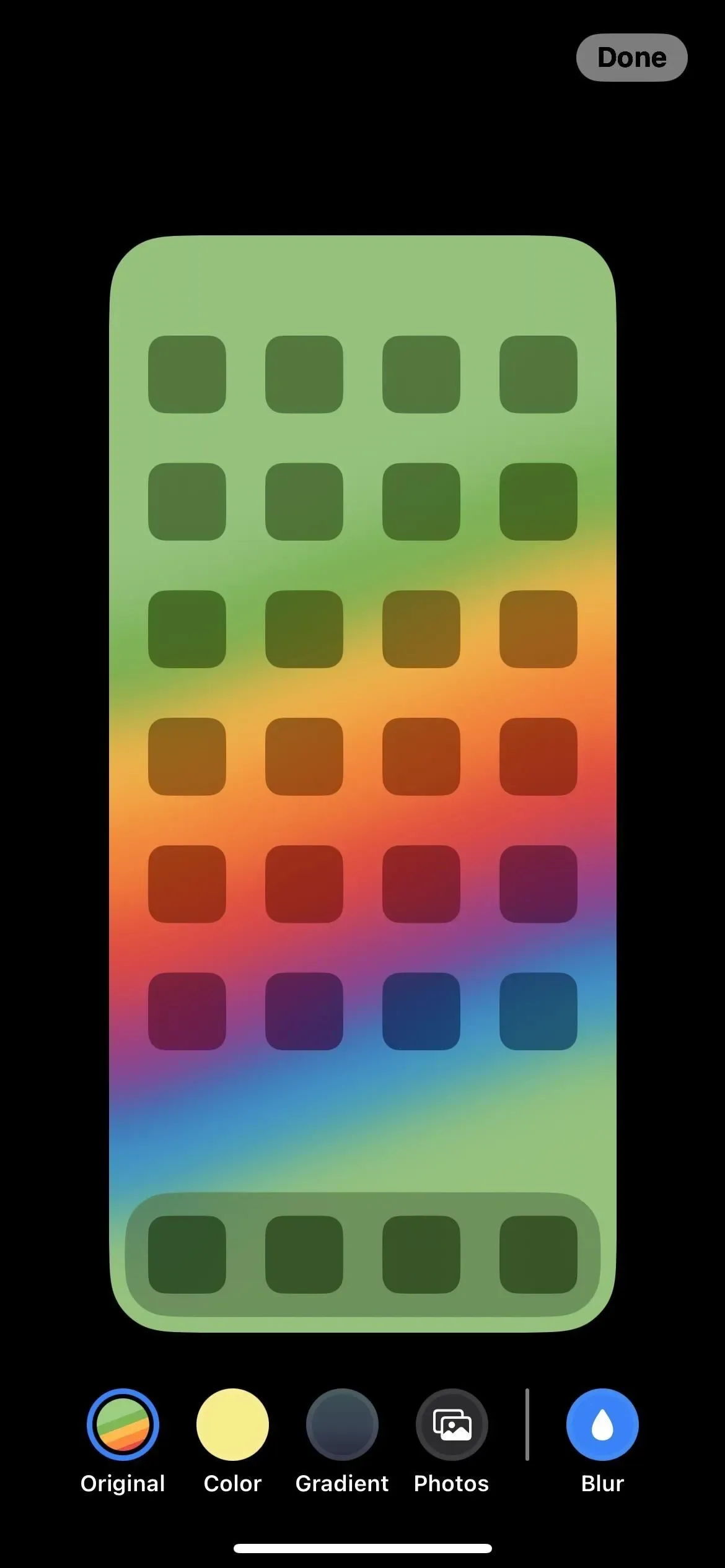
21. Liveaktivitet
Senare i år kommer Apple att lägga till möjligheten att spåra aktiviteter i realtid direkt på låsskärmen. Onlineaktiviteter inkluderar till exempel att spåra en resa, spåra paketleverans, beställa mat och få sportresultat live från Apple TV+. Interaktiva åtgärder visas i ett litet fönster längst ner på låsskärmen.
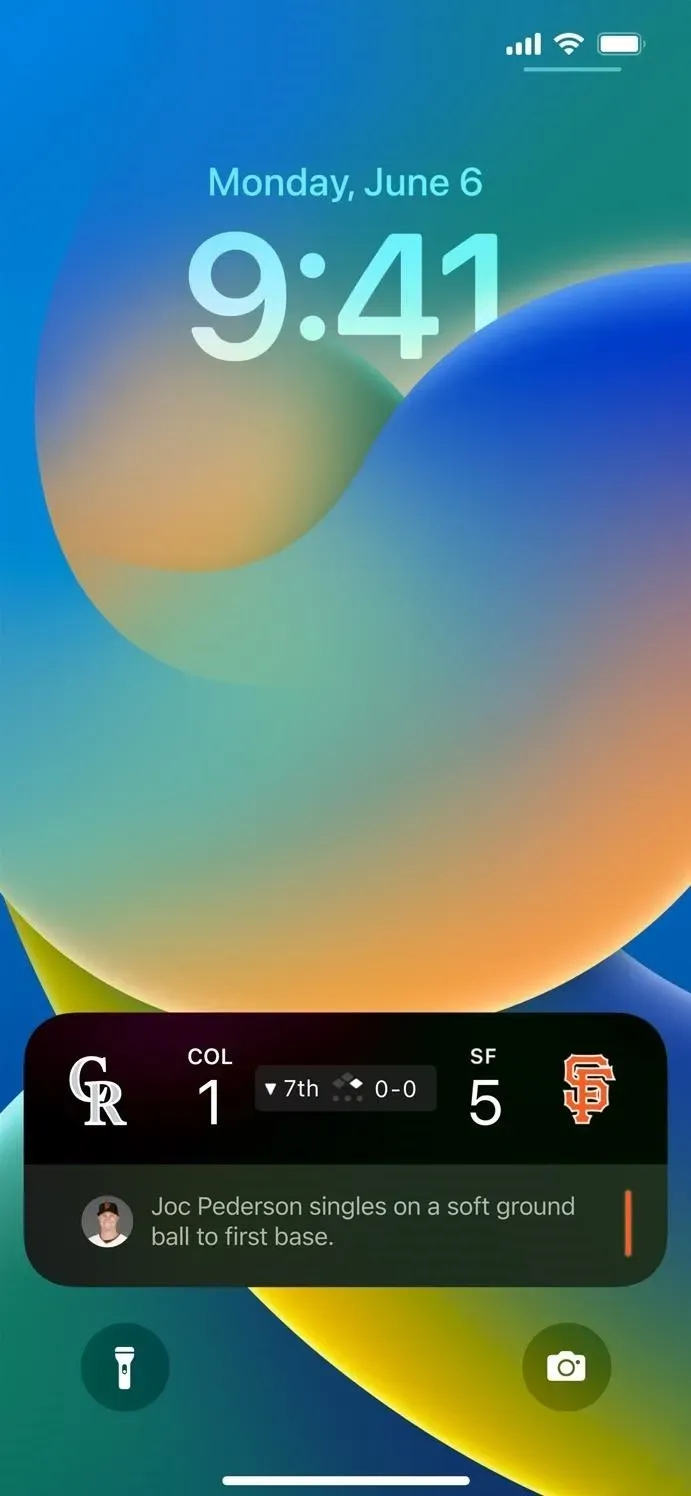
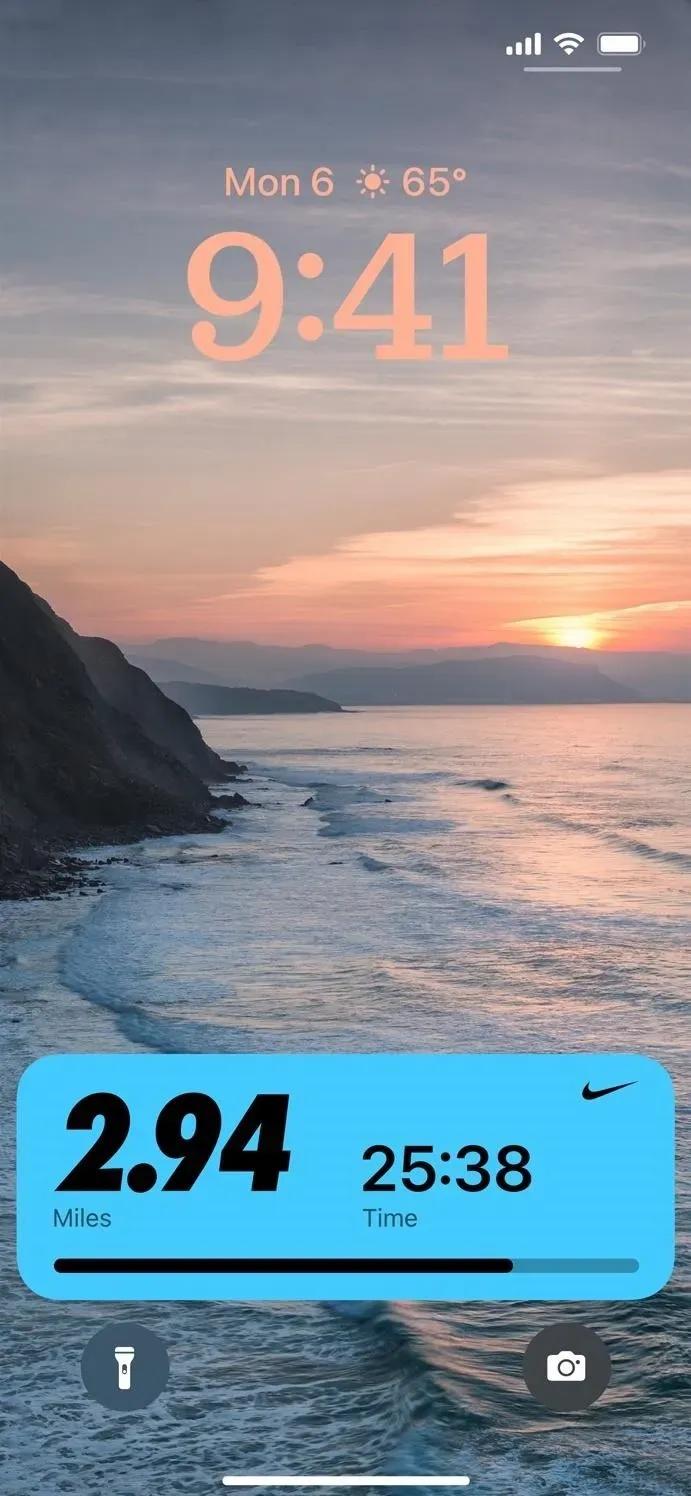
22. Live action från tredje part
Senare i år kommer det att finnas ett nytt Live Activity API som tredjepartsutvecklare kan använda för att skapa Live Activity för sina applikationer.
23. Uppdaterad design.
Apple har gjort om fönstret Spelas nu på låsskärmen. Den är mer kompakt, men visar fortfarande mycket av samma information och sitter längst ner på låsskärmen som en liveaktivitet, snarare än under tiden som widgetarna för närvarande flyttar till. Albumomslaget upptar din tapet mellan spelaren och tiden, och färgerna runt bilden smälter in i omslaget.
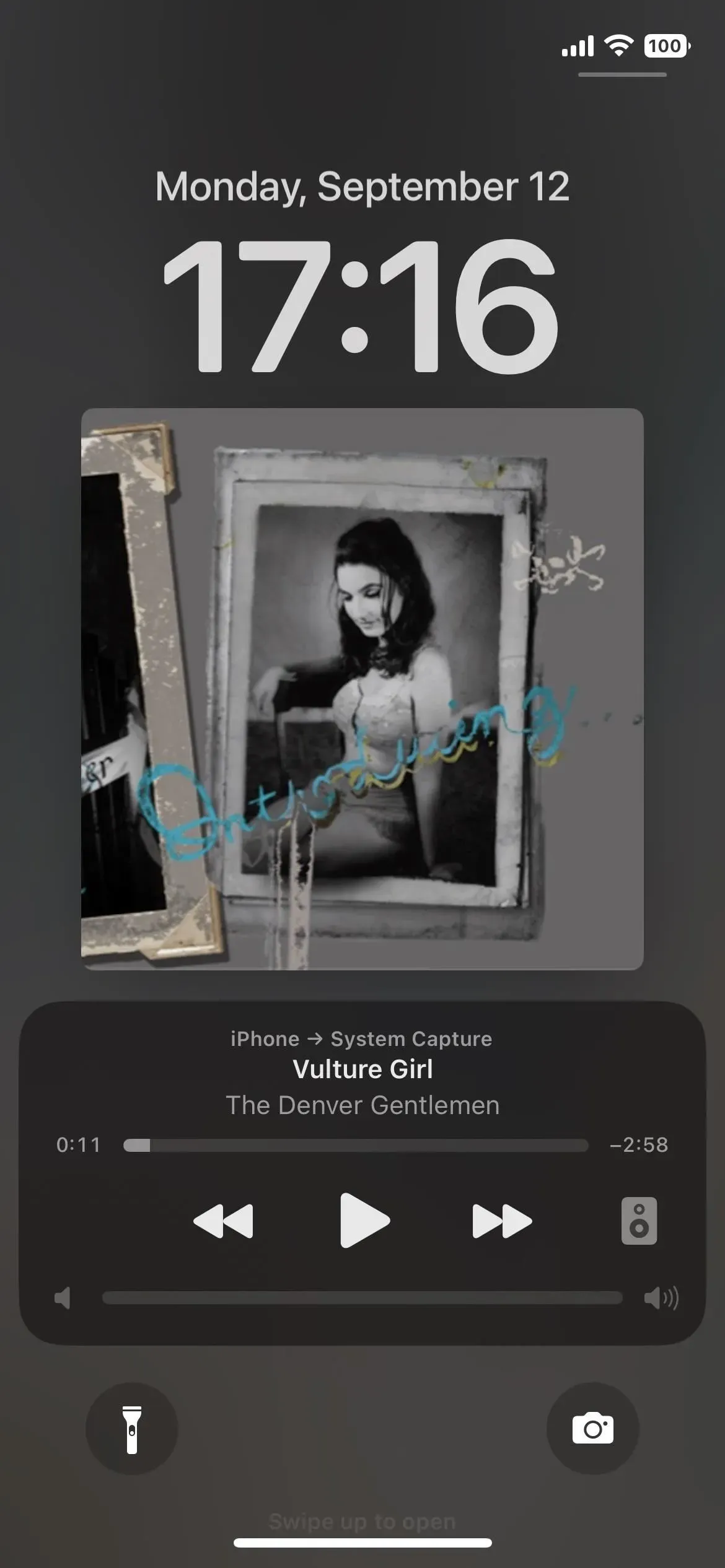
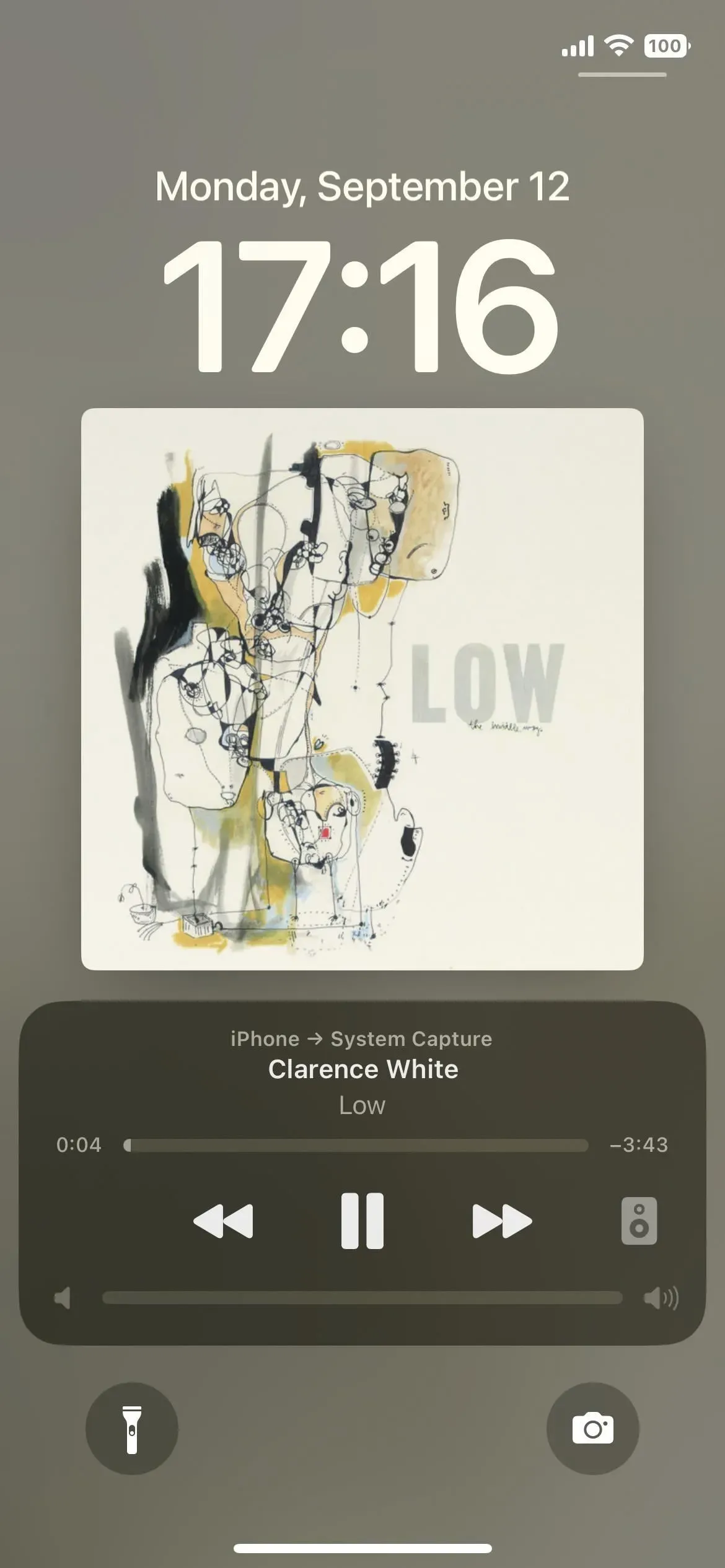
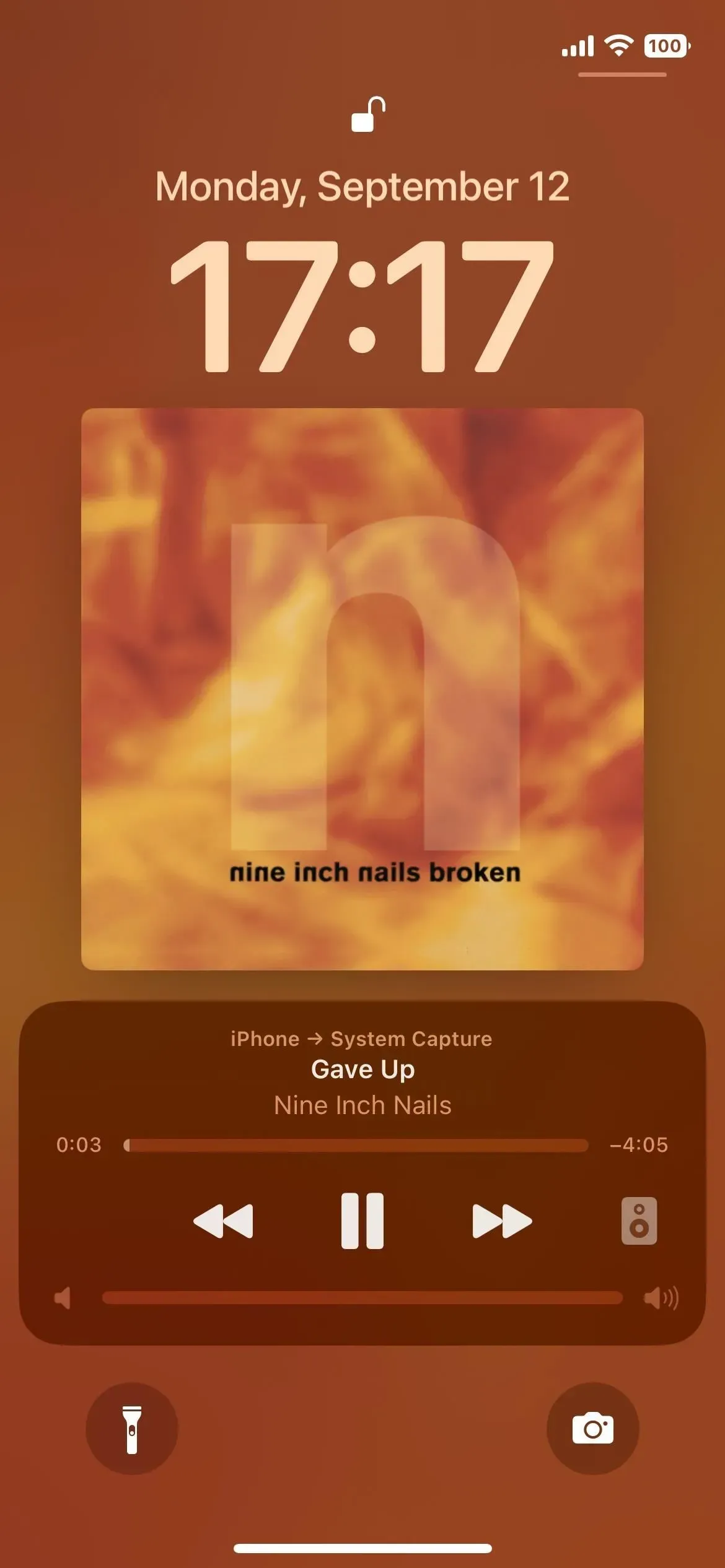
24. Aviseringar längst ner
Före iOS 16 dök notiser upp på låsskärmen och i Notification Center under tiden, men nu dyker de upp längst ner, och det kommer en fin ny animation när du sveper uppåt från botten, som utlöser varningar.
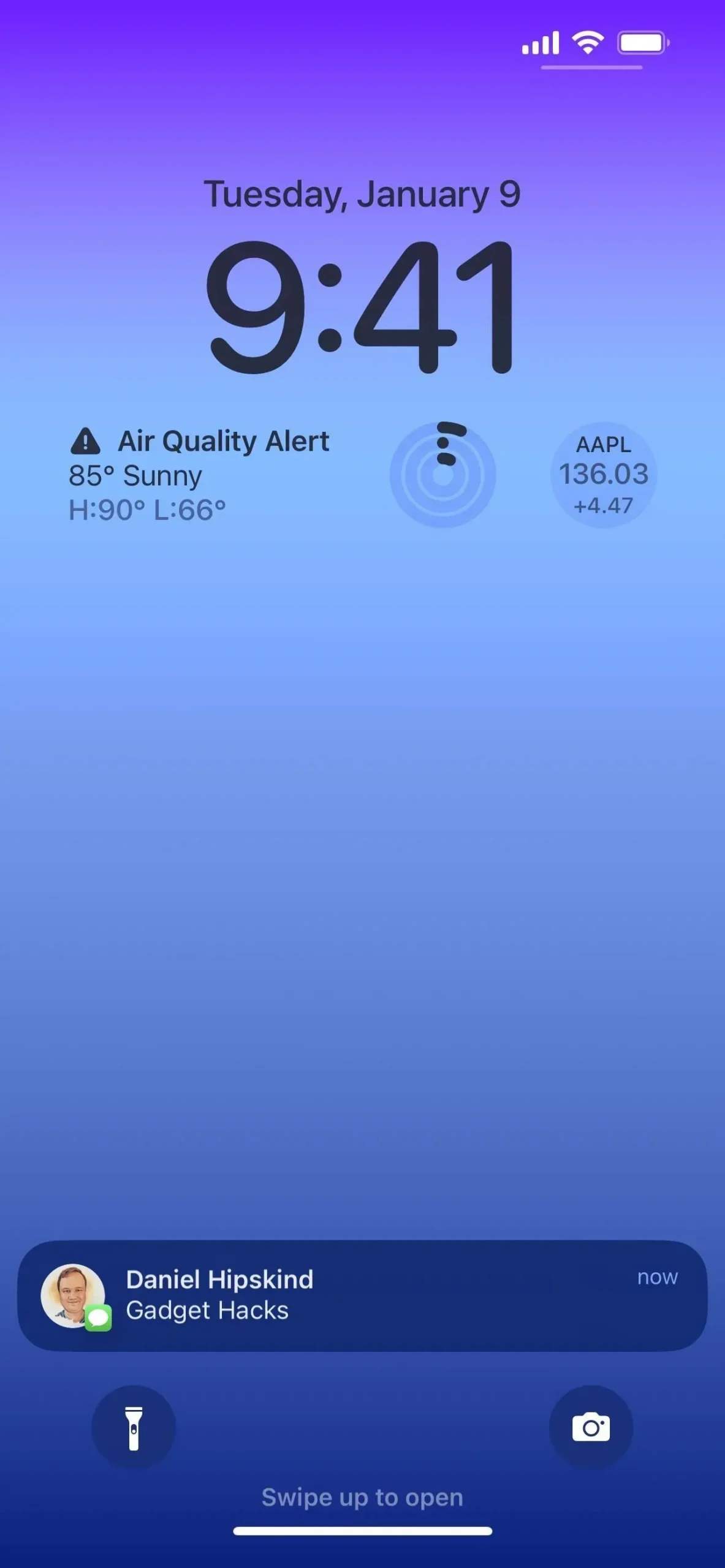
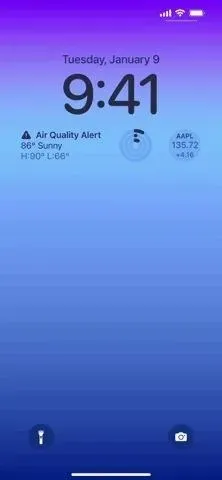
25. Meddelanden är fetstil
Enligt Apples webbplats använder låsskärmen också ”fet text och bilder” för att ”få aviseringar att visa upp sig.” Vi har dock inte märkt några förändringar i detta avseende. Håll utkik!
26. Olika typer av meddelanden
I Inställningar -> Aviseringar ser du ett nytt ”Visa som”-alternativ, och du kan ändra det från ”Stack” till ”Räknare” eller ”Lista” för att anpassa hur aviseringar ska visas. Oavsett vilken vy du väljer kan du trycka på meddelanden på låsskärmen för att växla mellan layouter i sammanhanget.
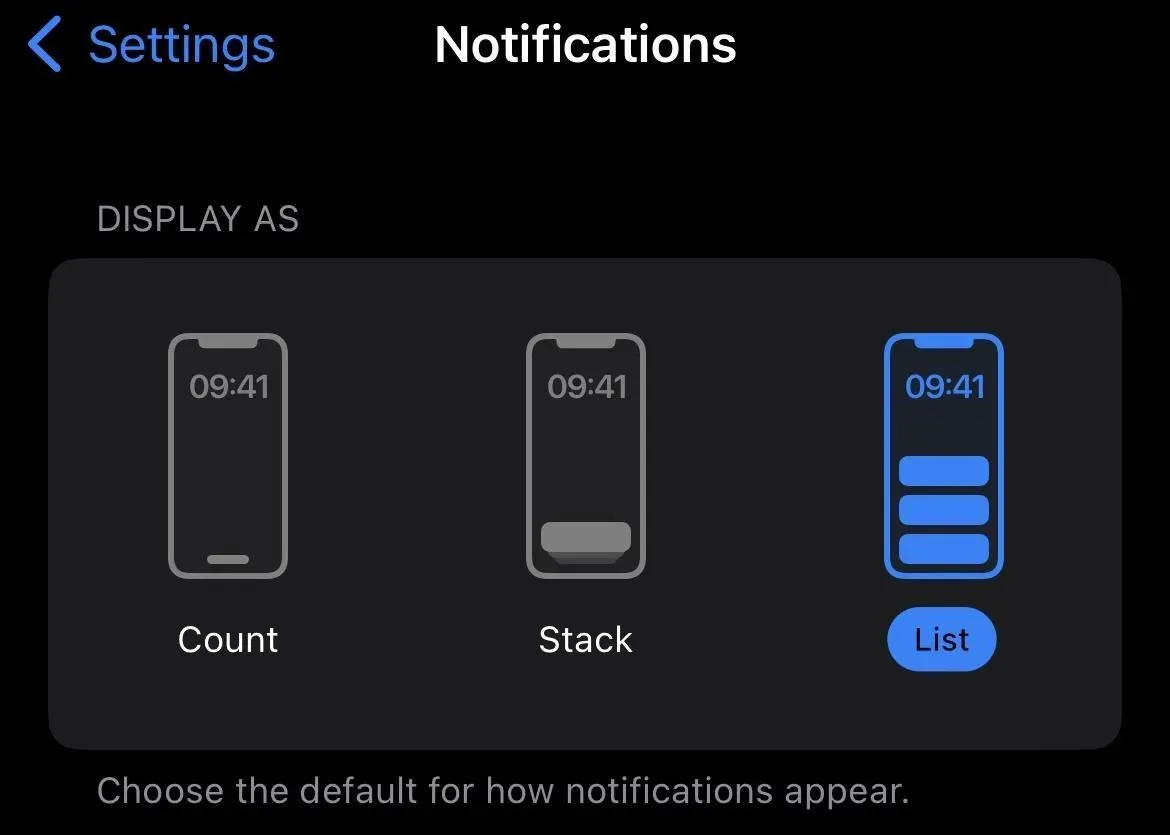
27. Förbättrat timergränssnitt
I iOS 16 lade Apple till ett nytt timer-gränssnitt för låsskärmen, som också finns längst ner på skärmen. Du kan pausa och stoppa timern direkt från låsskärmen.

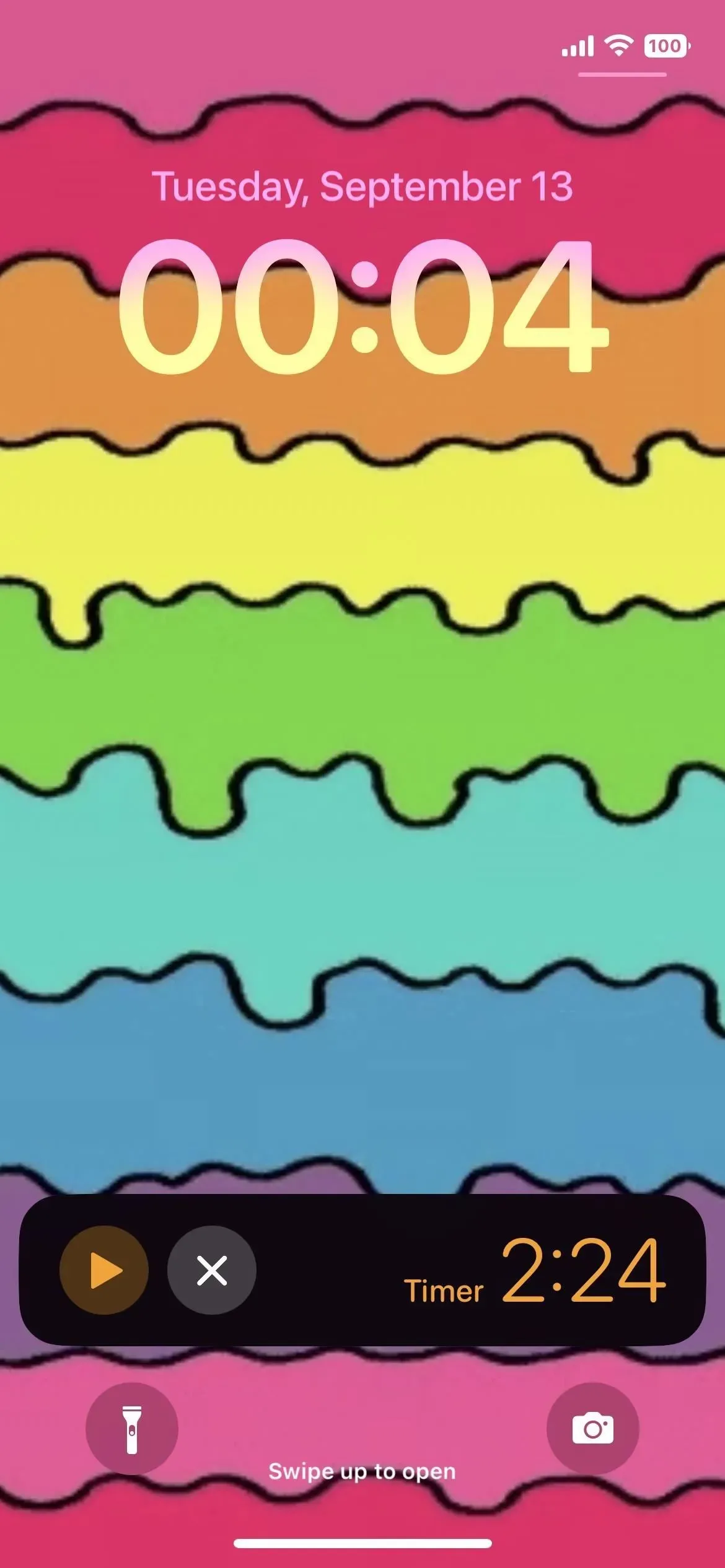



Lämna ett svar