Hur man ställer in iPhone att automatiskt slå på DND när du öppnar Zoom, Skype, FaceTime eller någon annan app
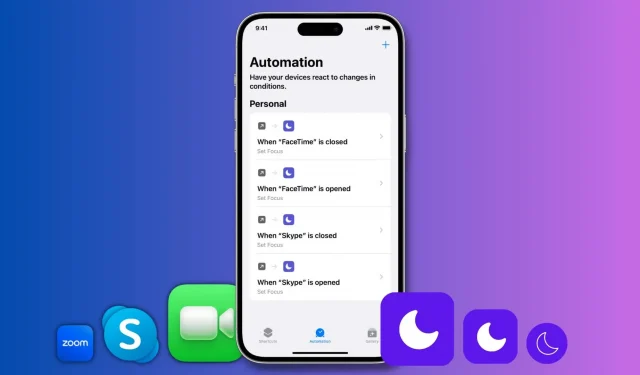
Lär dig hur du aktiverar Stör ej automatiskt när du öppnar Zoom, FaceTime, Skype eller någon annan app på din iPhone eller iPad.
Stör ej (DND)-läget säkerställer att du inte störs av inkommande aviseringar. Detta kan vara praktiskt när du har ett videosamtal med någon viktig, som kontorskollegor. När Stör ej har aktiverats kan du säkert ringa videosamtal utan att irriterande varningar visas högst upp på skärmen på din iPhone eller iPad.
Så om du är en person vars jobb det är att delta i videokonferenser mycket, kan du ställa in din iPhone eller iPad så att den automatiskt aktiverar Stör ej-läget så fort du går in i videosamtalsappen.
Vi kommer också att visa dig hur du inaktiverar DND automatiskt när du avslutar programmet. På så sätt missar du inte aviseringar när du är klar med att prata.
Aktivera DND automatiskt under ett videosamtal
1) Öppna den inbyggda Apple Shortcuts-appen och tryck på ”Automation” längst ned.
2) Klicka på ”Skapa personlig automation”. Om du redan har en automatisering, klicka först på plusknappen (+).
3) Rulla ned och klicka på Application.
4) Klicka på ”Välj”, välj ett program och klicka på ”Slutför”. Jag väljer FaceTime för denna handledning. När du öppnar den här appen går din iPhone in i Stör ej-läge. Du kan inte välja mer än en app åt gången, men du kan upprepa dessa steg för att skapa liknande automatiseringar för andra appar för videosamtal.
5) Se till att Öppna är markerat (Stängt är avmarkerat) och klicka på Nästa.
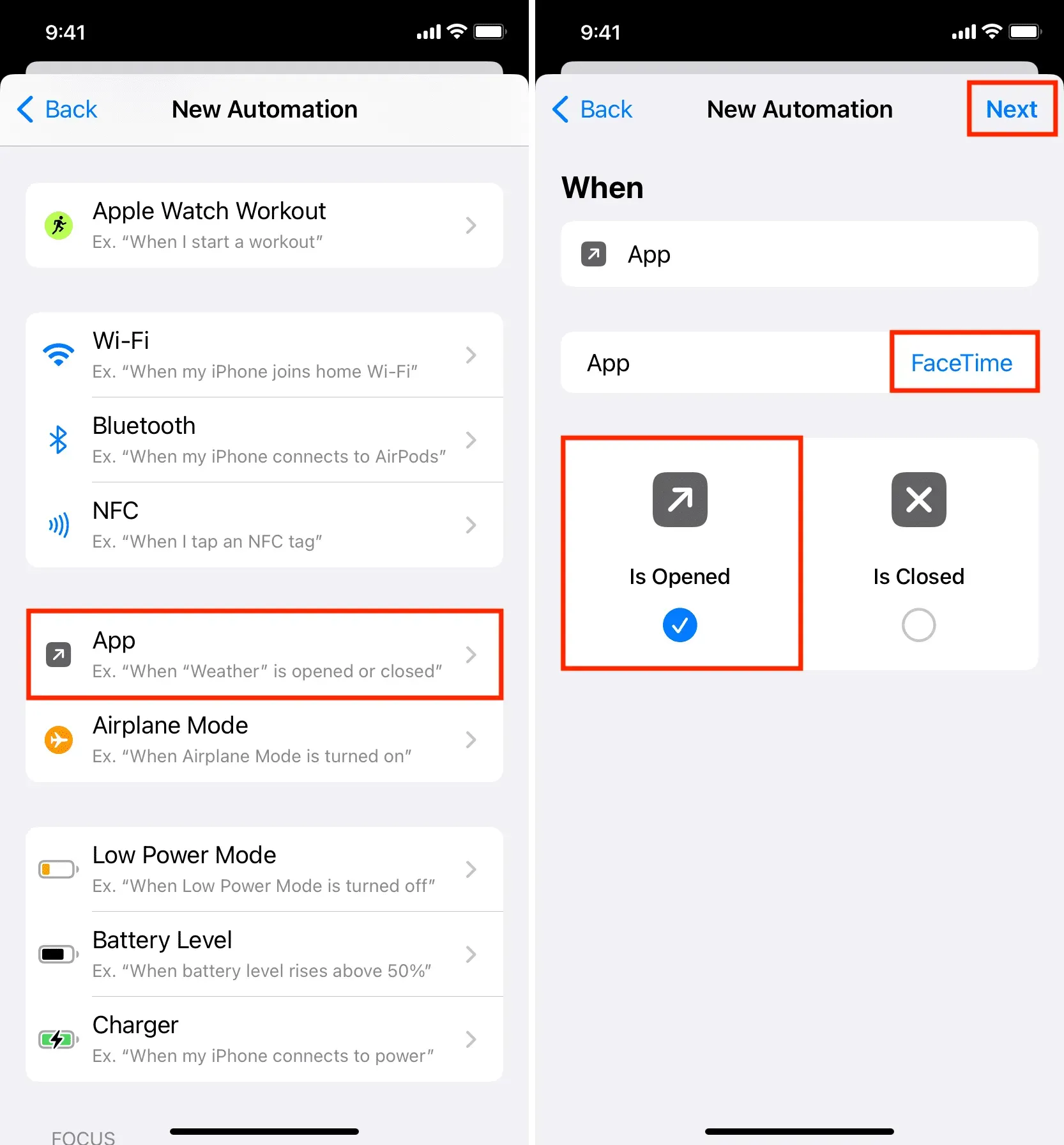
6) Skriv Stör ej i sökfältet längst ned på skärmen och klicka på Ställ in fokus i sökresultaten.

7) Klicka på ”Av” så växlar den till ”På”.
8) Lämna ”Inaktiverad” som den är för tillfället och klicka på ”Nästa”. Jag har provat andra alternativ här, men ”Inaktiverad” verkar vara det mest lämpliga. Nedan kommer vi att förklara hur du inaktiverar DND automatiskt med annan automatisering.
9) Stäng av ”Fråga före start” och bekräfta genom att klicka på ”Fråga inte”.
10) Klicka slutligen på Slutför.
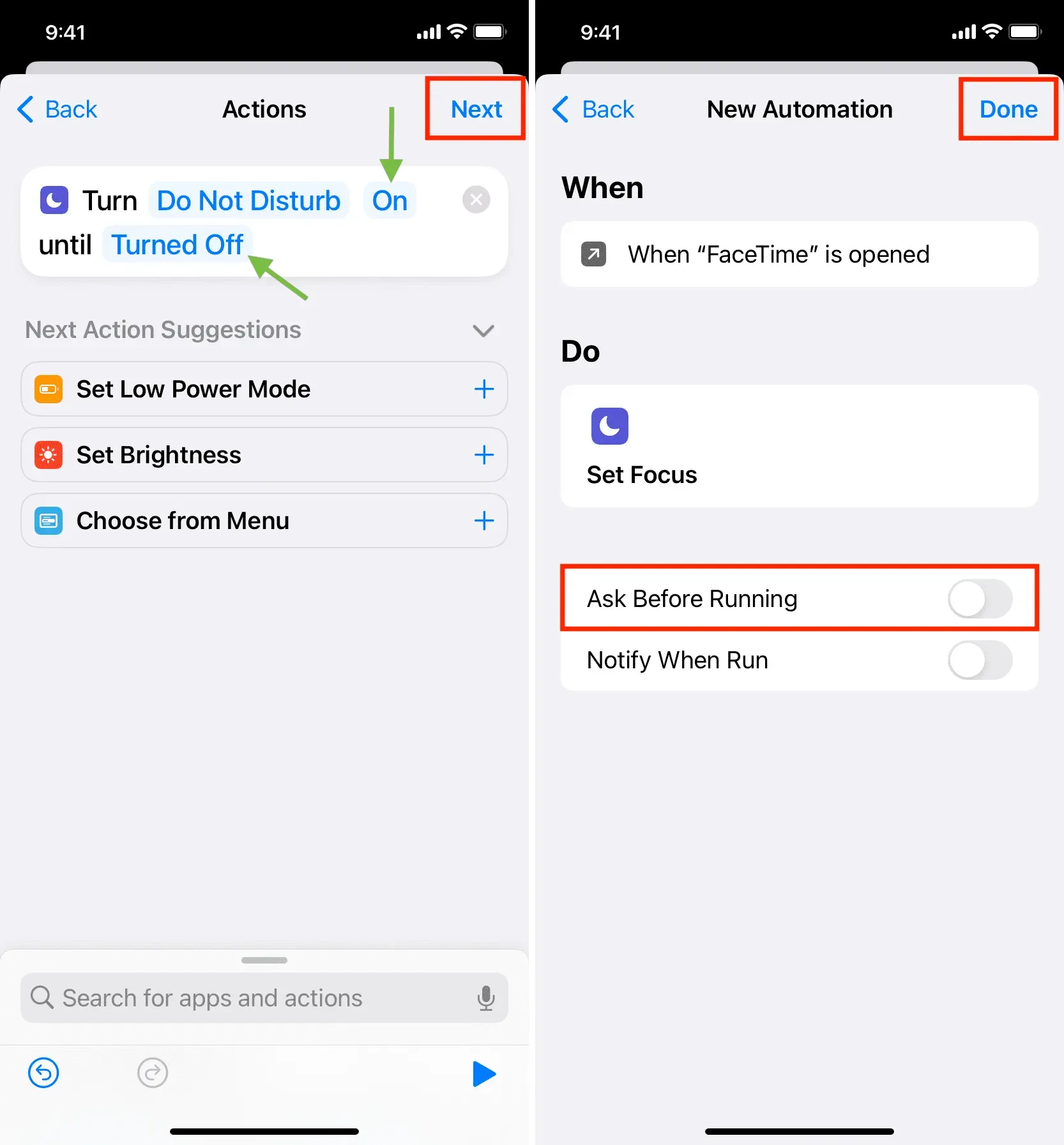
Du har framgångsrikt ställt in din iPhone för att aktivera Stör ej automatiskt varje gång du öppnar appen du valde i steg 4.
För att kontrollera, öppna den här appen och du bör se en Stör ej på-banner högst upp på skärmen.
Du kan upprepa stegen ovan för att skapa samma automatisering för andra appar som Skype, Zoom, Google Meet, etc.
Notera. Ringa och ta emot samtal
För att initiera ett samtal kommer du troligen att logga in på den här appen (om du inte använder Siri) och den kommer automatiskt att aktivera DND. På samma sätt, när du får ett samtal, kommer i många fall denna applikation att öppnas och DND kommer att aktiveras. Jag testade det med Skype och det fungerar utmärkt.
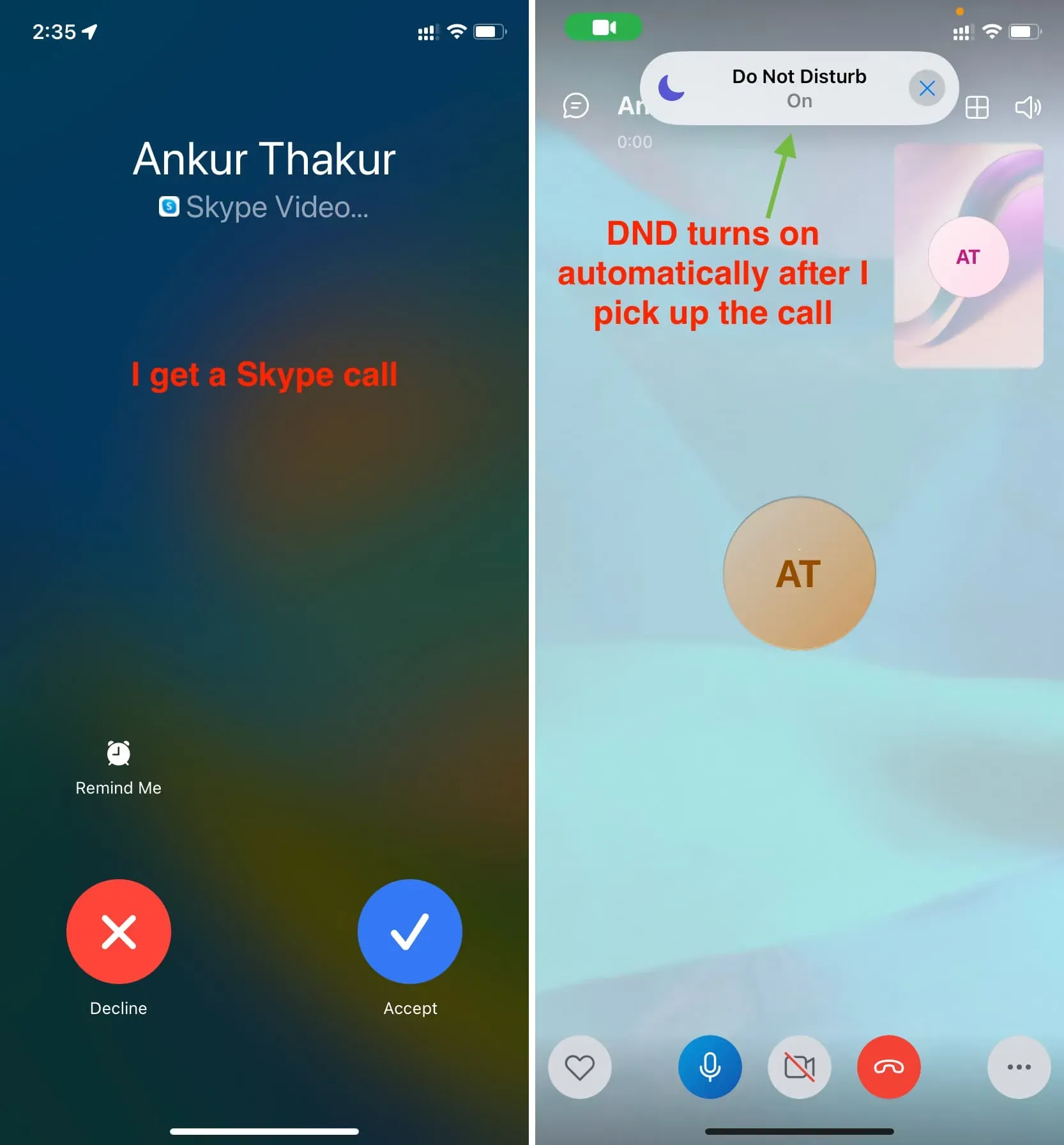
Men när du tar emot och svarar på ett FaceTime-videosamtal öppnas inte FaceTime-appen på din iPhone, utan samtalet fortsätter som ett separat gränssnitt. Så DND kommer inte att utlösas automatiskt när du svarar på ett FaceTime-samtal. Men detta kommer att hända så snart du går in i FaceTime-appen.
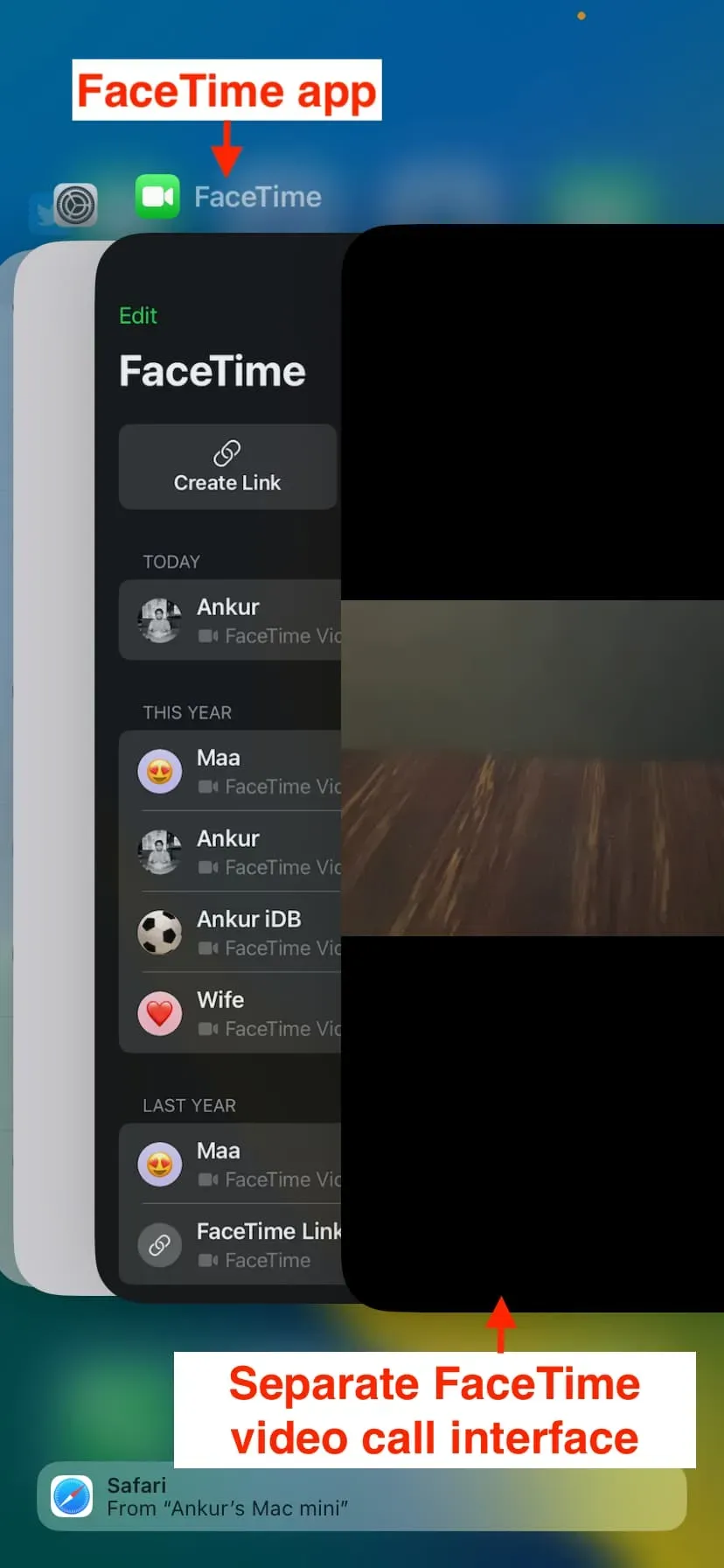
Stäng automatiskt av DND när du avslutar videosamtalsappen
När du har avslutat samtalet och avslutat appen förblir din iPhone i Stör ej-läge, vilket kan resultera i missade samtal, textmeddelanden och aviseringar.
Så du kommer förmodligen att vilja skapa en annan automatisering som kommer att inaktivera DND när programmet avslutas. Stegen för detta är nästan desamma som ovan, med små skillnader:
1) Öppna appen Genvägar och klicka på Automation.
2) Tryck på plustecknet > Skapa personlig automation.
3) Rulla ned och klicka på Application.
4) Klicka på ”Välj” och välj samma app som du valde i steg 4 under föregående rubrik. I vårt fall var det FaceTime. Efter det klickar du på Klar.
5) Viktigt: Avmarkera Öppna och markera Stängt. Klicka sedan på Nästa.
6) Sök än en gång efter Stör ej med hjälp av det nedre sökfältet och lägg till åtgärden Ställ in fokus i din automatisering.
7) Fokusåtgärden bör säga Stäng av Stör ej. Lämna allt som det är och klicka på ”Nästa”.
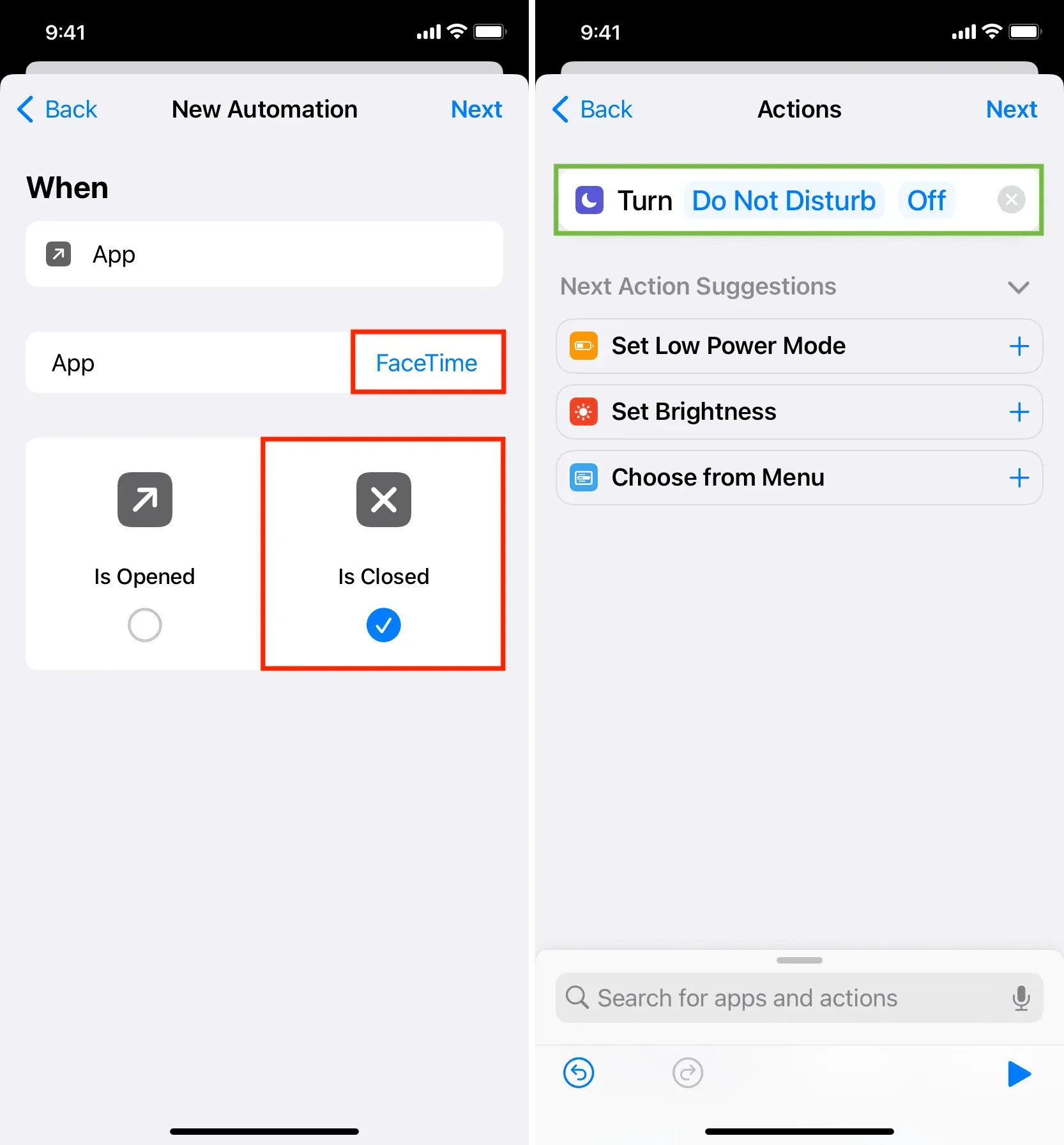
8) Stäng av alternativet ”Fråga före start” och klicka på ”Slutför”.
Du har skapat en automatisering som kommer att stänga av Stör ej när du avslutar videosamtalsappen.
Du har nu två automatiseringar:
- En som automatiskt slår på DND när du går till lämplig applikation.
- En annan som automatiskt inaktiverar DND när du avslutar respektive applikation.
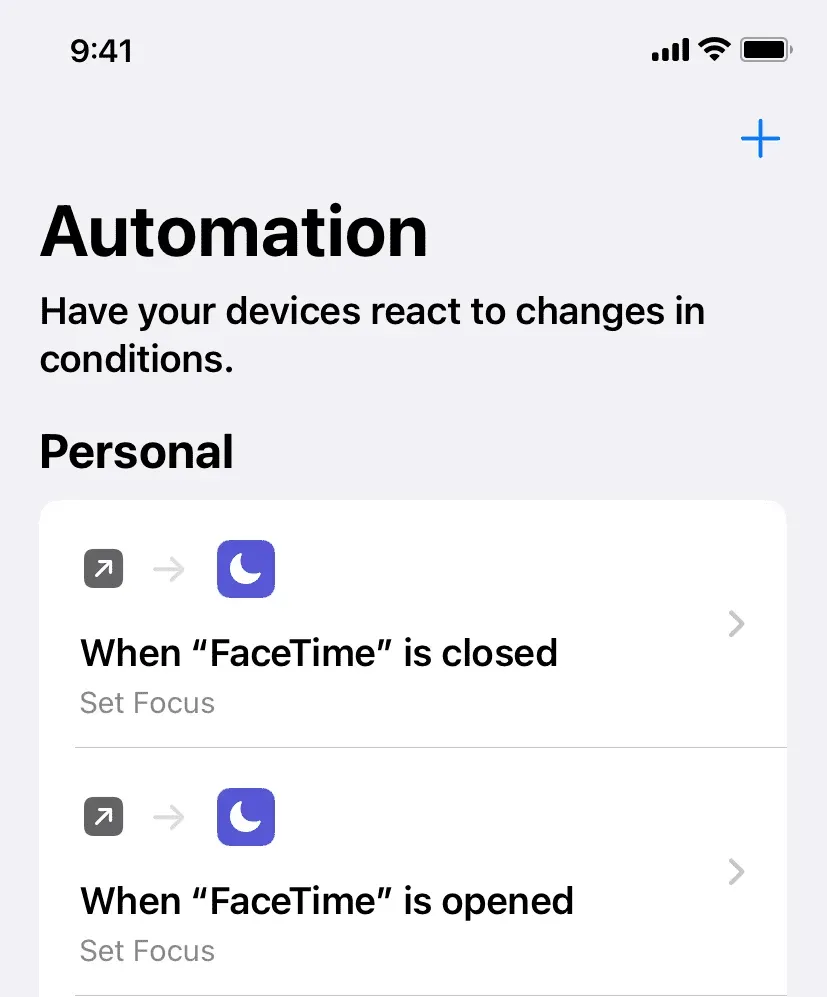
För att testa, öppna den appen (i vårt fall FaceTime) och svep sedan uppåt/tryck på hemknappen för att avsluta den. Du kommer att se Stör ej slås på och av automatiskt.



Lämna ett svar