Så här anpassar du din iPhones statusfält – så här
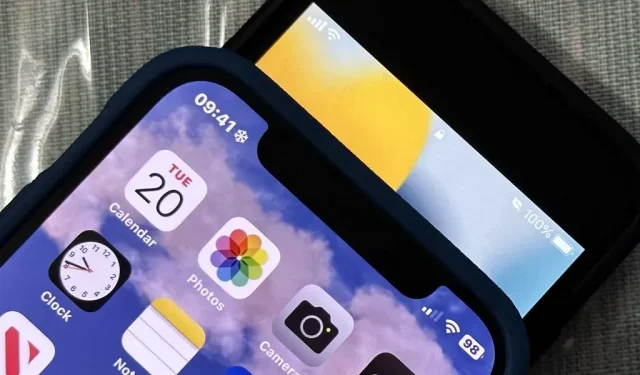
Du ser statusfältet nästan överallt på din iPhone, och det ser nästan alltid likadant ut. Men du kan använda några knep för att piffa upp saker och ting lite – utan att jailbreaka din iPhone.
iOS-statusfältets bakgrund är genomskinlig, så du kommer att se olika färger och gradienter när du flyttar från app till app. Vissa utvecklare döljer statusfältet helt och hållet i sina applikationer, som spel och medievisare. Du kan inte ändra färgen på statusfältet manuellt utan att påverka resten av systemet, till exempel när du använder mörkt läge, färgfilter och andra verktyg som ändrar det övergripande utseendet.
Som standard ser du nästan alltid tid, mobilsignaler, Wi-Fi-ikon och batteri i statusfältet. Touch ID-modeller kommer också att visa mobiloperatören som Face ID-modellanvändare kan se på låsskärmen, Action Center eller Control Center.
Du kommer också att se ikoner dyka upp och försvinna automatiskt baserat på din aktivitet, till exempel navigeringssymbolen när du använder vägbeskrivningar, den gröna pricken när din kamera används, låset när din iPhone är låst, klockan när ett alarm är inställt , ett flygplan när flygplansläget är aktiverat och AirPlay-symbolen när du streamar media till en annan enhet. Andra bilder du kommer att se med jämna mellanrum inkluderar SharePlay, hörlurar, nätverksaktivitet och en personlig hotspot-tråd.
För något mer permanent, prova några av följande inställningar.
1. Visa batteriprocent
Det största du kan anpassa i statusfältet är utseendet på batteriikonen. Den kan visas som en batteriikon ensam eller med en batteriprocentetikett. Om du inte behöver veta den exakta strömmen som finns kvar på din iPhone, hjälper soloikonen med laddningsnivåindikator dig.
För att ta reda på den specifika återstående laddningen behöver du batteriprocenten. Procentandelen visas bredvid batteriikonen på Touch ID-modeller, tillsammans med ett %-tecken. På Face ID-modeller kan du bara se den här bilden när du öppnar kontrollcentret, och den visar bara ett nummer inuti batteribilden i huvudstatusfältet.
Du kan aktivera eller inaktivera den här funktionen via Inställningar -> Batteri -> Batteriprocent. Face ID-modeller måste köra iOS 16 eller senare, och oavsett om batteriprocenten är på eller av kommer du fortfarande att se den med %-tecknet i Control Center. Touch ID-modeller kan köra iOS 16 eller tidigare.
- Mer information: Hur du alltid ser batteriprocent på din iPhones statusfält istället för batterinivå
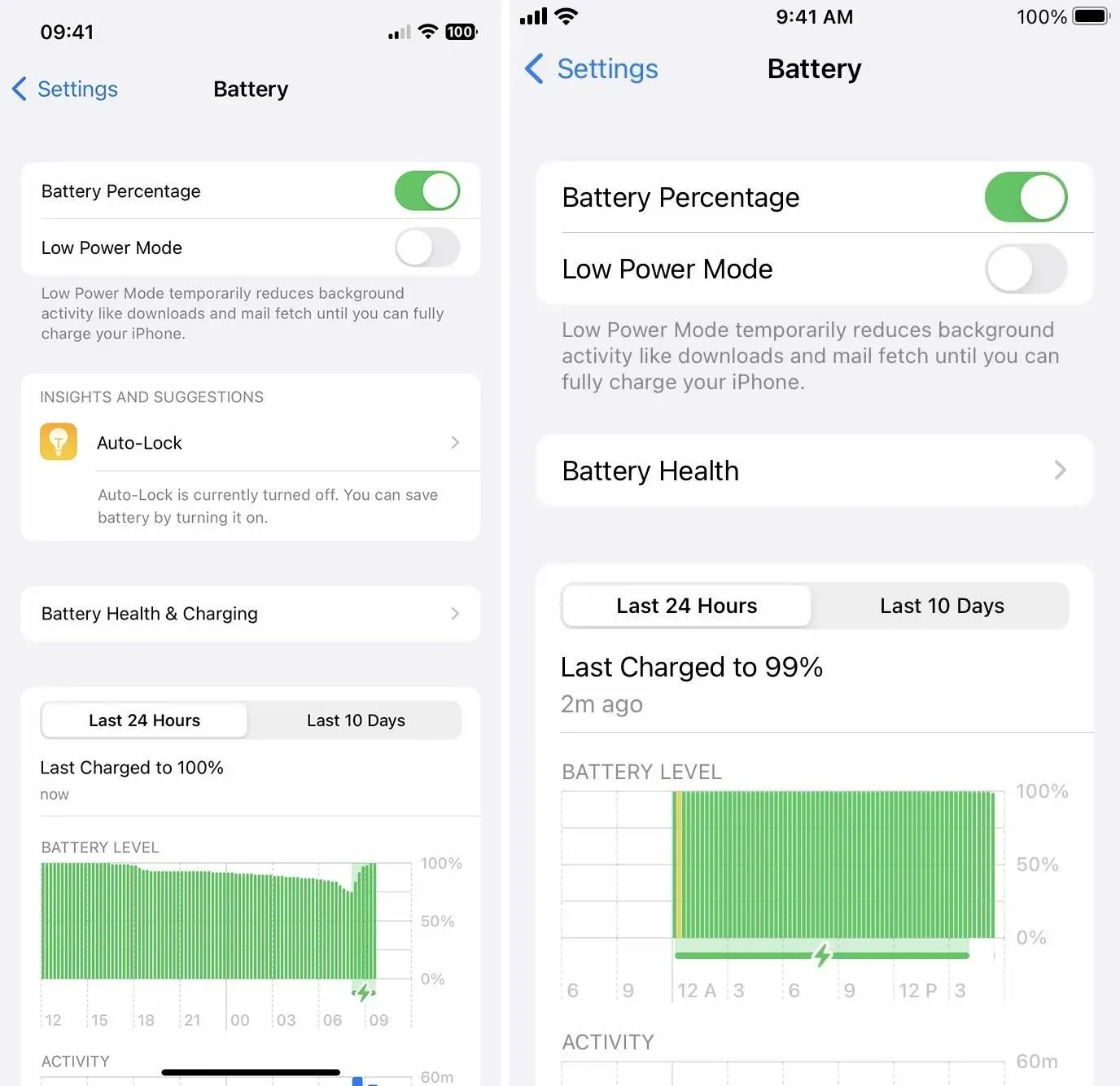
2. Gör all text fetstil
En föga känd funktion kommer att feta all text på statusfältet, såsom operatörens namn, tid och batteriprocent. Det har funnits sedan iOS 15 när inställningar per app introducerades, men de är ganska dolda eftersom det förmodligen är det sista stället du kan förvänta dig att hitta ett alternativ för att ändra systemomfattande inställningar.
Tricket är att ställa in startskärmen till fetstil. Detta kommer att göra texten på hemskärmen fet, men statusfältet är tilldelat hemskärmen, så statusfältets text kommer också att vara fet överallt – även på låsskärmen. Kolla in vår fullständiga guide för att lära dig mer om att göra statusfältet fetstilt.
- Extra info: Denna dolda trick fet text i din iPhones statusfält för ett tyngre systemomfattande utseende

3. Lägg till en anpassad ikon
När du startar ett fokus kommer du att se dess ikon i statusfältet tills du eller iOS stoppar det. Om du vill att en specifik statusradsikon ska visa ditt nuvarande humör, påminna dig om något eller motivera dig att ange några skäl, slå på fokus som är kopplat till det.
Om en av standardfokusikonerna inte fungerar för dig, som bilikonen i Driving, raketskeppet i Gaming och halvmånen i Stör ej, skapa ditt eget fokus med den ikon du vill ha.
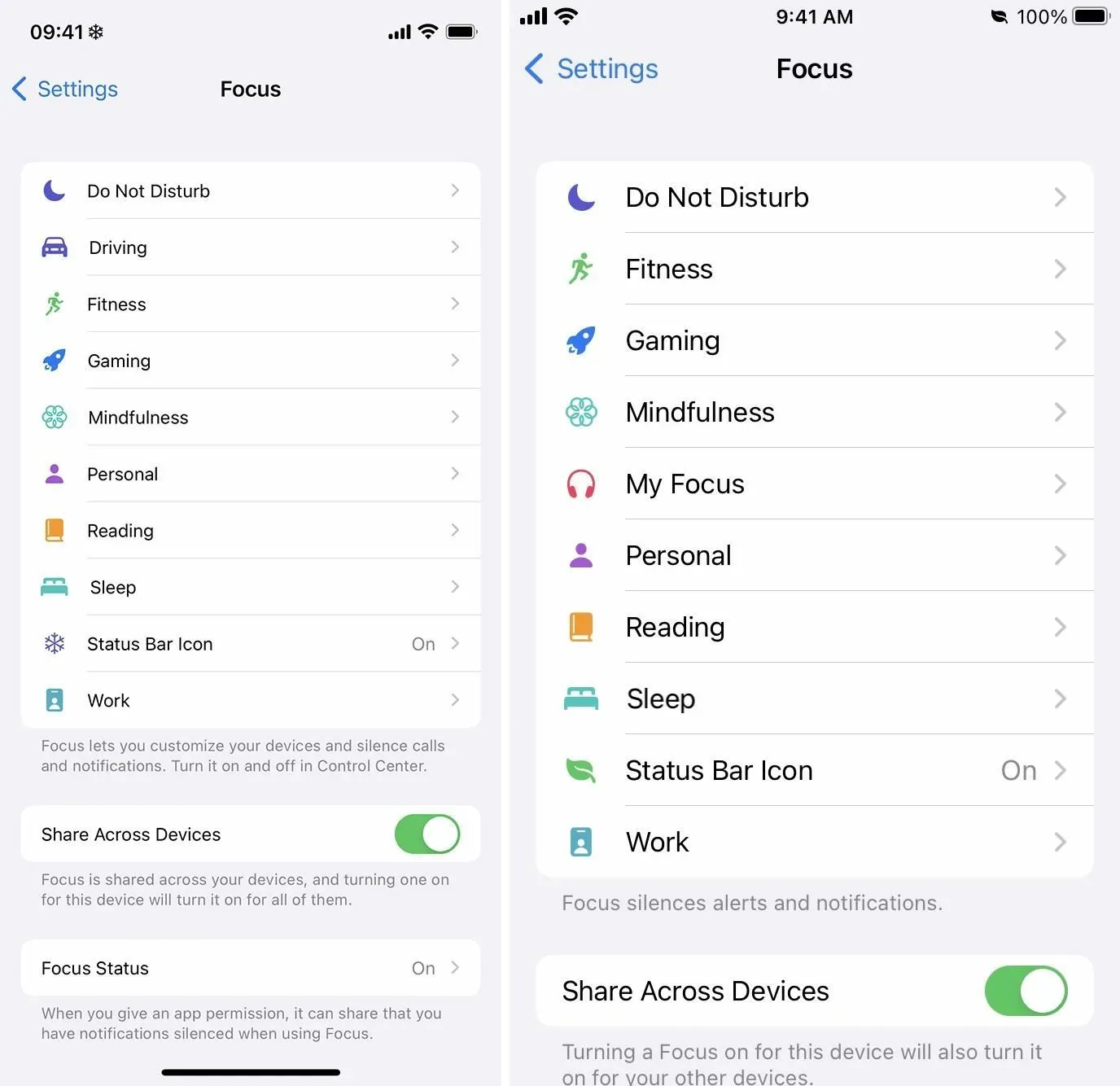
Gå till Inställningar -> Fokus och klicka sedan på plustecknet (+). Du kan behöva ta bort ett fokus om du redan har nått tio totala fokus. Välj ”Custom”, namnge fokus och välj sedan en bild. Det finns för närvarande 47 ikoner inklusive smiley, snöflinga, eld, cykel och tasstryck.
Du kan sedan anpassa andra aspekter av fokus, till exempel schemaläggning. Om du vill att den ska agera som om du inte ens fokuserar på den – om du bara ser en ikon – kan du lämna aviseringar från personer och appar på. Om du inte har ställt in ett schema kan du aktivera det manuellt via kontrollcentret.
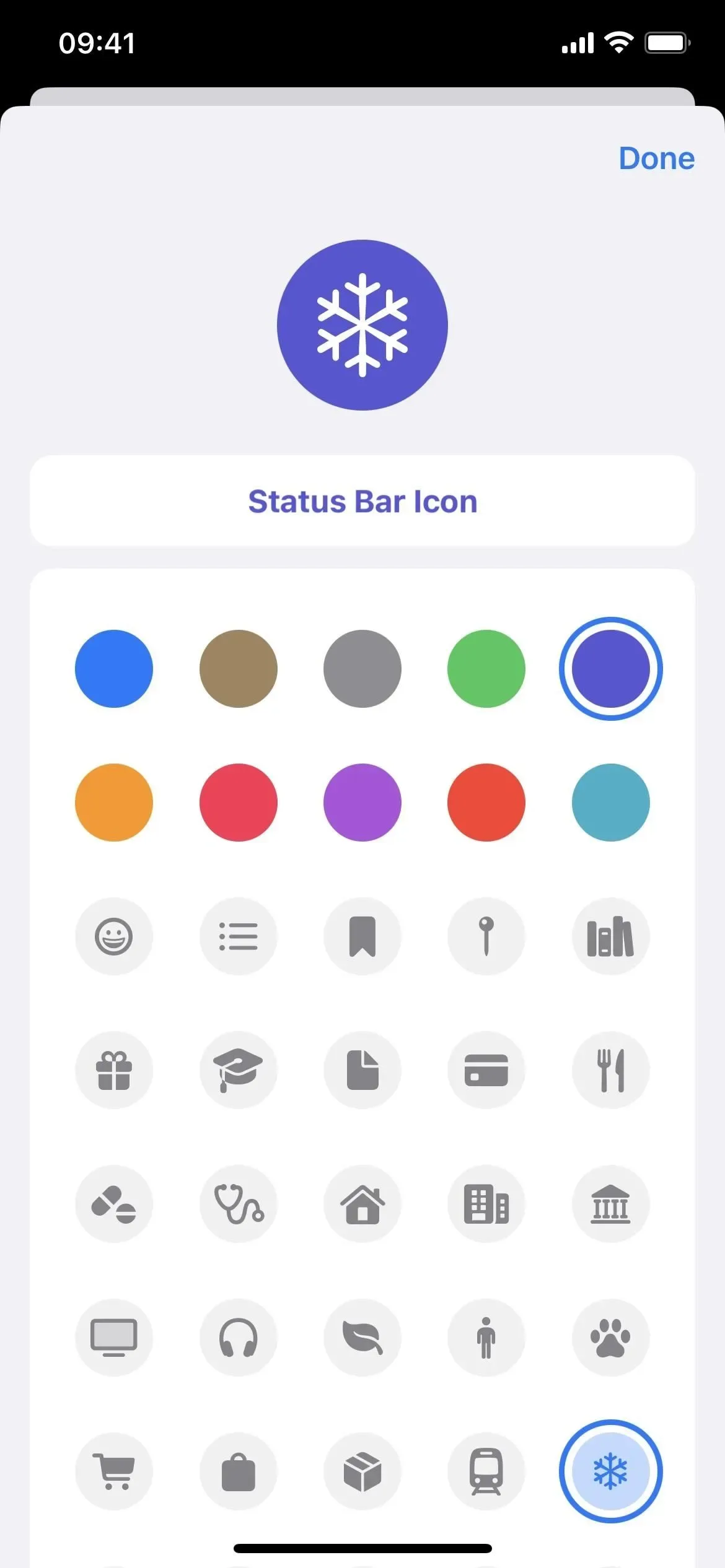
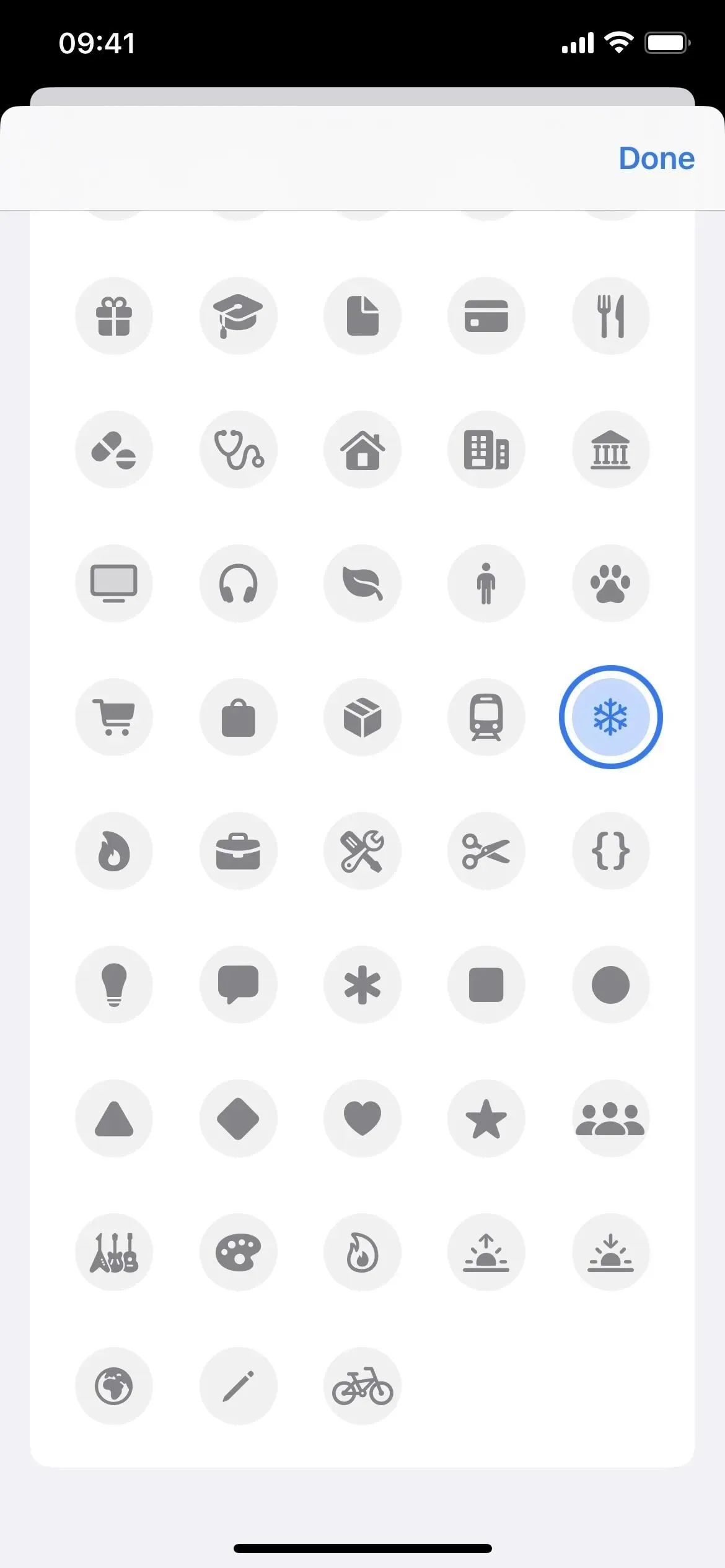
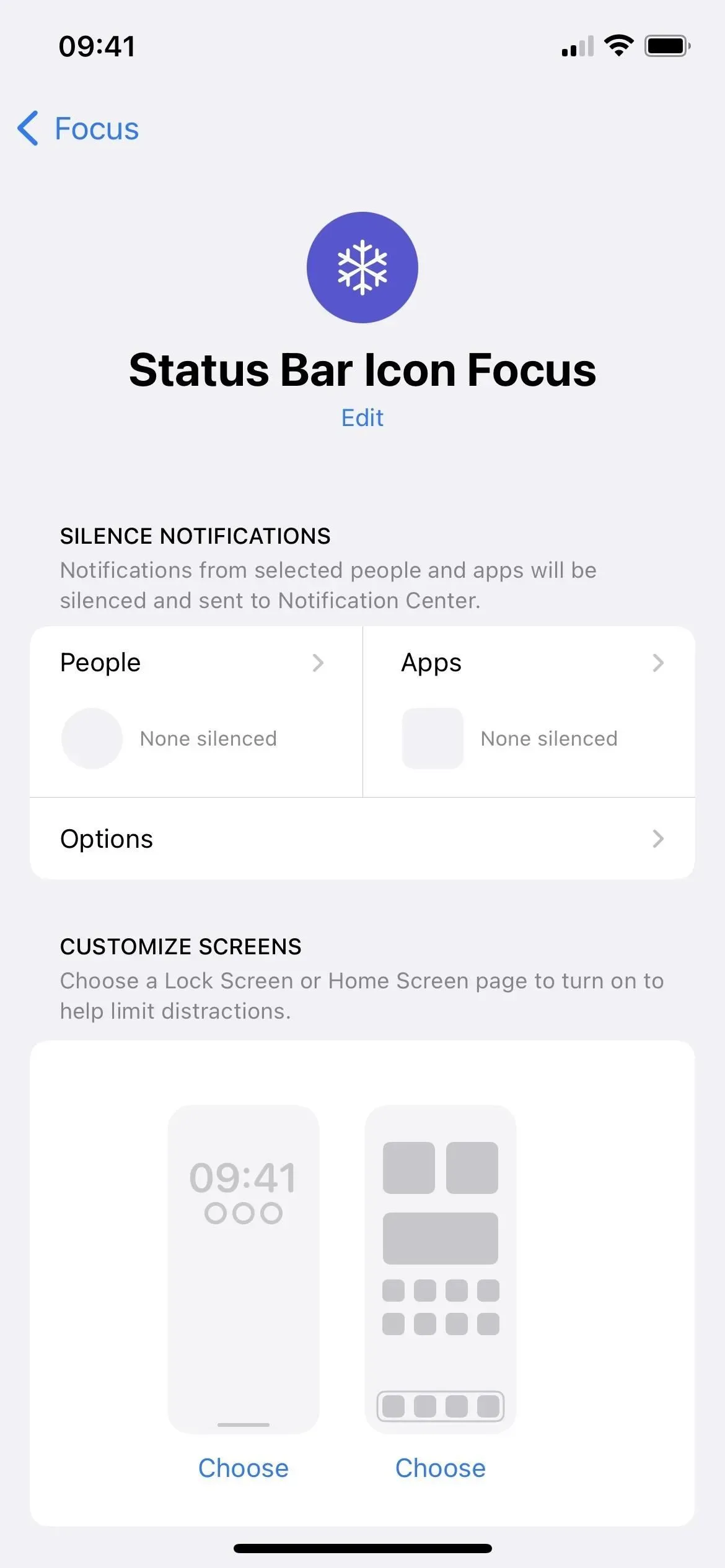
4. Slå på lågenergiläget
Aktivering av energisparläge gör att batteriikonen i statusfältet blir gul. Det är en liten förändring, men en förändring ändå. Om du har en Touch ID-modell, aktiverar energisparläget automatiskt batteriprocenten enligt ovan, så att du kan slå två flugor i en smäll.
Att nu aktivera lågenergiläge har sina för- och nackdelar. Den stängs av så fort batteriet når 80 %, men det händer inte om du slår på det när det redan är på 80 % eller högre. Det stoppar eller minskar också funktioner som du kanske vill eller behöver använda ofta, såsom viss 5G-åtkomst, skärmens ljusstyrka, alltid påslagen skärm, skärmens uppdateringsfrekvens och att ta emot e-post.
Se vår kompletta guide till energisparläge för att lära dig mer.
- Ytterligare information: Här är vad som händer med din iPhone varje gång du slår på lågströmsläget
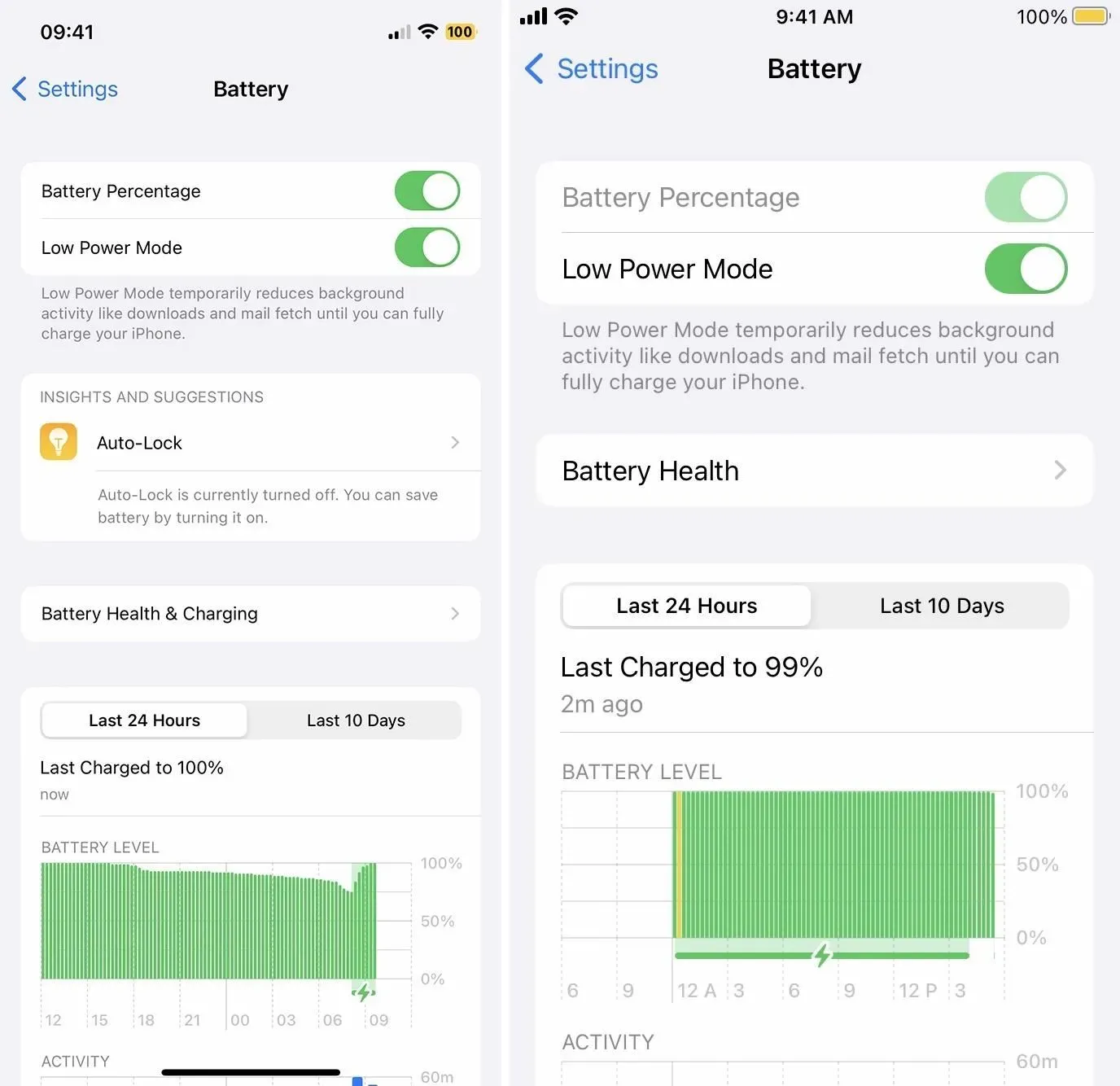
Observera att batteriikonen påverkas av de färgförändringar du tillämpar hela systemet, till exempel de klassiska inverterings- och skalfiltren, så att du kan göra det gula till en annan färg, som blått, vitt eller svart. Med energisparläget avstängt kan du få färger som lila, aqua och andra.
5. Visa platstjänstikon
Som standard visas platspilikonen i statusfältet när en app för närvarande använder din plats. Det ska till exempel alltid vara synligt när appar som Maps är öppna, och det visas kort när du öppnar Weather för att kontrollera den lokala prognosen. Varje gång appen frågar efter din plats kommer den att visas.
Det finns inte mycket du kan ändra på detta, men du kan justera om en pil visas i statusfältet när olika systemtjänster begär din plats. Gå till Inställningar -> Sekretess och säkerhet -> Platstjänster -> Systemtjänster -> Statusfältikon och slå på eller av.
När den är aktiverad visas en pil i statusfältet när en aktiverad tjänst, listad ovanför statusfältsikonen, begär din plats. Dessa inkluderar tjänster som Hitta min iPhone, Wi-Fi Calling och HomeKit.
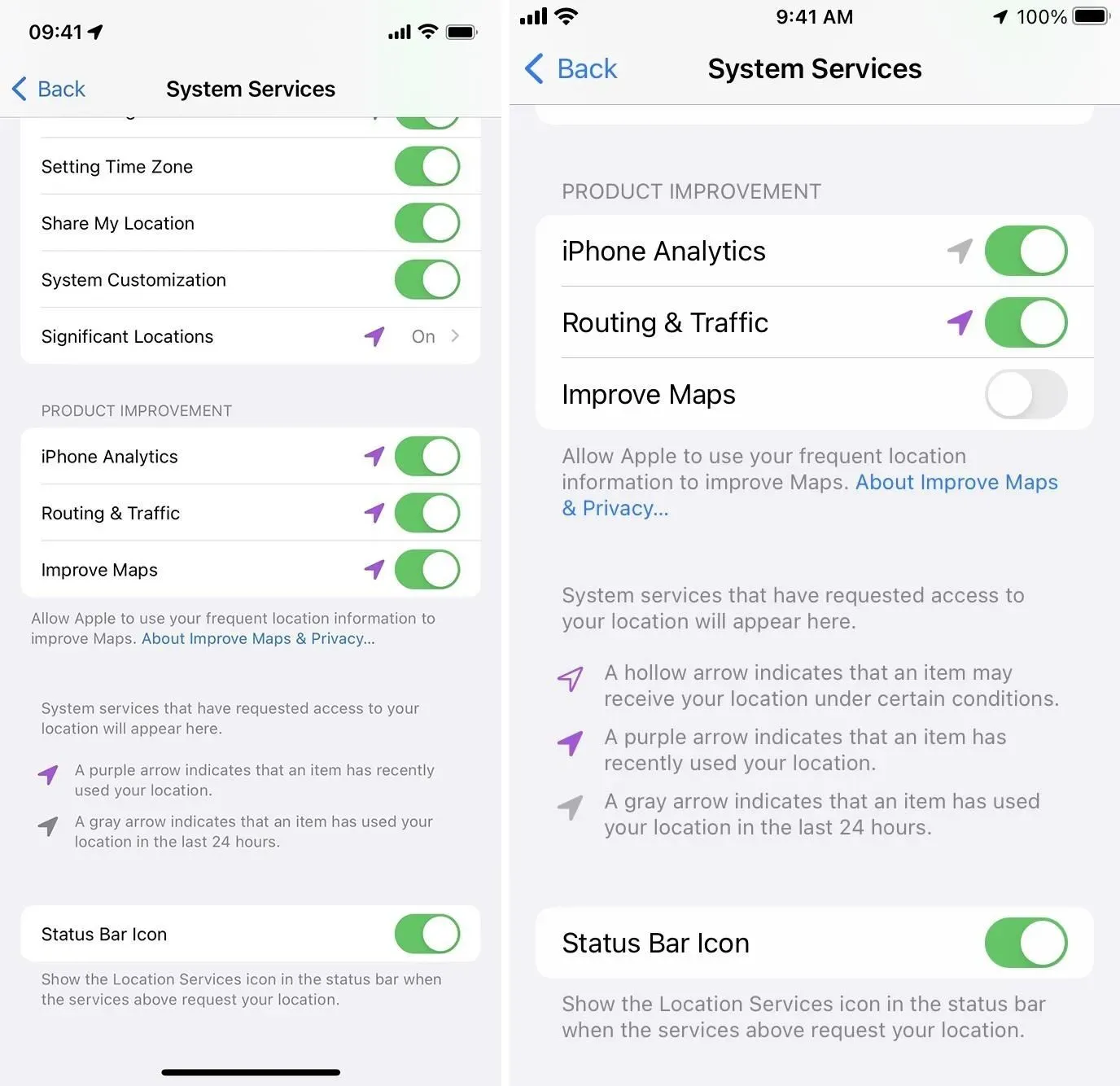
Andra saker du kan anpassa
- Slå på RTT/TTY i Inställningar -> Tillgänglighet för att se TTY-ikonen, som ser ut som en gammaldags fast telefon med en lur på och knappar under. Du behöver inte använda RTT/TTY under telefonsamtal, så detta kan vara rent estetiskt.
- Slå på VPN för att se VPN-ikonen och surfa på nätet säkrare.
- Aktivera stående lås för att se låsikonen och förhindra att appar använder liggande läge. (Det visas bara i Kontrollcenter på Face ID-modeller.)
- Aktivera dubbla SIM-kort för att se två mobilikoner och använda två olika planer. T-Mobile erbjuder gratis provperioder på tre månader för eSIM-kompatibla telefoner.
- Aktivera vidarekoppling av samtal på GSM-tariffplaner för att se telefonikonen. (Det visas bara i Kontrollcenter på Face ID-modeller.)
- Slå på röststyrning för att se mikrofonikonen och styr din iPhone med ord och fraser.
- Aktivera flygplansläget för att se flygplansikonen och inaktivera mobilnätet, Bluetooth och Wi-Fi.



Lämna ett svar