Hur du ställer in din Mac-skärms automatiska vilotid
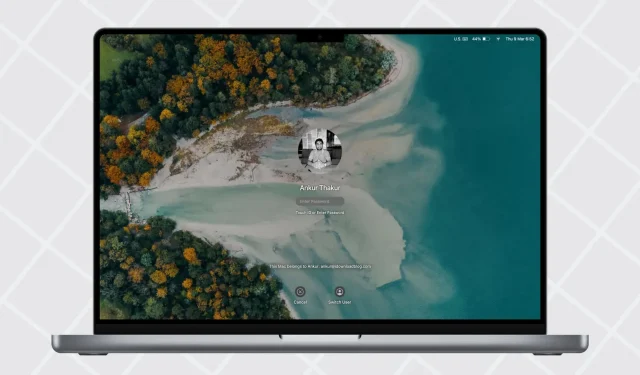
Din Mac är inställd på att stänga av skärmen och gå i viloläge efter några minuters inaktivitet. Men om du laddar dina enheter som Magic Keyboard eller iPhone, har en hjälpfil öppen eller bara inte vill att din Mac ska stänga av skärmen, har du möjlighet att förlänga den automatiska vilotiden.
I den här snabbguiden visar vi dig hur du ändrar din Macs inställningar för vilotid, samt tar en titt på några andra relaterade alternativ.
Ändra din Macs vilotid
- Klicka på Apple-ikonen och välj Systeminställningar i macOS Ventura och senare.
- Välj Låsskärm från den vänstra sidofältet.
- Klicka på rullgardinsmenyn bredvid ”Stäng av batteriet när skärmen är inaktiv” och välj från 1 minut till 3 timmar. Du kan också välja Aldrig.
- Om du använder en MacBook kan du också ställa in ”Koppla bort bildskärmen från strömadaptern när den är inaktiv” enligt dina önskemål.
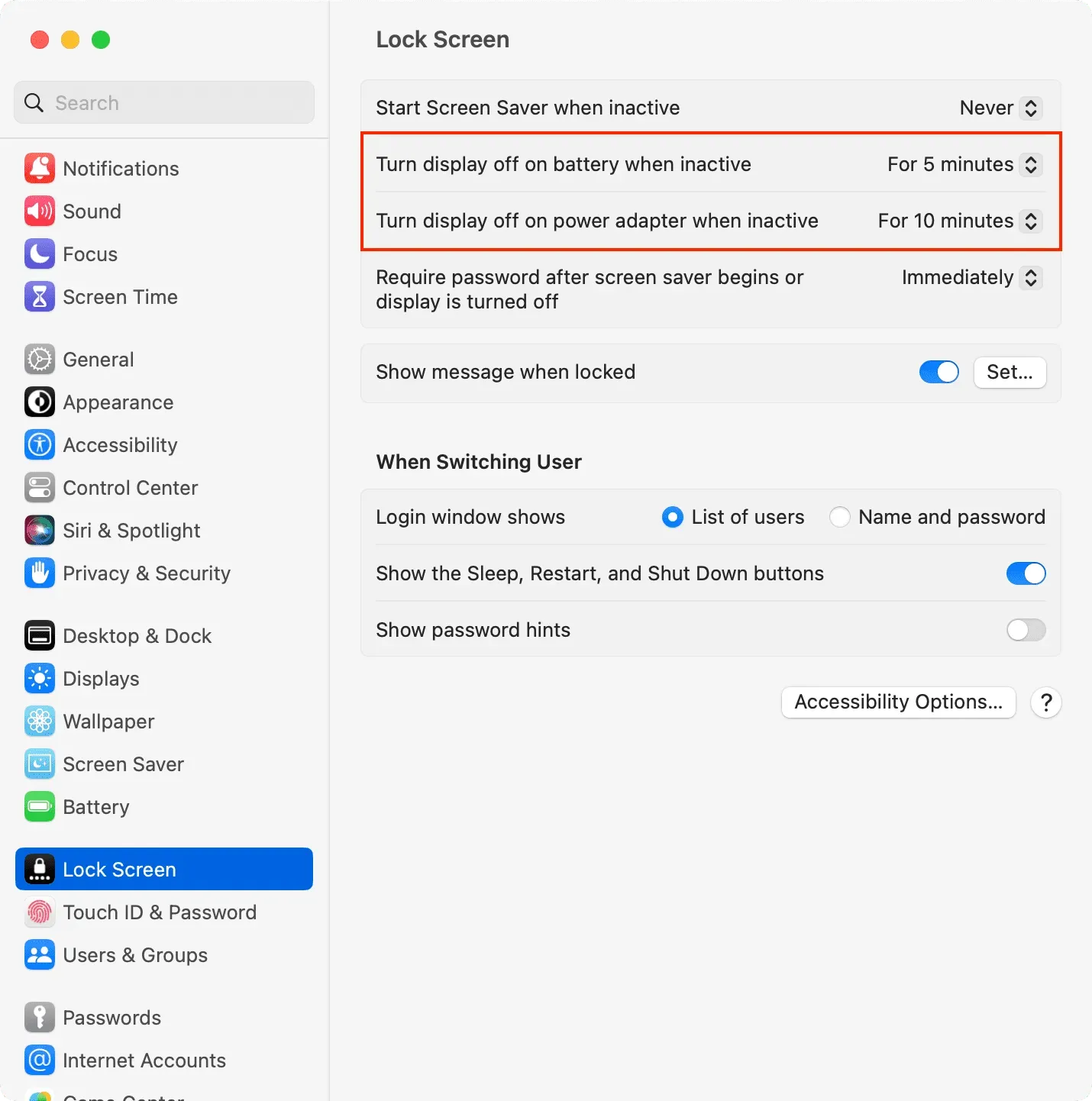
Efter det går din Mac automatiskt i viloläge om den har varit inaktiv under den tid du valde i steg 3 och 4. Med inaktivitet menar vi att du inte har rört musen, styrplattan eller tangentbordet, inte har tittat på en video eller inte har interagerat på något sätt. med din Mac.
På macOS Monterey eller tidigare: Gå till Systeminställningar > MacBook batteri och strömsparare på en stationär Mac > ställ in skjutreglaget Stäng av skärmen efter om det behövs.
Andra vilo- och väckningsinställningar på Mac
Vissa sömn- och väckningsalternativ är dolda på olika platser i macOS-inställningarna.
I batteri- eller energisparinställningar
MacBook:
- Gå till Systeminställningar > Batteri.
- Klicka på Alternativ.
- Härifrån kan du välja att väcka din Mac för nätverksåtkomst på batteri, nätadapter eller aldrig.
- På vissa Mac-datorer kan du se ytterligare alternativ som att sätta hårddiskar i viloläge, uppdatera systemet medan det är i viloläge eller låta din Mac väckas en kort stund så att användare kan komma åt delade tjänster. Du kan installera dem efter dina behov.
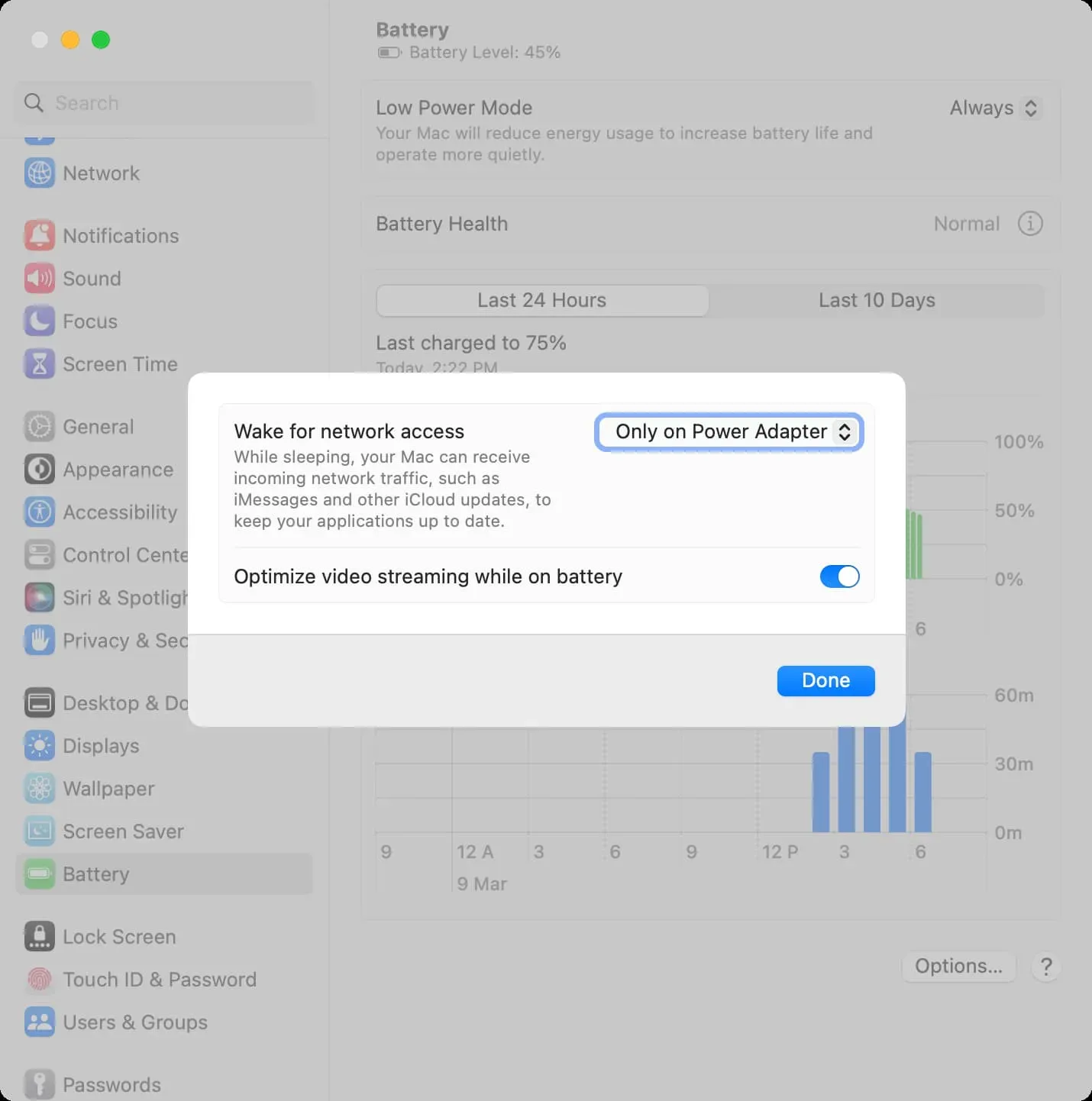
Mac-dator: Grunderna är desamma som MacBook. Den enda skillnaden är att du måste gå till Systeminställningar > Energispar.
I displayinställningar
- Öppna Systeminställningar och klicka på Bildskärmar.
- Klicka på Avancerat.
- Under ”Batteri och energi” kan du aktivera ”Förhindra automatisk viloläge på nätadaptern när skärmen är avstängd”. Efter det kommer din Mac inte att vila när den är ansluten till nätverket och dess skärm är avstängd.
- Klicka slutligen på Klar.
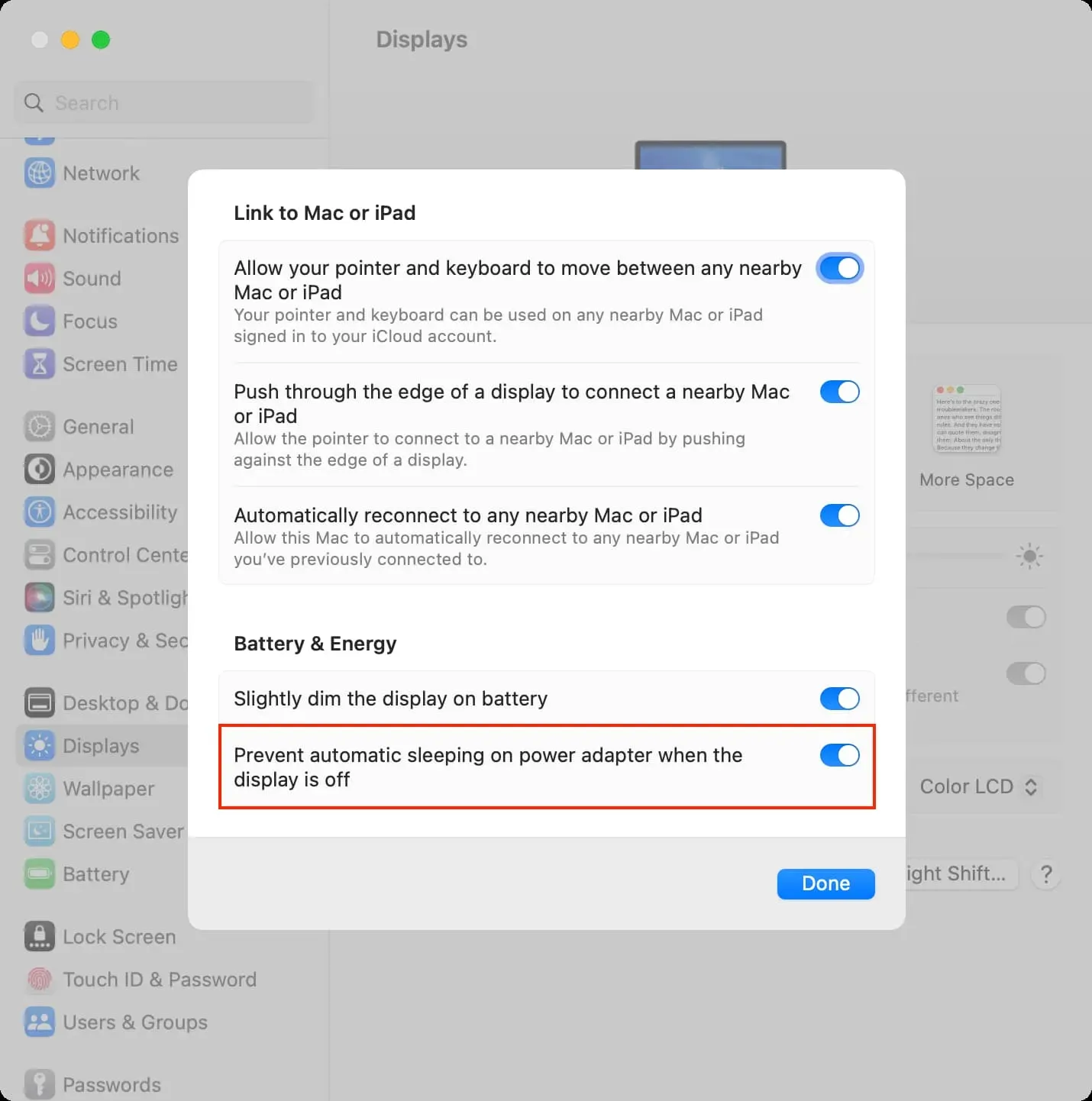



Lämna ett svar