Hur du inte gör ont i ögonen när du läser för liten text på iPhone, iPad eller Mac
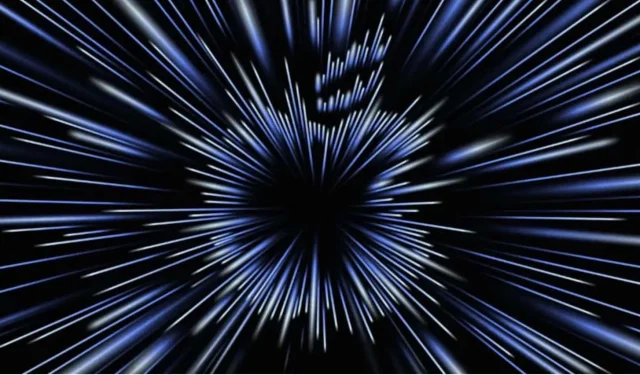
Apple har integrerat ett mycket komplett zoomverktyg i iOS 15, så att du kan zooma in på skärmen, perfekt för daglig ögonlindring. Så här använder du den.
Med spridningen av fjärr- eller hybridarbete på grund av Covid-19-pandemin kommer vi sannolikt att spendera ännu mer tid framför skärmar. Och om vi är glada att bekämpa det blå ljuset som sänds ut av dessa skärmar, beror ögontrötthet på ett antal faktorer, inklusive storleken på karaktärerna som erbjuds på skärmen. I detta avseende är det bra att komma ihåg att det finns verktyg som är designade och utvecklade främst för synskadade, men som kan vara mycket användbara för alla. Apple Zoom är perfekt för detta.
Apple har lagt till ett antal tillgänglighetsfunktioner i iOS 15, funktioner du kan utforska och anpassa under Inställningar och sedan Tillgänglighet. Cupertino-företagets zoomfunktion har gjorts om i iOS 15. Här är allt du behöver veta för att utnyttja den på bästa sätt och lindra dina ögon ordentligt.
Apple Zoom-verktyg: vad är det och var kan jag hitta det?
Zoomfunktionen låter dig förstora vissa delar av skärmen. Du kan ställa in den här funktionen för att förstora hela skärmen eller en dragbar fönstervy. Zoom låter dig också konvertera gester som en dubbeltryckning med tre fingrar för att aktivera Zoom, flytta skärmen och ändra zoomstyrkan.
För att hitta Zoom, öppna appen Inställningar på din iPhone, iPad eller Mac, tryck på Tillgänglighet och välj sedan Zooma.
Hur Zoomverktyget fungerar
Här är vad du behöver slå på och av för att zoomverktyget ska fungera bäst för dina behov:
- Fokusspårning spårar ditt val, till exempel textinsättningspunkten, medan du skriver på tangentbordet.
- Prediktiv inmatning blir tillgänglig när du aktiverar Följ fokus. Detta gör att du kan växla till zoomfönstret när tangentbordet visas. Fönsterzoom förstorar den del av skärmen i fönstret som du kan flytta runt för att zooma in på det du vill se bättre, som ett digitalt förstoringsglas. När tangentbordet väl visas kan du också dubbeltrycka för att zooma in på var du skriver, men tangentbordet kommer att förbli på plats.
- Kortkommandon gäller bara om du har anslutit ett externt tangentbord till iPad. Om så är fallet, aktivera alternativet för att visa och anpassa snabbtangenter som att aktivera zoom, flytta ett fönster, ändra storlek på ett fönster, etc. Om du öppnar Zoom på din Mac kan du aktivera Zooma kortkommandon, svepgester, aktivera hovring och skalning av pekplattan . Aktivering av zoom är till exempel Option + Cmd + 8. Genom att trycka på denna tangentkombination zoomas in och ut. Du kan även välja om du vill förstora hela skärmen, i delad skärmläge eller i bild-i-bild-läge.
- Zoomkontrollen ger dig tillgång till kontroller som enkel-, dubbel- eller trippeltryck på skärmen. Du kan också välja Visa kontroller på skärmen. Detta tar upp en liten ikon på skärmen, som jag tycker är väldigt praktisk för att flytta fönstret runt skärmen. Se det som en liten karta som hjälper dig att navigera när du har zoomat in på en del av skärmen. Du kan välja mellan fem olika färger för att göra ikonen mer synlig och till och med ändra dess opacitet.
- Zoomområdet låter dig välja mellan skalning i fönster, helskärmsskalning eller fast skalning. Zoomfönstret förstorar helt enkelt en del av skärmen, men resten av skärmen kan fortfarande ses oförstorad. Helskärmszoom stänger fönstret och fungerar som ett dubbeltryck för att zooma och navigera genom fotot. Fäst skalning låter dig välja en specifik del av skärmen – upptill, vänster, höger, botten – och lämna resten i normal storlek.
- Skalfilter låter dig justera färghanteringen i den förstorade delen – ”Ingen”, ”Inverterad”, ”Gråskala”, ”Gråskala inverterad” eller ”Låg ljus”.
- Maximal zoomnivå är en enkel knapp för att justera zoomnivån från 1,2x till 15x.



Lämna ett svar