Hur man uppdaterar drivrutiner i Windows 11/10
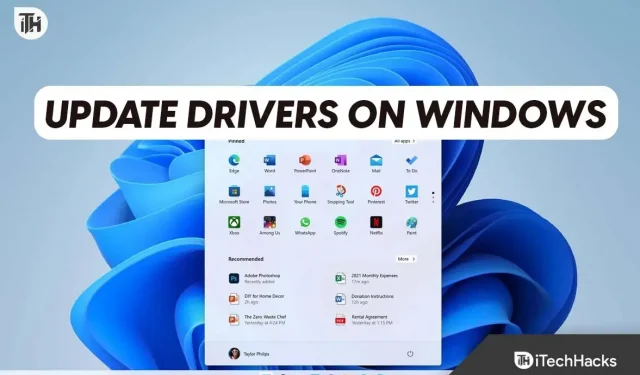
Precis som operativsystem är drivrutiner också en viktig komponent i en PC. Windows-datorer har drivrutiner för all hårdvara inklusive grafikkort, ljudkort, nätverksadapter, bluetooth-enhet, etc. Dessa drivrutiner förbättrar funktionaliteten hos hårdvaran som finns i ditt system. Du bör uppdatera dessa drivrutiner för att förlänga livslängden på din hårdvara och ge bästa möjliga upplevelse för din Windows-dator.
Det finns flera sätt att uppdatera drivrutiner på en Windows-dator. Du kan uppdatera dina drivrutiner via Windows Update, Enhetshanteraren eller programvara från tredje part, eller ladda ner en uppdatering från din hårdvaras officiella webbplats.
Hur man uppdaterar drivrutiner i Windows 11/10
Om du letar efter en guide här som hjälper dig att uppdatera drivrutiner i Windows 11/10, då har du kommit rätt.
Uppdatera drivrutiner via Enhetshanteraren
Enhetshanteraren är ett inbyggt verktyg på en Windows-dator som kan användas för att hantera hårdvaran som är ansluten till datorn. Detta kan användas för olika uppgifter som att installera om en drivrutin, inaktivera en enhet och till och med uppdatera en drivrutin. Följ dessa steg för att uppdatera drivrutiner via Enhetshanteraren:
- Tryck på Windows + X-tangenterna på tangentbordet samtidigt och klicka sedan på Enhetshanteraren från menyn som öppnas.

- Navigera nu till drivrutinen för enheten du vill uppdatera.
- Högerklicka på drivrutinen du vill uppdatera och klicka sedan på Uppdatera drivrutin .
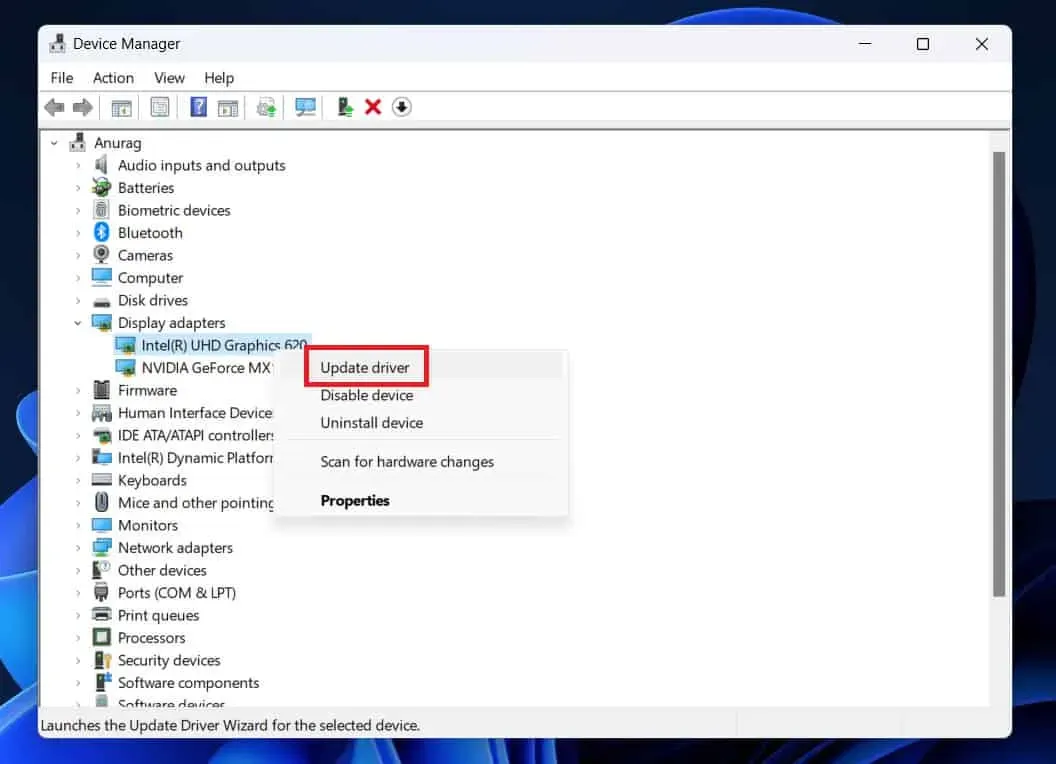
- Klicka nu på ”Sök efter drivrutiner automatiskt” för att ladda ner drivrutiner från Internet.
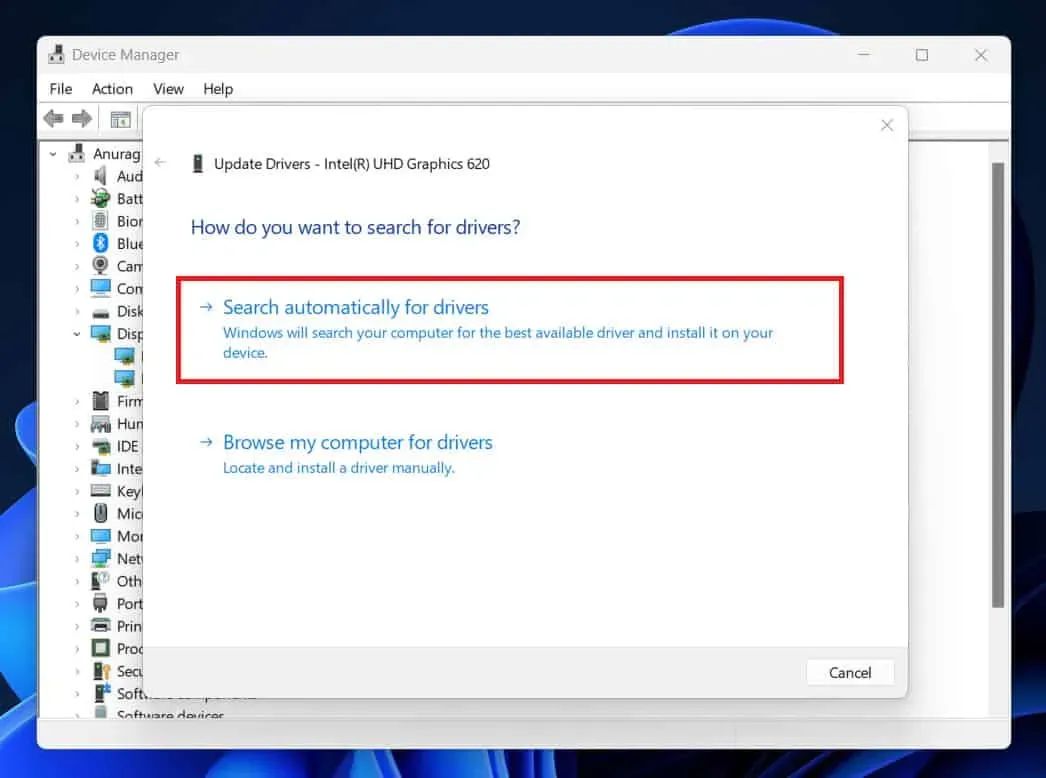
Uppdatera dina drivrutiner via Windows Update
Du kan också uppdatera drivrutiner på din Windows 11-dator via Windows Update. Med Windows Update får du kumulativa och säkerhetsuppdateringar för din Windows-dator, såväl som drivrutinsuppdateringar. Nedan följer stegen för att uppdatera drivrutiner via Windows Update i Windows 11 och Windows 10.
Windows 11
- Tryck på Windows-tangenten på tangentbordet och klicka sedan på ikonen Inställningar på Start-menyn .
- Klicka på Windows Update på den vänstra inställningspanelen .
- I avsnittet Windows Update klickar du på knappen Sök efter uppdateringar .
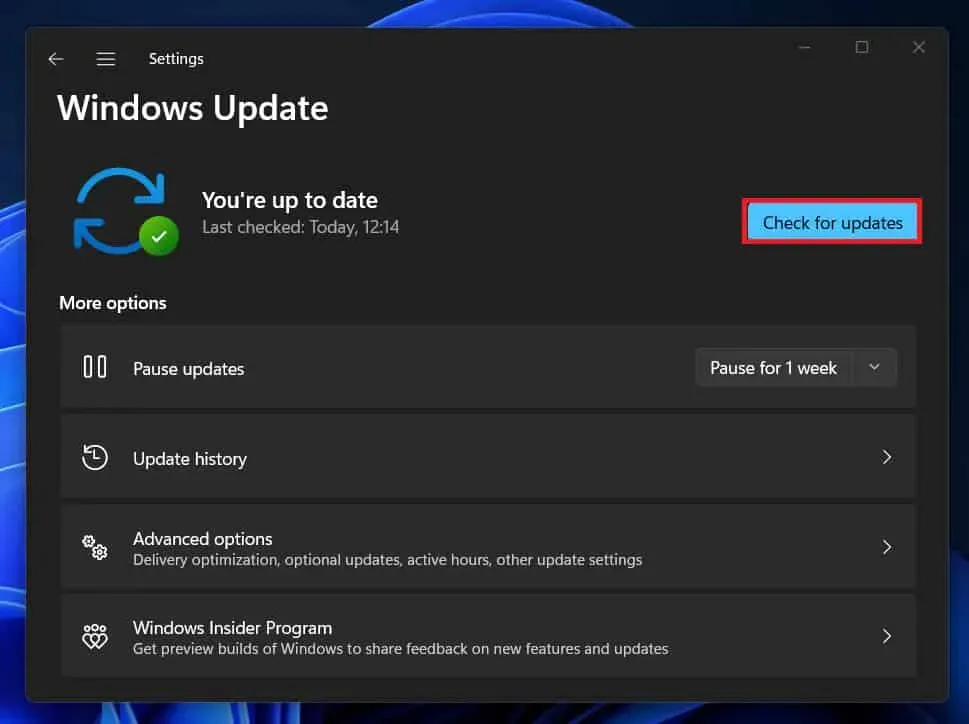
- Det kommer att lista alla uppdateringar inklusive tillgängliga drivrutinsuppdateringar.
- Installera drivrutinsuppdateringar och starta sedan om datorn för att spara ändringarna.
Windows 10
- Öppna appen Inställningar på din Windows-dator. Du kan göra detta genom att trycka på Windows + I- tangenterna samtidigt.
- Klicka här på alternativet Uppdatera och säkerhet .
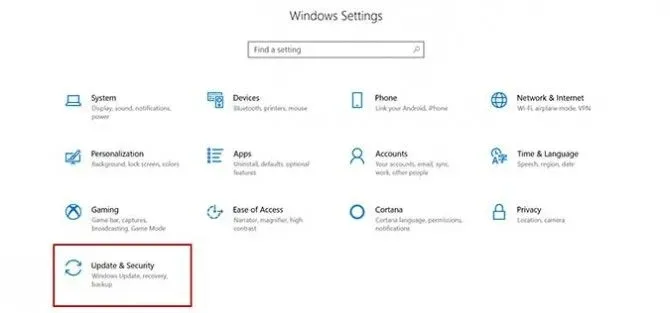
- Se till att du är i Windows Update-sektionen i det vänstra sidofältet.
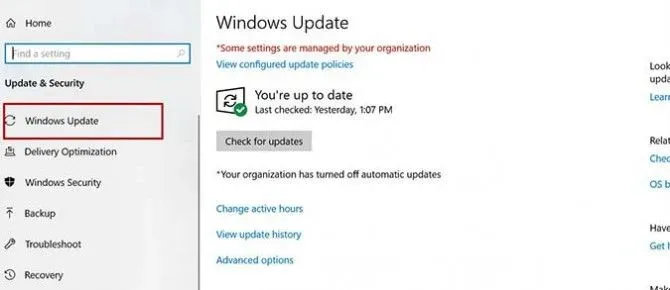
- På höger sida klickar du på knappen Sök efter uppdateringar .
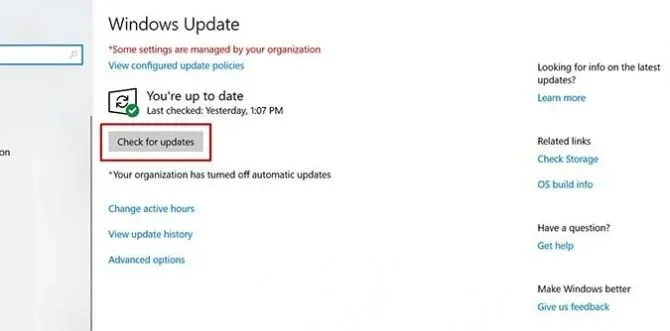
- Ladda nu ner och installera alla tillgängliga drivrutinsuppdateringar.
Uppdatera drivrutiner med programvara från tredje part
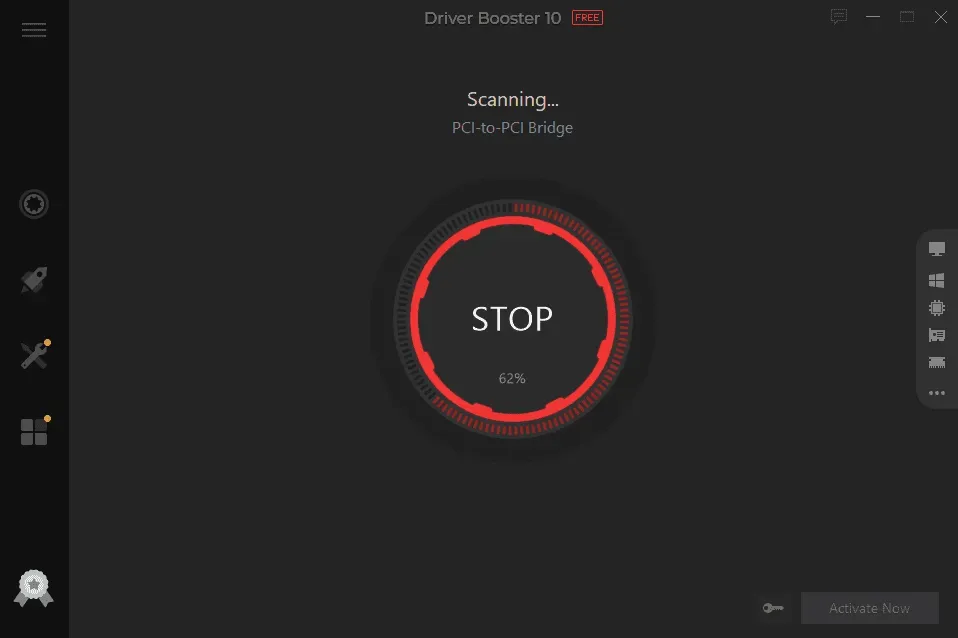
Det finns olika tredjepartsprogram tillgängliga för att ladda ner drivrutinsuppdateringar till din dator. Du kan använda applikationer som DriverPack Solution och Driver Booster för att uppdatera drivrutinerna på ditt system. Du måste ladda ner dessa program från deras officiella webbplats. När du har installerat programvaran kan du börja skanna. Programvaran kommer att söka efter tillgängliga drivrutinsuppdateringar och sedan kan du installera dem.
Uppdatera drivrutiner via hårdvaruwebbplatsen
Ett annat sätt att uppdatera drivrutiner är genom webbplatsen för den hårdvara du använder. Om du till exempel använder ett NVIDIA-grafikkort kan du gå till NVIDIAs nedladdningssida. Där måste du fylla i dina NVIDIA-grafikkortdetaljer och du kommer att kunna ladda ner drivrutinen för ditt grafikkort. På samma sätt kan du ladda ner drivrutinsuppdateringar för all hårdvara du använder på din PC, men du måste känna till maskinvarutillverkaren och modellnamnet.
Om du har en bärbar dator blir arbetet lättare. På en PC måste du besöka webbplatsen för varje hårdvara individuellt och ladda ner drivrutinsuppdateringar därifrån. När det gäller en bärbar dator kan du gå till din bärbara dators tillverkares webbplats och besöka din modellsida. Du kommer att få möjlighet att ladda ner drivrutinerna här. Du kan ladda ner och installera alla tillgängliga drivrutiner för din bärbara dator.
Slutsats
Dessa var alla sätten att uppdatera drivrutiner i Windows 11 och Windows 10. Att uppdatera dina drivrutiner till den senaste versionen är ett måste för en smidigare upplevelse på din Windows-dator, och om du inte vet hur du gör det, följ sedan stegen ovan. den här artikeln borde hjälpa dig med det.


Lämna ett svar