Hur man rensar urklippshistorik i Windows 11
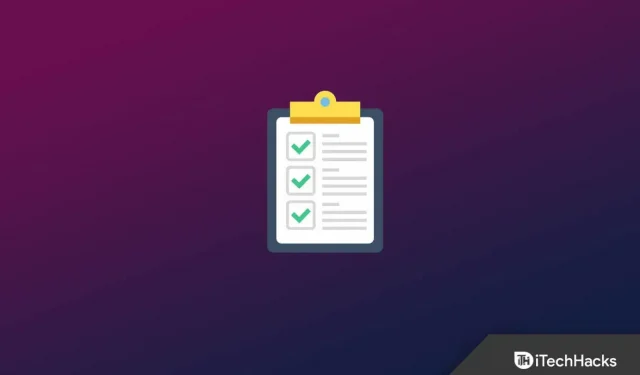
Urklipp i Windows 11 innehåller viktig information som kopierad data. Berättelsen kan innehålla data som text, en bild eller en fil som du kopierade och som du kan klistra in senare. All kopierad data kommer att finnas kvar på din PC tills du stänger av din dator. Alla som använder din dator kan komma åt urklippet och kontrollera vilka filer du har kopierat.
Användare föredrar att rensa urklippshistorik för att dölja kopierade filer. Ett vanligt sätt att göra detta är att starta om din Windows 11-dator. Men om du inte vill starta om din dator utan vill rensa dina urklippsdata, kommer den här artikeln att hjälpa dig med det. I den här artikeln listar vi några sätt att hjälpa dig att rensa urklippshistorik i Windows 11.
Rensa Urklippshistorik i Windows 11
Olika metoder hjälper dig att rensa urklippshistorik i Windows 11. Vi kommer att diskutera alla metoder genom vilka du kan rensa urklippshistorik i Windows 11.
Rensa urklippshistorik med kommandoraden
Du kan använda kommandotolken för att rensa urklippshistorik i Windows 11. Följ dessa steg för att göra detta:
- Tryck på Windows-tangenten för att öppna Start-menyn.

- Från Start-menyn , sök efter CMD. Högerklicka på Kommandotolken och välj Kör som administratör.
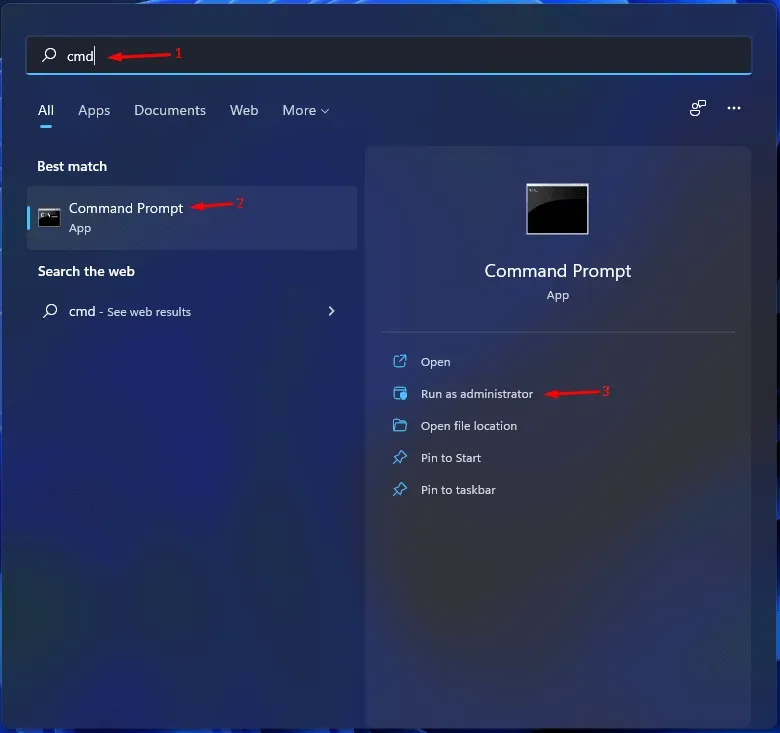
- Skriv och kör kommandot echo.|clip för att rensa urklippshistoriken.
Rensa Urklippshistorik med dialogrutan Kör
På samma sätt kan du använda dialogrutan Kör som visas ovan för att rensa din urklippshistorik. För att göra detta, följ stegen nedan.
- Öppna dialogrutan Kör genom att trycka på tangentkombinationen Windows + R.
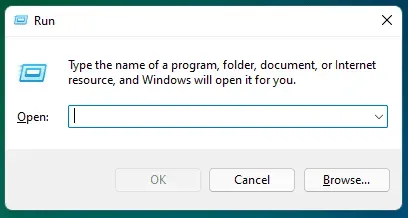
- I dialogrutan Kör skriver du cmd /c echo.|clip och klickar på OK.
- Detta kommer att rensa urklippshistoriken i Windows 11.
Rensa urklippshistorik med skrivbordsgenväg och kortkommando
Du kan antingen skapa en genväg på skrivbordet för att rensa din urklippshistorik. Du kan göra detta genom att följa stegen nedan:
- Högerklicka på skrivbordet, välj Ny och sedan Genväg.
- I platsfältet skriver du cmd /c echo. |klipp och klicka på Nästa.
- Namnge sedan din genväg ” Rensa urklipp ”och klicka på Slutför. Etiketten kommer att skapas.
- Nu när du dubbelklickar på genvägen rensar den urklippshistoriken.
Om du vill skapa och använda en kortkommando för att rensa din urklippshistorik i Windows 11, kommer du att kunna göra det genom att följa dessa steg:
- Högerklicka på genvägen Rensa urklipp som du skapade och välj sedan Egenskaper från snabbmenyn .
- I fönstret Egenskaper byter du till fliken Genväg .
- Klicka på rutan bredvid kortkommandot och ange önskat kortkommando . Till exempel, Ctrl + Shift + Alt + C
- Klicka på ” Apply” och sedan ” OK” för att spara ändringarna.
- Tryck nu på tangentkombinationen Windows + R och i dialogrutan Kör skriv skal : startmenyn och tryck på Enter.
- Dubbelklicka på mappen Program i filutforskaren som öppnas .
- Kopiera nu genvägen Rensa urklipp från skrivbordet till den här mappen.
- Efter det kommer du att framgångsrikt ställa in kortkommandot för att rensa urklippshistoriken.
Från urklippshistorikens popup
Du kan också rensa urklippshistoriken direkt från popupmenyn för urklippshistorik. För att göra detta, följ stegen nedan:
- Tryck på tangentkombinationen Windows + V för att öppna popupmenyn för urklippshistorik.
- Om du vill rensa alla artiklar klickar du på Rensa alla.
- Om du vill ta bort ett specifikt objekt från historiken, följ dessa steg:
- Klicka på de tre ellipserna bredvid objektet du vill ta bort.
- Klicka sedan på papperskorgen (ta bort) för att ta bort objektet.
Rensa Windows 11 Urklippshistorik med inställningar
Ett annat sätt att rensa din urklippshistorik i Windows 11 är att använda appen Inställningar. För att göra detta, följ stegen nedan:
- Öppna appen Inställningar på din Windows 11-dator genom att trycka på tangentkombinationen Windows + I.
- Se till att du är på fliken System i det vänstra sidofältet och klicka sedan på Urklipp.
- Klicka sedan på knappen Rensa bredvid alternativet Rensa urklippsdata för att rensa data.
Obs ! Om du upptäcker att knappen Rensa är nedtonad kan det bero på att historiken inte är tillgänglig eller redan har raderats.
Inaktivera urklippshistorik
Om du vill inaktivera urklippshistorik har du också möjlighet att göra det. För att göra detta, följ stegen nedan:
- Tryck på tangentkombinationen Windows + I för att öppna Inställningar.
- På fliken System klickar du på Urklipp.
- I nästa fönster, inaktivera Urklippshistorik för att inaktivera Urklippshistorik.
Slutsats
Dessa var alla sätt att hjälpa dig rensa din urklippshistorik i Windows 11. Om du inte vill att någon ska se din urklippshistorik och vill rensa den kan du göra det genom att följa stegen i den här artikeln.



Lämna ett svar