Hur man rensar Windows 11 sökhistorik och tar bort senaste aktiviteter
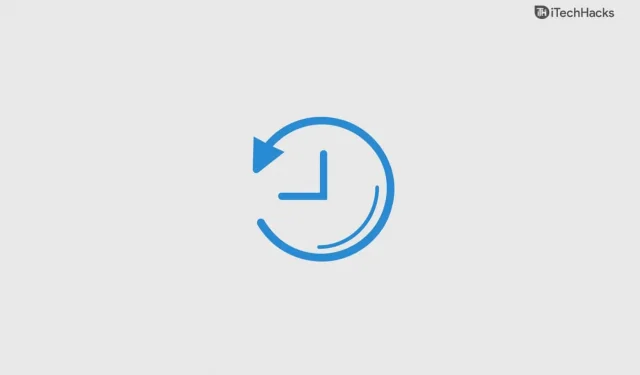
Windows 11 Sökhistorik håller reda på dina senaste sökningar, vilket är användbart för att eliminera manuellt arbete och få uppgiften gjord omedelbart med minimal ansträngning. Det skapar dock en massa onödiga filer och genvägar för uppgifter som du inte längre behöver under dagen. I det här fallet är det lätt att rensa din Windows 11-sökhistorik och ta bort senaste aktiviteter.
Innehåll:
Så här rensar du sökhistorik Windows 11
Att rensa historik i Windows 10 ger dig många fördelar, inklusive bättre säkerhet och integritet. Det är också ett bra sätt att frigöra utrymme på din enhet genom att ta bort temporära filer som tar upp utrymme.
- Klicka på Windows-knappen.

- Välj ”Inställningar” i det fästa avsnittet.

Notera. Om du inte hittar ikonen ”Inställningar”, skriv den i sökfältet ovan.
- Välj alternativet ”Sekretess och säkerhet”.

- Rulla ned och välj Sökbehörigheter.

Notera. Alternativet är tillgängligt i avsnittet ”Windows-behörigheter”.
- Rulla ned för att se Historikalternativet.

- Klicka på Rensa enhetshistorik.

Så här kan du rensa din sökhistorik i Windows 11. Senaste ändringar kan inte ångras och du kan inte återställa en rensad historik. Du kan dock skapa en ny genom att fortsätta sessionen och den kommer att ackumulera den senaste historiken igen.
Hur man tar bort senaste aktiviteter i Windows 11
I Windows 11 finns det många sätt att ta bort senaste aktiviteter. Men ett av de bästa sätten att ta bort senaste filer med några få klick ges nedan. Att rensa din enhets historik kommer inte att radera den senaste historiken på maskinen, men du har ett alternativt alternativ för att bli av med den i Windows 11.
- Tryck och håll ned ”Windows-tangent” och tryck sedan på bokstaven ”R” på ditt tangentbord.

- Kör-appen dyker upp på skärmen, skriv sedan in senaste och klicka på OK.

- Klicka på inställningen med tre punkter (…) i det övre högra hörnet för att se fler alternativ.

- Klicka på alternativet ”Välj alla”.

- Klicka på papperskorgen för att ta bort senaste aktiviteter.

Det är alla dina senaste filer som tagits bort och tagits bort från maskinen. Det finns inget sätt att återställa raderade senaste filer, så se till att ha dem i åtanke innan du rensar tillfälliga data.
Hur man stänger av Windows 11 sökhistorik
Många kallade tillkännagivandet av Windows 11 för ett oönskat inträde på marknaden. Microsoft släppte inte funktionerna i den 10:e upplagan alls och fortsatte med dem i den 11:e upplagan. Windows 11 behåller din sökhistorik i File Explorer som standard, precis som 10:e utgåvan.
Den här funktionen är avsedd att förbättra användarupplevelsen och förbättra förslag när du skriver en fråga i sökfältet. Om du inte är nöjd med den här funktionen kan du enkelt inaktivera den i dina datorinställningar.
- Klicka på Windows-knappen i aktivitetsfältet.

- Skriv ”Inställningar” i sökfältet och klicka sedan för att öppna den.

Notera. Alternativet Inställningar är också tillgängligt i avsnittet med fästa appar.
- Klicka på alternativet ”Sekretess och säkerhet” som är tillgängligt i inställningarna.

- Leta upp avsnittet ”Windows Permissions” tillgängligt på höger sida.

- Välj ”Sökbehörigheter” från listan.

- Rulla ned för att se Historikalternativet.

- Klicka på ”Stäng av” i sökhistoriken på enheten, tillgänglig i avsnittet ”Historik”.

Du har framgångsrikt inaktiverat sökhistoriken på din dator och Windows 11 kommer aldrig att spela in och spara sökhistorik igen. Du kan alltid återställa inställningen genom att följa samma guide.
Slutsats
Att radera din sökhistorik och senaste aktiviteter i Windows 11 kommer inte att radera filerna i listan. Det är det perfekta sättet att skydda din integritet från obehörig åtkomst och hindra alla från att veta vad du har hållit på med hela tiden. Du kan behålla din integritet och hålla reda på nyligen öppnade filer, dokument och mappar i den senaste versionen av Windows 11.



Lämna ett svar