Hur man stoppar e-postspårning i Gmail och Mail App på iPhone, iPad, Mac
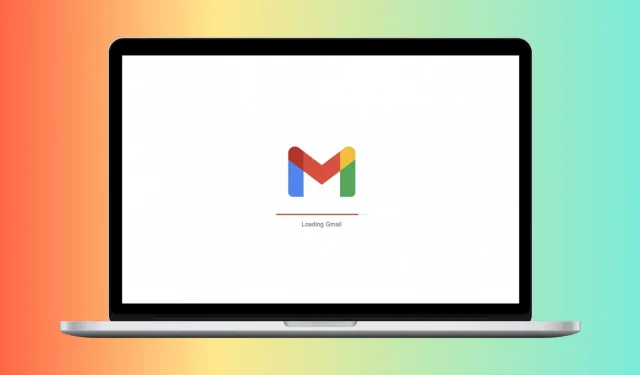
Företag vill att du prenumererar på deras e-postuppdateringar eller nyhetsbrev. E-postspårning är en långvarig praxis som äventyrar din säkerhet och integritet. För att förhindra detta, så här stoppar du e-postspårning i Gmail (världens mest populära e-posttjänst) och Apple Mail-appen på iPhone, iPad och Mac.
Hur e-postspårning fungerar!
E-postmarknadsföringstjänster, företag, nyhetsbrevsleverantörer, etc. använder e-postspårning för att bättre förstå dina preferenser och visa riktade annonser som är relevanta och konverterar (dvs. du interagerar med och köper den nämnda produkten eller tjänsten).
De gör detta genom att använda osynliga spårningspixlar i e-postbilder (eller webblänkar). När mottagaren öppnar mejlet berättar de dolda spårningspixlarna för marknadsföraren att du har öppnat mejlet eller klickat på länken. De kan också dela annan information om din e-postaktivitet, såväl som information om din dator/enhet, IP-adress, plats, lägga till eller läsa webbläsarcookies och mer.
Hur man stoppar e-postspårning i Gmail
De två huvudsakliga sätten att komma åt Gmail är via en webbläsare på en dator och den officiella appen på iOS eller Android.
Förutom att kontrollera e-postbilder för skadlig programvara, blockerar Gmail automatiskt bilder om det tycker att avsändaren eller meddelandet är misstänkt och frågar dig om du vill se bilder i e-postmeddelandet. Du kan dock förbättra din integritet genom att ställa in Gmail på att alltid fråga innan externa bilder visas i ett e-postmeddelande (kom ihåg att bilder har dolda spårningspixlar).
Efter det kan du tillåta nedladdning av e-postbilder från avsändare du litar på. Släpp alla e-postmeddelanden, ladda inte upp bilder, och därför fungerar inga dolda spårningspixlar!
Gmail på webben
Följ dessa steg för att förhindra e-postspårning i Gmail på webben:
- Besök mail.google.com och se till att du är inloggad.
- Klicka på kugghjulsikonen i det övre högra hörnet och välj Visa alla inställningar.
- Rulla ner i avsnittet ”Allmänt” och markera rutan ”Fråga innan externa bilder visas”.
- Rulla ned till botten och klicka på Spara ändringar > Fortsätt.
Från och med nu kommer Gmail inte att ladda upp bilder till e-postmeddelanden. För att se e-postbilder från betrodda eller önskade avsändare, klicka på ”Visa bilder” nedan.
Gmail-appen på iOS och Android
Så här stänger du av e-postspårning i Gmail-mobilappen:
- Öppna den officiella Gmail-appen och tryck på hamburgerikonen (tre korta linjer) i det övre vänstra hörnet.
- Välj ”Inställningar”.
- Välj ett e-postkonto från toppen.
- Välj Bilder.
- Välj Fråga innan externa bilder visas.
Som redan nämnts kommer du inte längre att se bilder i e-postmeddelanden. Om du vill se dem, gå till mejlet och klicka på Visa bilder.
Hur man förhindrar e-postspårning i Apple Mail-appen
E-postintegritetsskydd i Mail-appen på Apple-enheter gör det rekommenderade jobbet genom att ”dölja din IP-adress och ladda ner raderat innehåll privat i bakgrunden.” Detta är aktiverat som standard och bör vara tillräckligt för de flesta användare. Men om du vill kan du blockera allt raderat innehåll i e-postmeddelanden du får från e-postkonton/posttjänster som lagts till i Mail-appen. Efter det kommer Mail-appen inte automatiskt att ladda ner och visa bilder i dina e-postmeddelanden. Om du litar på e-postavsändaren och vill se bilderna har du ett enkelt alternativ att ladda ner och visa bilderna.
iPhone eller iPad
Följ dessa steg för att bli av med e-postspårning i iOS Mail-appen:
- Öppna Inställningar på din iPhone eller iPad och tryck på Mail.
- Klicka på Sekretessskydd.
- Stäng av Protect Mail Activity och det kommer att visa två alternativ.
- Aktivera Blockera allt borttaget innehåll. Att dölja IP-adressen bör vara aktiverat som standard och jag rekommenderar att du lämnar det så.
Från och med nu kommer du inte att se externa bilder i dina e-postmeddelanden. Om du vill se dem individuellt klickar du på ”Ladda ner alla bilder” högst upp i det öppna e-postmeddelandet.
Mac
Dessa steg hjälper dig att förhindra e-postspårning i Mail-appen på Mac:
- Öppna macOS Mail-appen och tryck på Kommando+Komma (,) för att se dess inställningar.
- Klicka på Sekretess.
- Avmarkera kryssrutan Skydda e-postaktivitet.
- Markera kryssrutan Blockera allt fjärrinnehåll. Låt också rutan ”Göm IP-adress” vara markerad.
Från och med nu kommer Mac Mail-appen inte att ladda ner raderade bilder. När du öppnar ett mejl med externa bilder visas en banner högst upp. Om du litar på avsändaren eller vill se bilderna klickar du bara på ”Ladda fjärrinnehåll” så kommer e-postmeddelandet att uppdateras med alla dess bilder.



Lämna ett svar