Hur man stoppar vissa drivrutiner från att installeras via Windows Update
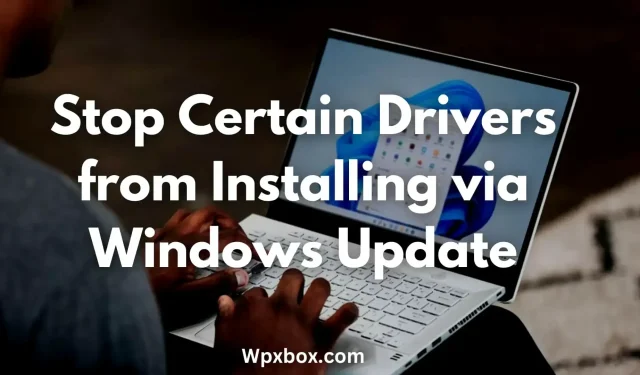
Windows uppdaterar nu automatiskt alla enhetsdrivrutiner via Windows Update. Som ett resultat finns det inget behov av att uppdatera enhetsdrivrutiner då och då. I vissa fall kanske du inte behöver uppdatera vissa enhetsdrivrutiner. Enheten kan vara kompatibel med en äldre version av drivrutinen, eller så kan det vara vad som helst. Så frågan är hur man förhindrar att vissa drivrutiner installeras via Windows-uppdatering?
Hur stoppar jag vissa drivrutiner från att installeras via Windows Update?
Det finns flera sätt att förhindra att Windows automatiskt uppdaterar drivrutiner. Du kan inaktivera alla inkommande drivrutinsuppdateringar för all din hårdvara, eller inaktivera dem endast för specifik hårdvara. För någon av dessa operationer kan du använda följande metoder:
- Grupprincip för att förhindra att vissa drivrutiner installeras
- Restriktioner för enhetsinstallation för att blockera vissa drivrutiner
- Registerredigerare för att blockera vissa drivrutiner
- Aktivera/inaktivera grupprincip för att förhindra installation av drivrutiner för en specifik enhet.
- Registermetod för att förhindra installation av drivrutiner för en specifik enhet
Låt oss nu kort prata om dessa metoder en efter en:
1] Grupprincip för att förhindra att vissa drivrutiner installeras
Du kan använda grupprincipredigeraren för att inaktivera automatisk drivrutinsladdning i Windows. Den enda nackdelen med denna metod är dock att den stoppar automatiska drivrutinsuppdateringar för alla enheter på ditt system. Men du har möjlighet att installera de senaste drivrutinerna automatiskt.
Följ dessa steg för att använda grupprincipredigeraren:
- Öppna grupprincipredigeraren
- Gå till följande väg:
Конфигурация компьютера > Административные шаблоны > Компоненты Windows > Центр обновления Windows > Управление обновлениями, предлагаемыми из Центра обновления Windows.
- Dubbelklicka här på Inkludera inte drivrutiner i Windows Update.
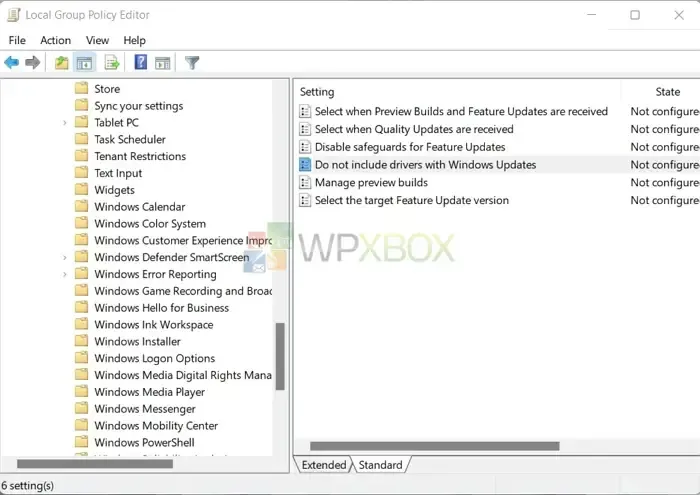
- Välj Aktiverad och klicka sedan på Verkställ > OK.
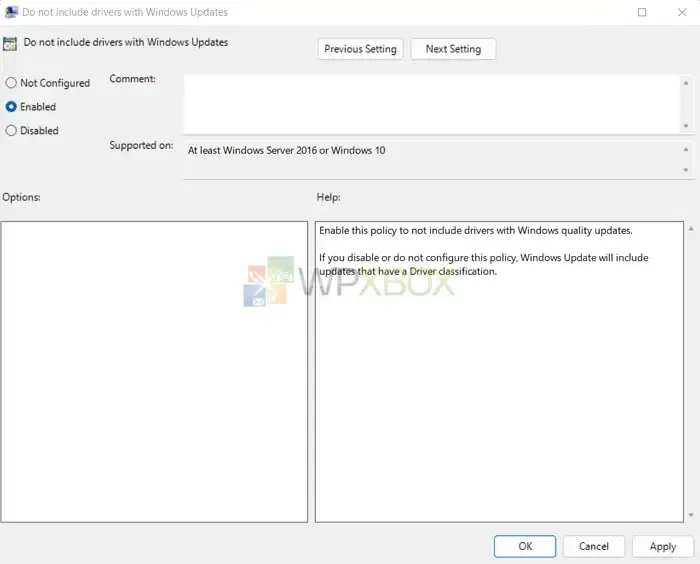
2] Begränsningar för enhetsinstallation för att blockera vissa drivrutiner
Du kan också använda Windows-systeminställningarna för att blockera eventuella kommande drivrutinsuppdateringar via Windows Updates. För att göra detta kan du följa dessa steg:
- Tryck först på Windows + I för att starta Inställningar.
- Gå till ”System”> ”Om”> ”Avancerade systeminställningar”.
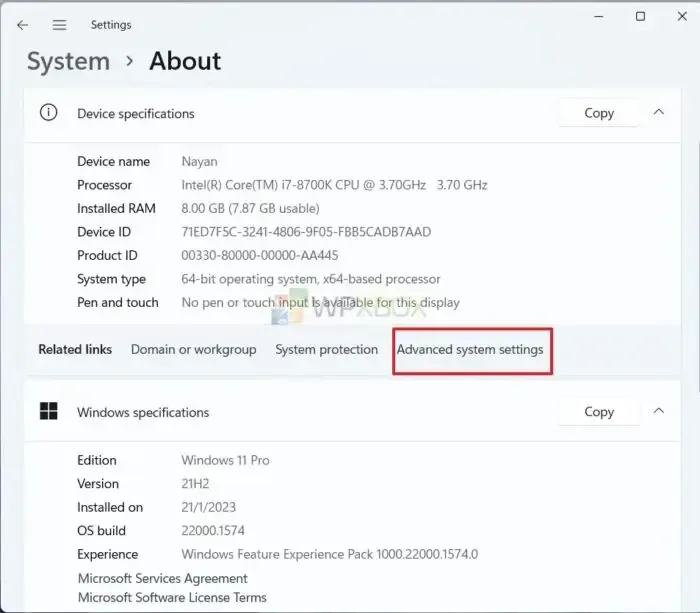
- Klicka på fliken Maskinvara och klicka på Alternativ för enhetsinstallation.
- Markera Nej här (Din enhet kanske inte fungerar som förväntat).
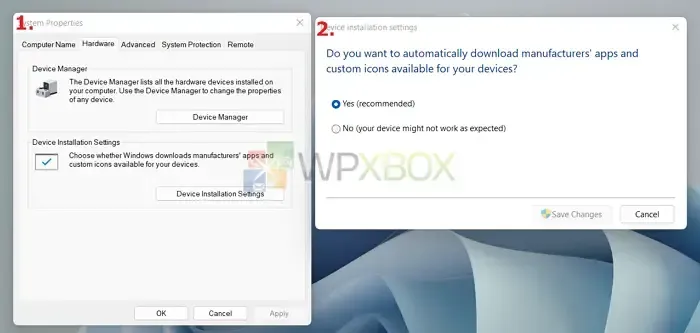
- Klicka slutligen på Spara ändringar.
3] Registerredigerare för att blockera vissa drivrutiner
Därefter kan du använda Registerredigeraren. Detta kommer att blockera alla nya installationer av enhetsdrivrutiner såsom grupprincipredigeraren.
När du arbetar med registret är det också en bra idé att säkerhetskopiera dina registerinställningar innan du gör några ändringar. Så om din dator stöter på problem kan du snabbt få den tillbaka till det normala.
Följ dessa steg för att använda Registereditorn:
- Öppna Registereditorn.
- Gå till följande väg:
Компьютер\HKEY_LOCAL_MACHINE\ПРОГРАММНОЕ ОБЕСПЕЧЕНИЕ\Microsoft\Windows\CurrentVersion\DriverSearching
- Dubbelklicka på SearchOrderConfig i mappen DriverSearching.
- Ändra värdet till 0 och klicka på OK.
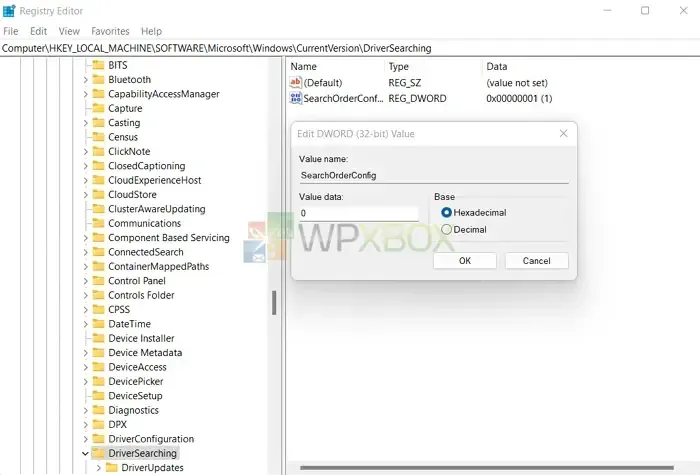
- Slutligen, starta om datorn för att tillämpa ändringarna.
Alternativt kan du följa samma steg för att aktivera automatisk installation av drivrutiner genom att ändra värdet på SearchOrderConfig till 1.
4] Aktivera/inaktivera grupprincip för att förhindra installation av drivrutiner för en specifik enhet.
Vi diskuterade tidigare hur man inaktiverar alla inkommande drivrutinsuppdateringar. Detta kommer dock inte att vara en bra idé för många enheter. Därför kan du använda grupprincip för att förhindra automatiska drivrutinsuppdateringar för viss hårdvara.
För att göra detta måste du hitta hårdvaru-ID:t och inaktivera det i grupprincipredigeraren. Följ dessa steg för att hitta hårdvaru-ID:t.
- Högerklicka på startmenyn.
- Gå till Enhetshanteraren.
- Leta upp din enhet, högerklicka på den och välj Egenskaper.
- Gå till fliken Detaljer.
- Använd rullgardinsmenyn Egenskaper för att växla till maskinvaru-ID:n.
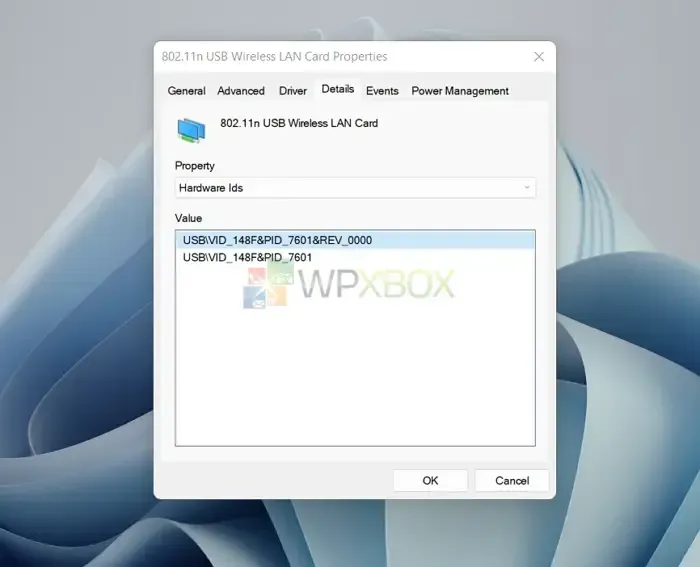
- Under värdet hittar du ett gäng ID. Du vill dock bara ha de två första, så kopiera dem genom att högerklicka på ID:t och välja ”Kopiera”.
När du har maskinvaru-ID:n, följ dessa steg för att inaktivera enheten med hjälp av grupprincip:
- Starta grupprincipredigeraren.
- Gå till följande väg:
Конфигурация > Административные шаблоны > Система > Установка устройства > Ограничения установки устройства.
- Dubbelklicka på Neka installation av enheter som matchar någon av dessa enhetsinstans-ID:n.
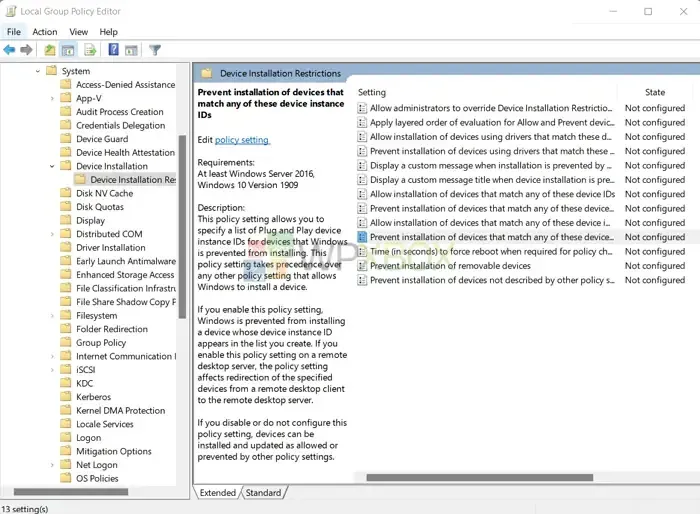
- Ändra status till Aktiverad.
- Aktivera policyn ”Gäller även för redan installerade enheter” i avsnittet Inställningar.
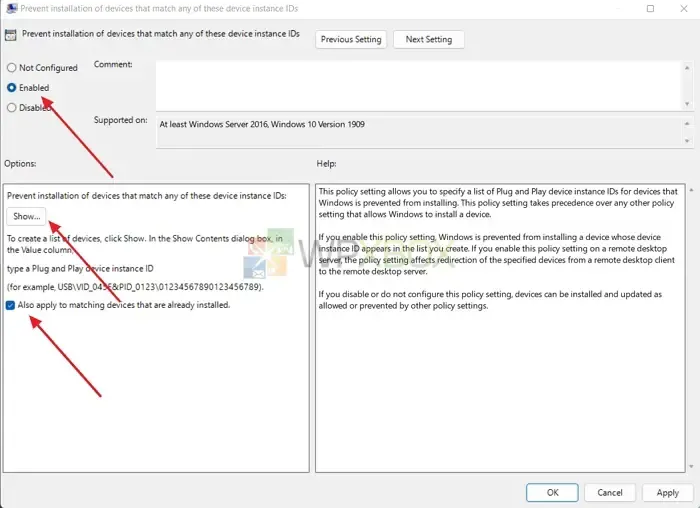
- Klicka sedan på knappen Visa och lägg till de två hårdvaru-ID:n som du kopierade tidigare.
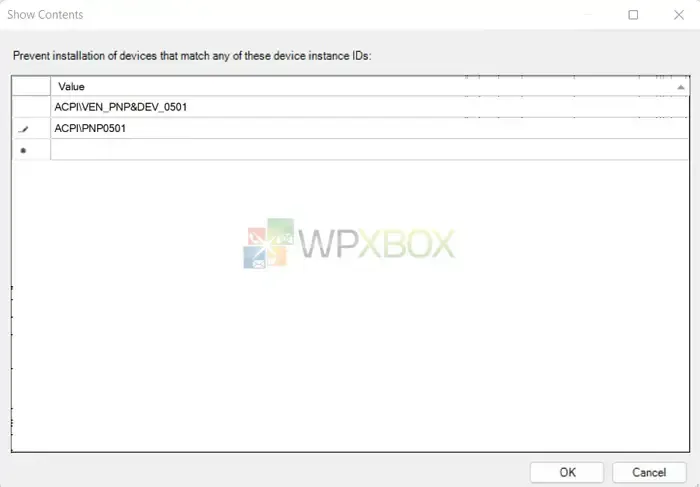
- Klicka sedan på OK.
- Slutligen, stäng grupprincipredigeraren genom att klicka på Verkställ > OK.
5] Registermetod för att förhindra installation av drivrutiner för en specifik enhet
Slutligen kan du använda Registereditorn för att förhindra att en viss drivrutin installeras via Windows Update. Du behöver hårdvaru-ID för detta, så följ de föregående stegen för att få dem.
När du har hårdvaru-ID:n gör du följande:
- Öppna Registereditorn och navigera till följande sökväg:
HKEY_LOCAL_MACHINE\SOFTWARE\Policies\Microsoft\Windows\DeviceInstall\Restrictions
Skapa två DWORDs och ange det föreslagna värdet
- DenyDeviceIDs=1
- DenyDeviceIDsRetroactive=0
1 = Aktivera
0 = Inaktivera
Efter att ha gjort det, gå vidare till nästa del och skapa en sträng som heter ”1”.
HKEY_LOCAL_MACHINE\SOFTWARE\Policies\Microsoft\Windows\DeviceInstall\Restrictions\DenyDeviceIDs
- “1”= “HDAUDIO\\FUNC_01&VEN_10EC&DEV_0282&SUBSYS_103C80C1”
- Ändra hårdvaru-ID för att matcha din hårdvaruenhet. För att lägga till flera hårdvaru-ID:n, ändra ”1” till ”2” eller ”3”.
- Slutligen, spara. reg-filen och dubbelklicka på den för att installera.
Notera. Att redigera registerfiler kan vara riskabelt. Se till att göra en ordentlig säkerhetskopia innan du fortsätter, eller skapa en systemåterställning.
Slutsats
Så det här var några av sätten att stoppa vissa drivrutiner från att installeras via Windows Update. Du kan inaktivera alla framtida drivrutinsuppdateringar om dina enheter inte kräver frekventa drivrutinsuppdateringar. Att inaktivera drivrutinsuppdateringar för en specifik enhet skulle dock vara användbart om du har en GPU, skrivare eller någon annan enhet som kräver frekventa drivrutinsuppdateringar.


Lämna ett svar