Hur du frigör lagringsutrymme genom att hantera foton och videor på din iPhone eller iPad
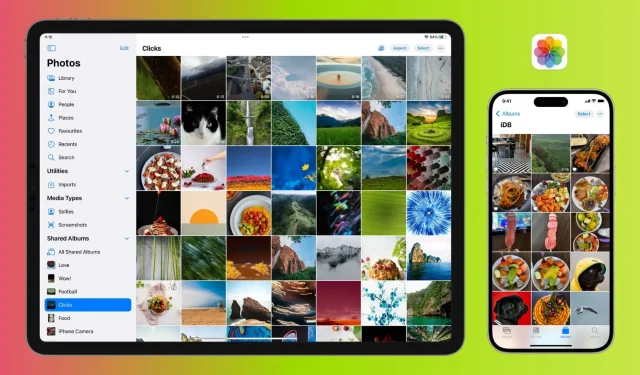
Trots de kompakta HEIF- och HEVC-formaten kan antalet foton och videor på din iPhone snabbt öka, vilket resulterar i ett betydande slöseri med lagringsutrymme.
I den här guiden hittar du några användbara tips om hur du frigör utrymme på din iPhone eller iPad genom att radera oönskade foton och videor.
Innan du börjar: Foton och videor innehåller dina värdefulla minnen. Så säkerhetskopiera dem på din dator, Google Drive, extern hårddisk, etc.
Radera valda foton, videor och skärmdumpar
Om du har använt din iPhone eller iPad ett tag, är chansen stor att det finns mediefiler på den som du inte längre behöver. Dessa kan vara dubbletter av foton och videor som du har tagit eller sparat i appar som WhatsApp, eller skärmdumpar som inte längre behövs. Att ta bort alla dessa kommer att frigöra betydande lokalt utrymme på din iPhone eller iPad.
Ta bort seriebilder
När du använder timern för att ta ett foto tar din iPhone inte en utan tio bilder! På samma sätt, om du håller ned volym upp-knappen i kameraappen, fortsätter din iPhone att ta bilder så länge du håller ned volym upp-knappen. Dessa flera bilder tagna i snabb följd kallas seriebilder. Du kan bara spara en eller några seriebilder och radera resten för att frigöra utrymme på din enhet.
Ta bort dubbletter av foton och videor
När du bläddrar i appen Foton kan du lägga märke till flera bilder som ser likadana ut eller är samma foton eller videor uppladdade flera gånger och tar upp dubbelt eller tredubblat lagringsutrymmet. Du kan enkelt identifiera sådana dubbletter av bilder och ta bort dem för att frigöra utrymme.
Inaktivera min fotoström
Alternativet My Photo Stream skickar bilder tagna under de senaste 30 dagarna till alla dina Apple-enheter. Om du inaktiverar den här funktionen kan du frigöra utrymme på din iPhone:
- Öppna appen Inställningar på din iPhone eller iPad.
- Rulla ned och tryck på Foton.
- Inaktivera Min fotoström > Ta bort.
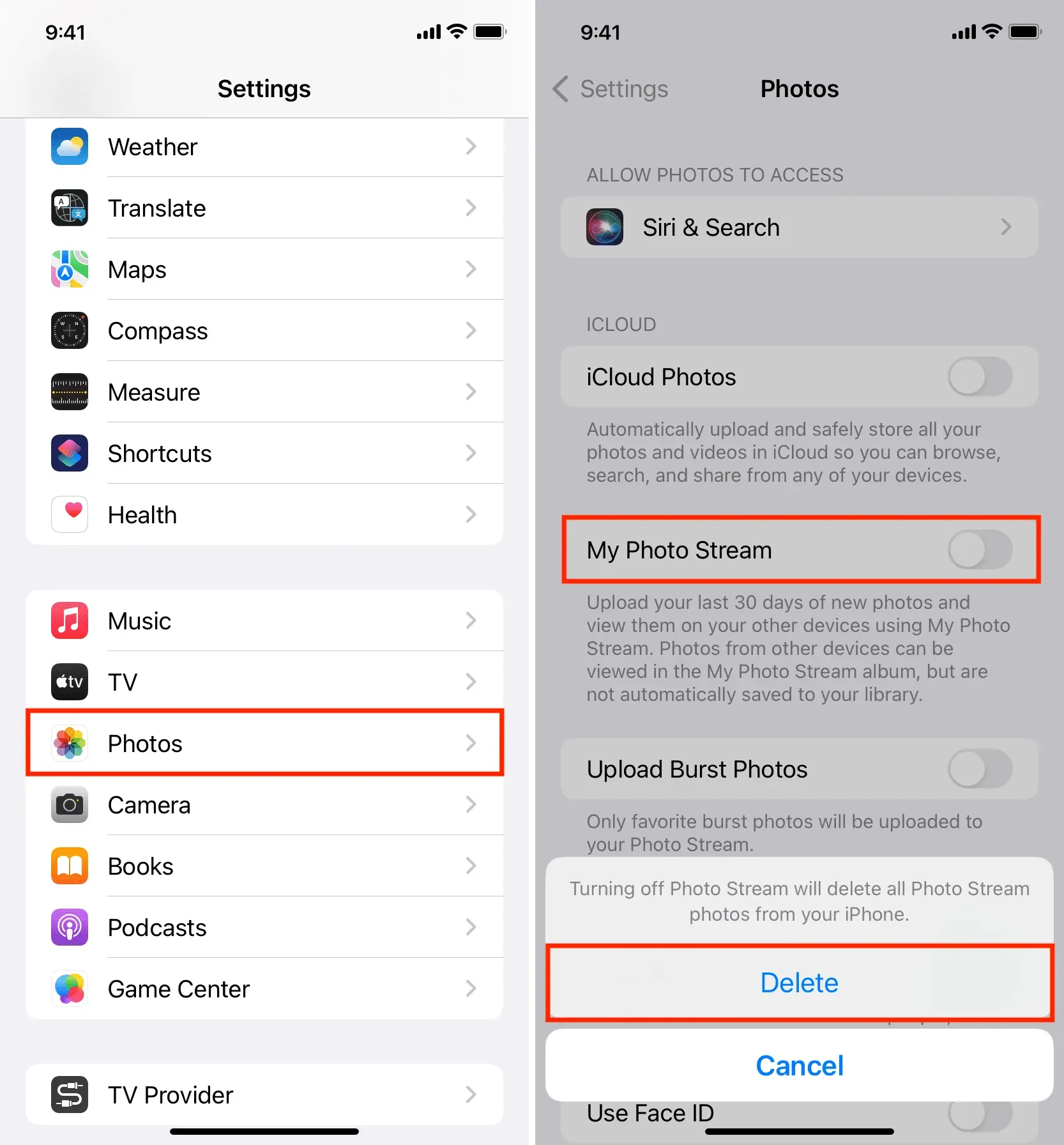
Notera:
- Att stänga av Min fotoström tar inte bort bilder från iCloud eller dina andra enheter. Det tar bara bort dem från just den iPhone.
- Min fotoström är endast tillgänglig om ditt Apple-ID skapades tidigare. Om du har skapat ditt Apple-ID under de senaste åren kommer Min fotoström inte att vara tillgänglig för dig eftersom den har ersatts av iCloud Photos.
Installera iCloud Photos för att ta mindre plats (eller stäng av det)
Om du använder iCloud Photos för att lagra alla dina foton och videor i iCloud har du två alternativ:
- Ladda ner och spara original: Detta sparar foton i originalkvalitet på din iPhone och tar upp mycket utrymme.
- Optimera iPhone-lagring: Detta sparar en reducerad version av foton till iPhones lokala lagring, medan bilder i full kvalitet sparas i iCloud.
Så här frigör du utrymme på din iPhone:
- Gå till appen Inställningar > Foton och välj Optimera iPhone-lagring.
- Eller stäng av iCloud Photos på din iPhone i Inställningar > Foton > iCloud Photos. Detta tar bort alla bilder från din enhet och frigör därmed lokalt utrymme. Men dessa iCloud-bilder kommer att förbli sparade i iCloud såväl som på dina andra Apple-enheter och Windows PC.
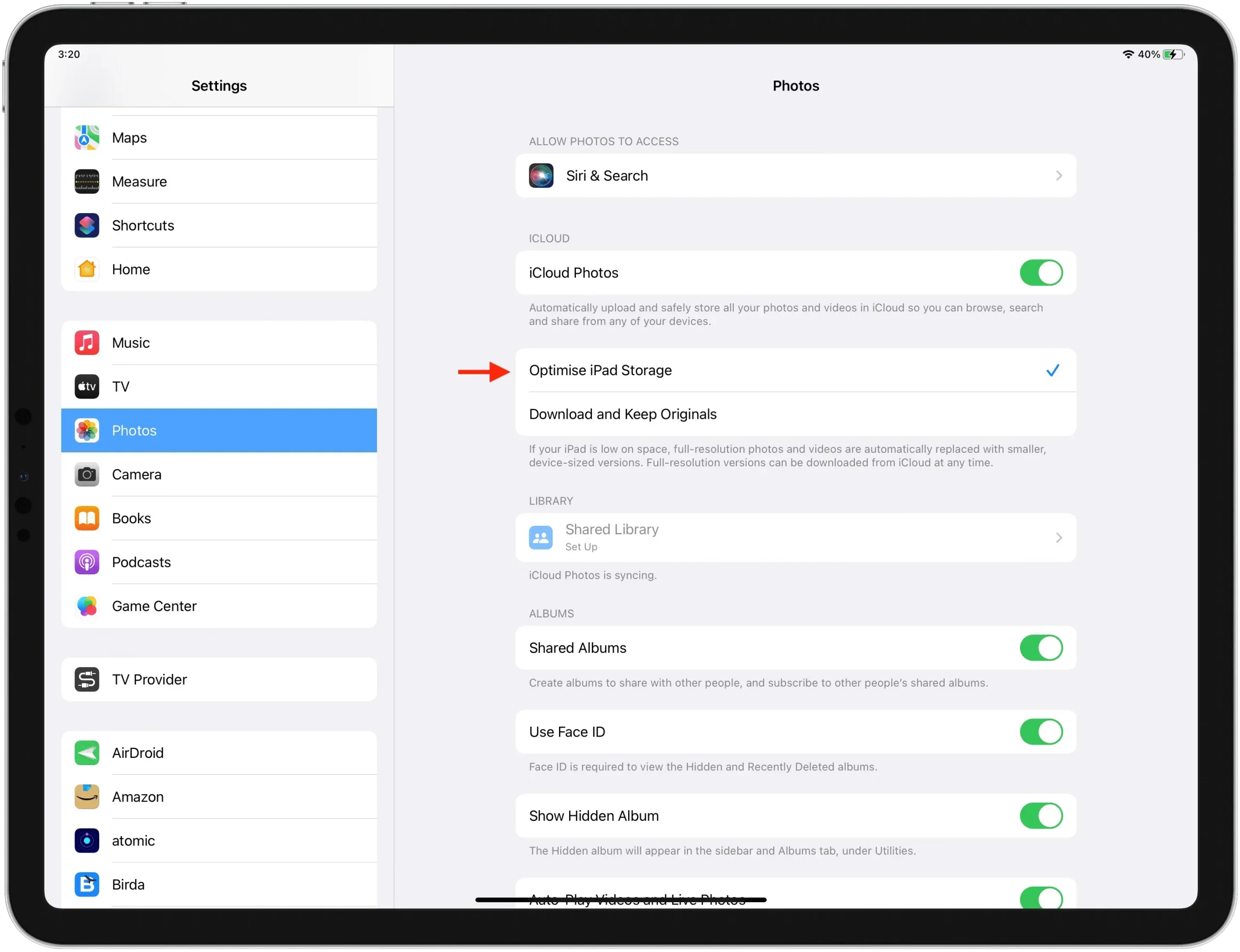
Ta bort alla iPhone-foton
Om du inte använder iCloud Photos kan du fortfarande ta bort alla bilder och videor från din iPhone, vilket kommer att frigöra mycket utrymme.
Rensa upp nyligen borttagna media
När du tar bort ett foto eller en video försvinner den inte direkt. Istället flyttas den till avsnittet Nyligen borttagen, där den stannar de kommande 30 dagarna (så att du kan återställa den) och fortsätter att ta upp plats. tills du rensar denna mapp:
- Öppna appen Foton och tryck på Album.
- Rulla ned och klicka på ”Nyligen borttagen”.
- Klicka på ”Välj” högst upp.
- Klicka på ”Ta bort alla” och bekräfta.
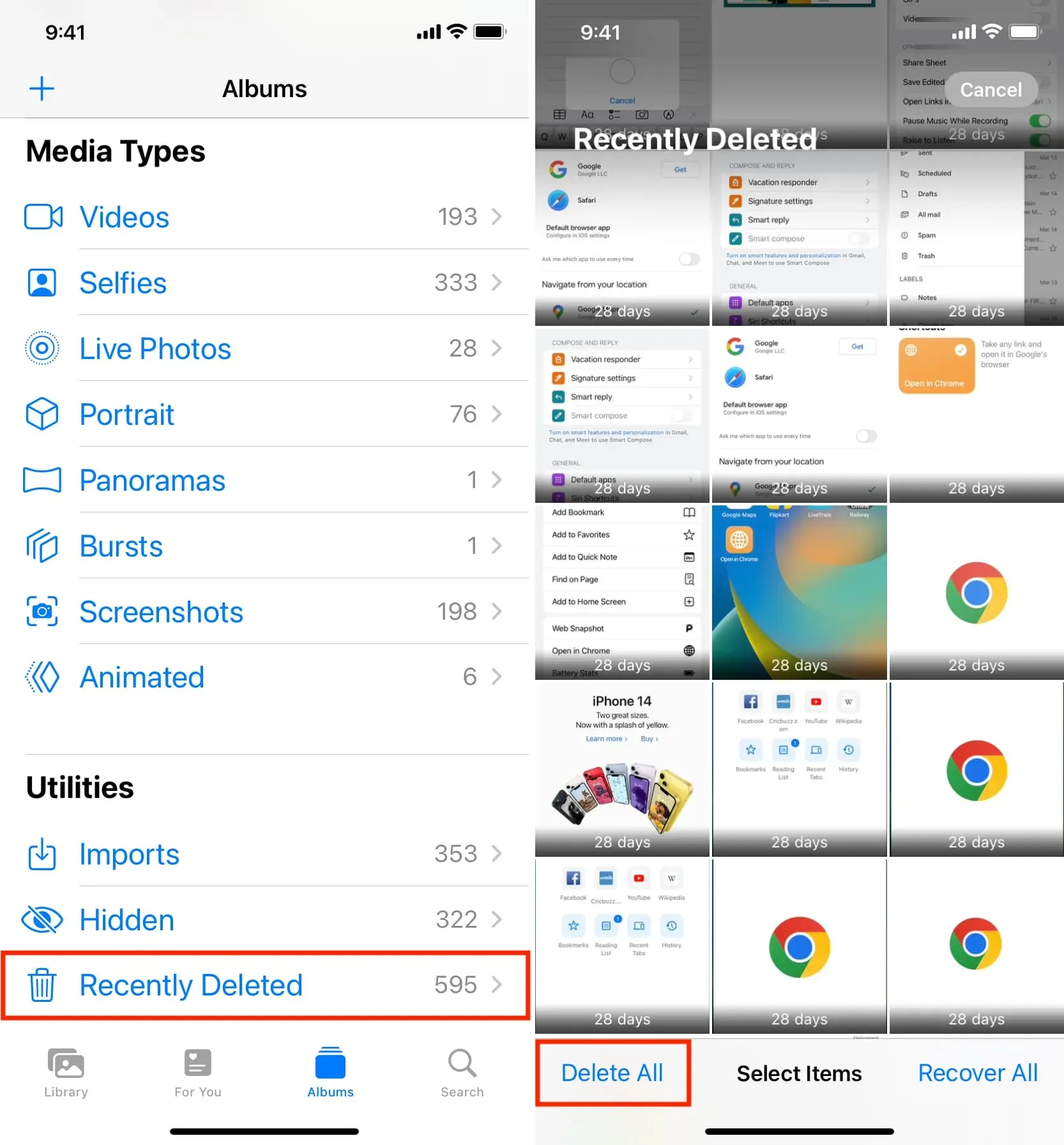



Lämna ett svar