Hur man inaktiverar popup-blockerare på iPhone
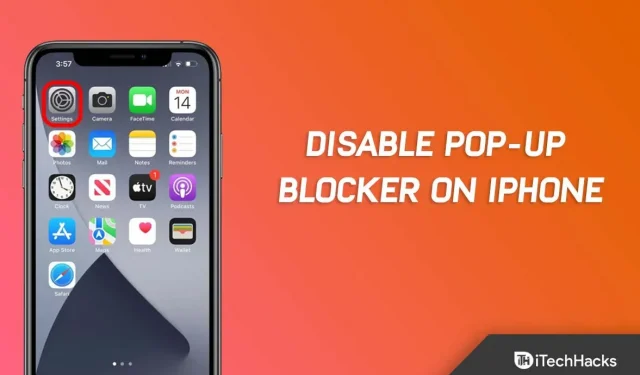
I webbläsaren Safari används en popup-blockerare för att förhindra att popup-fönster visas vid vissa tidpunkter. I vissa fall kommer flera fönster att visas på skärmen, eller popup-fönster kan skapas genom kodning på en webbsida.
Men låt oss säga att om du är på en webbplats som kräver att dessa popup-fönster fungerar korrekt, måste du inaktivera funktionen på dina iOS-enheter. Men eftersom denna funktion är aktiverad som standard; därför är det inte många användare som är bekanta med hur man inaktiverar popup-blockerare på sina iPhones.
Tja, för att hjälpa er inaktivera popup-blockerare på din iPhone, vi är här med den här guiden. Idag här kommer du att lära dig hur du enkelt inaktiverar popup-blockerare på din iPhone . Så låt oss börja.
Innehåll:
- 1 Vad menar vi med popup-fönster?
- 2 Varför aktivera/inaktivera popup-fönster i Safari på iPhone?
- 3 Hur man inaktiverar popup-blockerare i webbläsaren Safari (iPhone)
- 4 Hur man inaktiverar popup-fönster i Safari på Mac
- 5 Hur man inaktiverar popup-blockerare i Chrome på Mac
- 6 Hur man inaktiverar popup-blockerare i Firefox på Mac
Vad menar vi med popup?
Termen ”popup-fönster” syftar på ett litet fönster som automatiskt visas när du besöker en webbplats eller följer en länk. Återförsäljare, lågprisbutiker och andra webbplatser använder ofta popup-fönster för att fånga kundernas uppmärksamhet.
Dessa popup-fönster på webbplatsen bör inte förväxlas med små Mac-aviseringar. Det är ditt system eller dina installerade applikationer som genererar dessa meddelanden. Du kommer inte att se dem i din webbläsare.
Varför aktivera/inaktivera popup-fönster i Safari på iPhone?
Safari stöder popup-fönster för att ge webbplatser de popup-fönster de behöver för att fungera korrekt, till exempel din banks webbplats. Vissa webbplatser låter dig inte göra vad du vill utan de där små fönstren.
Nu, varför och när behöver vi inaktivera popup-blockerare på iPhone ? Tja, medan Safaris popup-blockerare fungerar bra för det mesta, finns det alltid situationer där popup-fönster behövs. Vissa webbsidor kräver att du öppnar popup-fönster för att komma åt den information du behöver, även om det kan vara dålig webbdesign.
Vissa finansiella webbplatser, som de som är relaterade till bank- och kreditkort, använder ofta popup-fönster för att visa kontoutdrag, PDF-dokument och andra dokument. Dessutom kan andra webbplatser använda popup-fönster för att förse dig med tjänster såsom nyhetsbrevprenumerationer, rabattkoder etc.
När det finns problem med att öppna popup-fönster på en webbplats kan du snabbt inaktivera Safaris popup-blockerare om du behöver tillåta popup-fönster på en webbplats.
När du är klar med popup-fönstret bör du aktivera din popup-blockerare igen för att förhindra att andra webbplatser öppnar dem utan din tillåtelse.
Hur man inaktiverar popup-blockerare i webbläsaren Safari (iPhone)
Popup-blockerare är inbyggda i webbläsaren Safari för iOS. Om du helt vill inaktivera popup-blockeraren i inställningsmenyn. Men även om alla iOS-enheter har den här funktionen är den mindre pålitlig än tidigare modeller.
Under tiden, om du vill lära dig mer om popup-blockerare, besök Apple Hjälp. Även om det här alternativet helt inaktiverar popup-blockerare, rekommenderas det fortfarande att inte inaktivera det här alternativet.
Apples iPhone blockerar vanligtvis popup-fönster som standard. Men nackdelen är att du ibland behöver se vissa annonser, vilket kan vara väldigt irriterande. Men popup-blockeraren på iPhone kan inaktiveras på flera sätt, men stegen nedan hjälper dig att inaktivera popup-blockerare på din iPhone:
- Öppna först appen Inställningar.
- Byt sedan till webbläsaren Safari.
- Växla nu knappen bredvid Blockera popup-fönster.
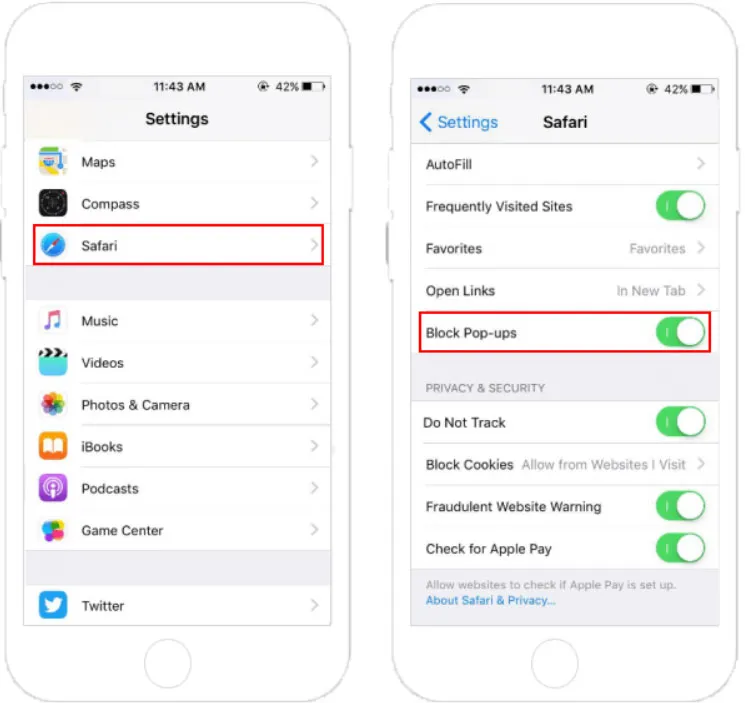
Hur man inaktiverar popup-fönster i Safari på Mac
Standardwebbläsaren Apple Safari för Mac innehåller en popup-blockerare som enkelt kan inaktiveras. Du kan inaktivera popup-blockeraren genom att helt enkelt ändra inställningen i inställningsmenyn. Beroende på din version av Safari, hittar du det här alternativet på olika platser.
Så här inaktiverar du popup-fönster i Safari 11 eller tidigare
Popup-blockeraren kan inaktiveras eller aktiveras med ett enda klick i Safari 11 och tidigare. Så här hittar du det:
- Öppna Safari och klicka på Safari-menyn.
- Välj sedan ”Inställningar”.
- Gå till fliken ”Säkerhet”.
- Efter det avmarkerar du Blockera popup-fönster.

Så här inaktiverar du popup-fönster i Safari 12 eller senare
Popup-blockeraren kan inaktiveras i Safari 12 och senare för alla webbplatser eller för utvalda webbplatser. Du kan inaktivera popup-blockerare på Mac genom att följa dessa steg:
- Öppna Safari och välj Inställningar från menyn högst upp på skärmen.
- Klicka på fliken Webbplatser.
- För att inaktivera popup-fönster för alla öppna webbplatser, välj ”Inaktivera” från rullgardinsmenyn till vänster.
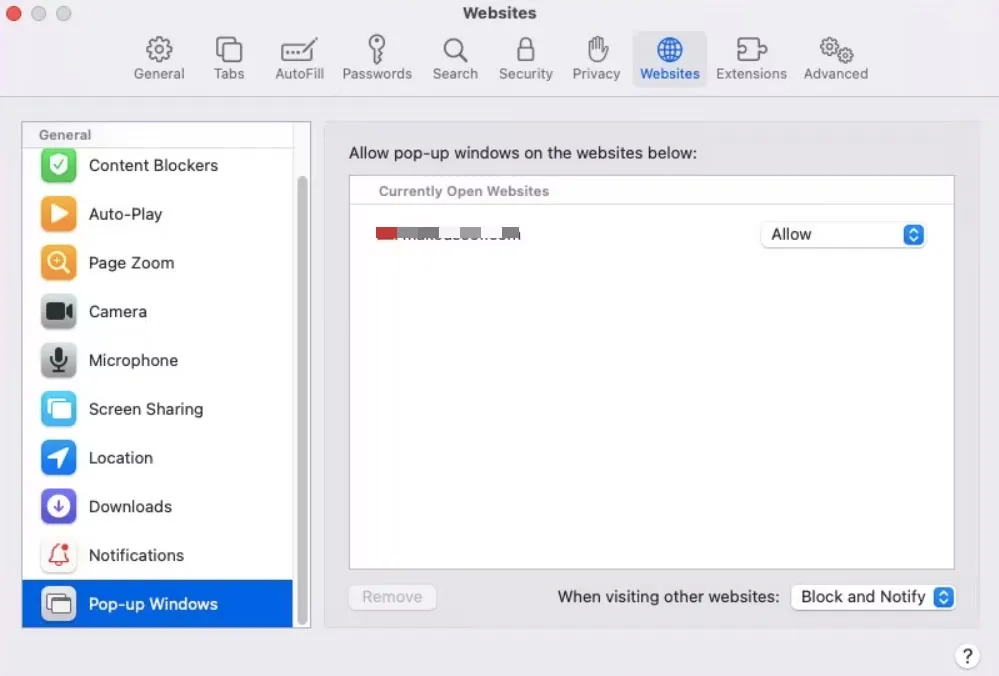
Hur man inaktiverar popup-blockerare i Chrome på Mac
Så, som vi redan har diskuterat hur man inaktiverar popup-blockerare på iPhone eller Mac i webbläsaren Safari; så det är dags för Chrome-webbläsaren. När du använder Chrome som standardwebbläsare på en Mac kan du avblockera popup-fönster genom att helt enkelt gå till skärmen för Chrome-inställningar och aktivera inställningen. Du kan göra detta genom att göra följande:
- För att komma åt Chrome-inställningarna, klicka på de tre prickarna i det övre högra hörnet.
- I den vänstra rutan klickar du på Säkerhet och sekretess och sedan på Webbplatsinställningar.
- För att inaktivera popup-fönster och omdirigeringar, scrolla till botten av sidan.
- För att inaktivera Chromes popup-blockerare, klicka på knappen bredvid Webbplatser kan skicka popup-fönster och använda omdirigeringar.
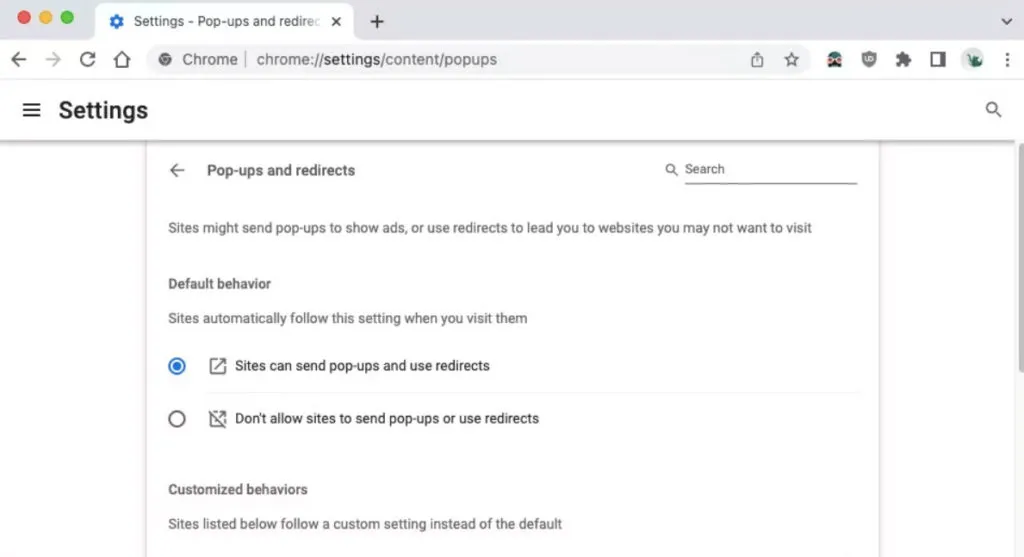
Hur man inaktiverar popup-blockerare i Firefox på Mac
Precis som Google Chrome inaktiverar Firefox popup-blockerare på samma sätt. Du måste gå till inställningarna, avmarkera motsvarande alternativ och du är klar. Så låt oss se hur:
- I Firefox klickar du på de tre horisontella linjerna i det övre högra hörnet.
- Klicka på Sekretess och säkerhet i den vänstra rutan.
- Se till att kryssrutan Blockera popup-fönster är avmarkerad.
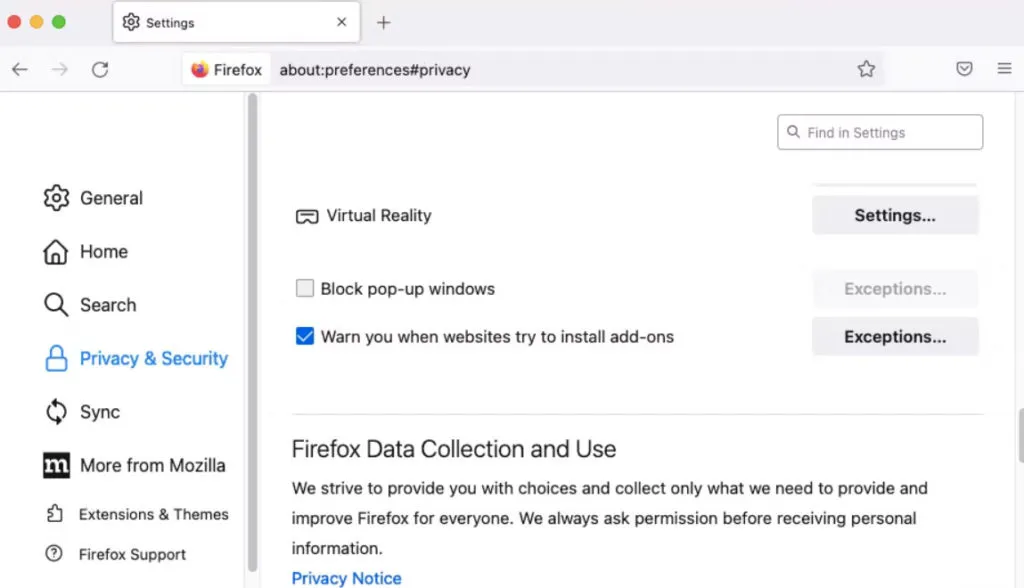
Slå in
Så här är hur du kan inaktivera blockeraren på din iPhone. Vi hoppas att du nu kan inaktivera den här funktionen på din iOS-enhet. Men om du fortfarande har några problem, se till att lämna en kommentar nedan och låt oss veta.



Lämna ett svar