Hur man inaktiverar AirPods Pro-aviseringar (stoppa Siri från att läsa texter)
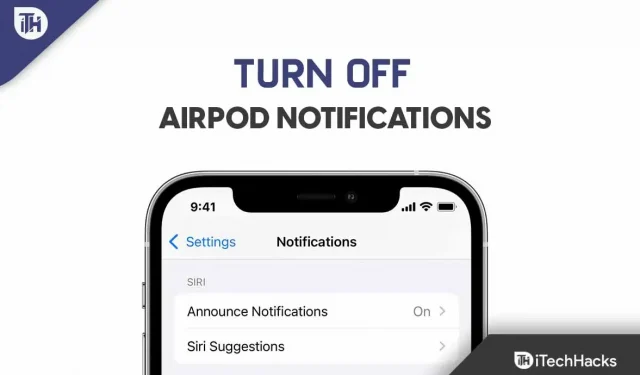
Har du AirPods Pro/Max? Om så är fallet, är chansen stor att du också kan vara orolig över det faktum att Siri har börjat tillkännage dina aviseringar på AirPods Pro/Max. Tja, det här är en ny funktion som kom till iOS-enheten med den nya OS-uppdateringen. Men genom att använda den här funktionen, dina AirPods, Beats och CarPlay, kan Siri meddela dig om iMessage, påminnelser och tredjepartsappar (som Slack, Snapchat, Twitter, WhatsApp, etc.).
Dessutom finns en högtalarfunktion tillgänglig för att svara på varningar. Men inte alla gillar den här funktionen, eftersom den slumpmässigt börjar läsa meddelanden medan du tittar på eller lyssnar på något. Så låt oss se hur du stänger av iPod-aviseringar för Siri.
Innehåll:
- 1 Hur man stänger av AirPod-avisering (för senaste iOS 16)
- 2 Så här stänger du av Airpod-aviseringar (iOS 15 och tidigare)
- 3 Hur aktiverar jag annonstext igen?
Hur man inaktiverar AirPod-avisering (för senaste iOS 16)
Om du alltid vill ha på dig dina Airpods för att lyssna på musik eller ta emot samtal, måste du stänga av Airpod-aviserings- eller meddelandefunktionen. Detta beror på att den här funktionen gör att Siri automatiskt kan läsa din avisering när du använder dina Airpods. Tja, om du inte vet hur du stänger av Airpod-aviseringar följer du dessa steg:
Steg för att inaktivera Siri för att automatiskt läsa textmeddelanden:
För att inaktivera Siri Read-meddelanden för SMS-appen måste du följa dessa steg:
- Tryck först på appen Inställningar på din iPhone.
- Efter det håller du muspekaren över aviseringarna från menyn. På nästa skärm väljer du Announce Notifications .
- Stäng av växeln Meddelandemeddelanden i avsnittet Meddelanden .
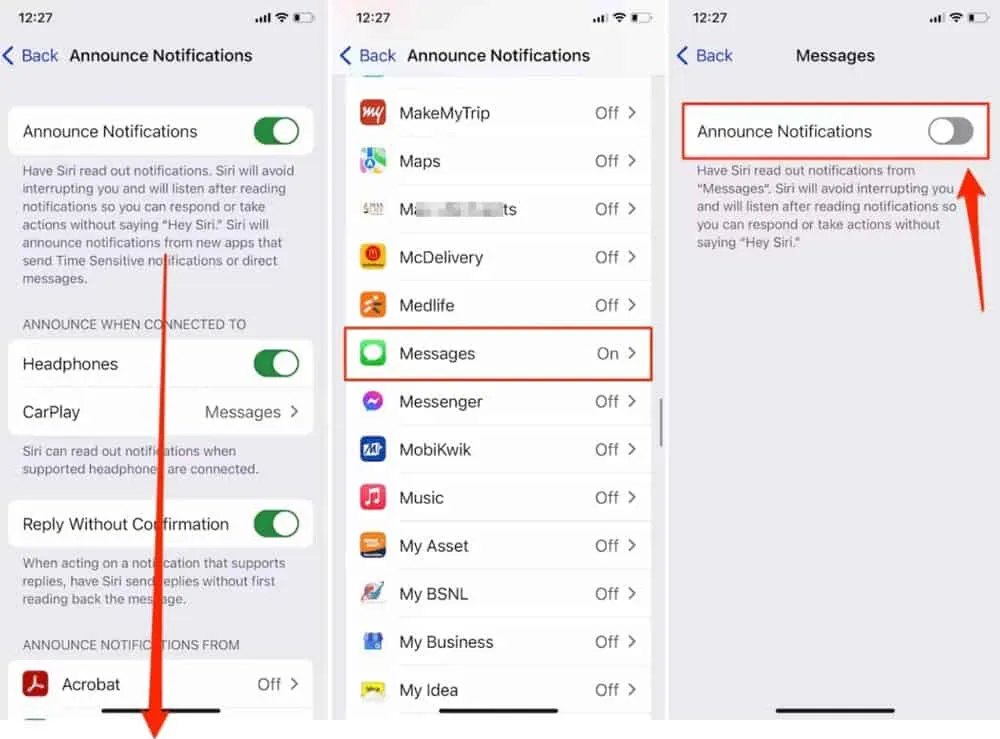
Hur stänger jag av Siri Read-aviseringen för en enskild app?
Låt oss anta att du inte vill stänga av den här funktionen för alla appar, för som standard, när du aktiverar aviseringsfunktionen Siri Read, tillämpar den inställningen på alla appar. Men om du vill inaktivera den här funktionen för en specifik applikation, följ dessa steg:
- Öppna appen Inställningar på din iPhone.
- Klicka på Aviseringar. Välj Meddela meddelanden.
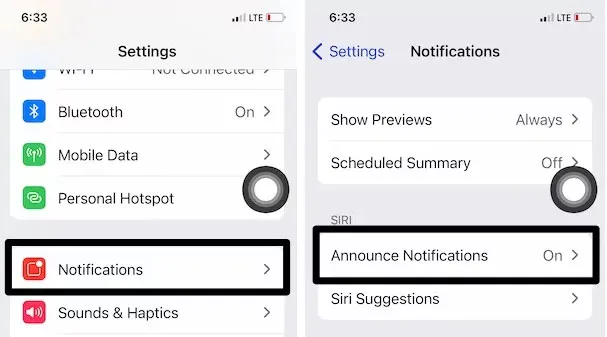
- Välj en app från listan för vilken du kan aktivera eller inaktivera meddelandeavisering på AirPods. Välj ett program.

- Du kan aktivera eller inaktivera annonsaviseringen.
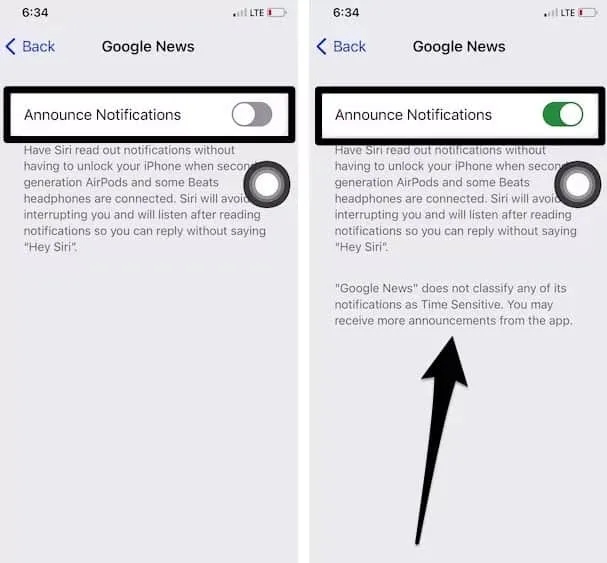
- Detta hjälper dig att ställa in aviseringar på dina hörlurar för att spela kontinuerligt.
Hur stänger jag av Airpod-avisering för alla appar?
Det har redan nämnts hur man stänger av Airpod-aviseringar för enskilda appar, men vad händer om du vill stänga av den här annonsfunktionen för alla appar som är tillgängliga på din iPhone? Tja, i det här fallet kan du använda stegen nedan:
- Gå till ”Inställningar” på din iPhone med iOS 15.
- Klicka på Aviseringar. Tryck på Meddela meddelanden under Siri.
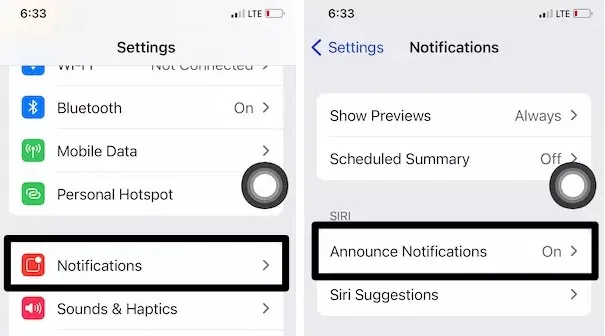
- För att inaktivera Siris förmåga att läsa aviseringar när hörlurar som stöds är anslutna, stäng av växeln Announce Notification.
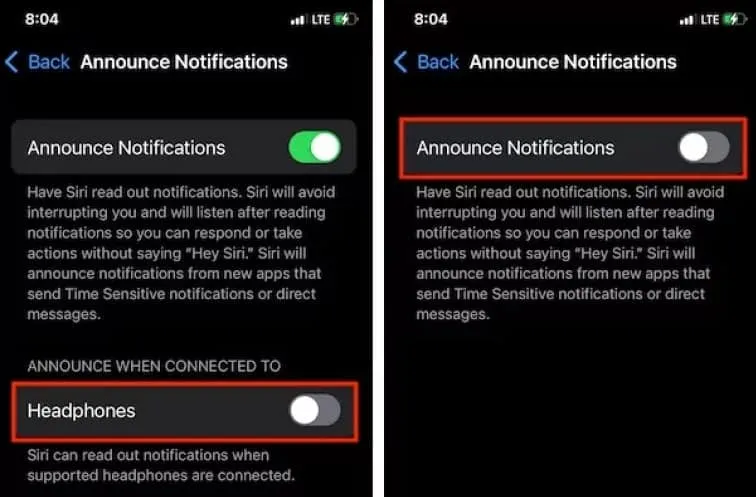
- Du kan också slå på aviseringen när hörlurar är anslutna. Sedan kan du följa samma steg.
Så här stänger du av Airpod-aviseringar (iOS 15 och tidigare)
Innan vi börjar med stegen, var medveten om att den här funktionen endast är tillgänglig för iOS 13.2 eller senare. Så detta betyder att om du har en iPhone med ett gammalt OS och sedan 13.2 kan du lämna guiden eftersom stegen vi nämnde inte kommer att fungera för dig. Så låt oss nu titta på dessa steg:
- Klicka först på appen Inställningar på din iPhone.
- Klicka på Aviseringar .
- Välj sedan Annonsera meddelanden med Siri .
- Efter det, se till att aktivera meddelandemeddelanden med Siri.
- I appen Meddelanden väljer du Kontakter under Annonsera meddelanden under eller endast under Kontakter .
Hur aktiverar jag annonstext igen?
Du kan använda Siri på din iPad med iPadOS 15 eller iPhone med iOS 15 för att läsa inkommande textmeddelanden och iMessages. Så för att aktivera den här funktionen igen måste du sätta på din Airpod Max/Pro och sedan upprepa stegen du tog för att inaktivera Siri-meddelanden. Men om du missade den här delen kan du fortsätta enligt följande:
- Gå till Inställningar och välj Aviseringar .
- Klicka på knappen Meddela meddelanden för att aktivera den här funktionen.
Det är allt! Med Siri på din iPad eller iPhone kommer nästan varje notifiering du får att läsas upp.
Vilka appar stöder Siri-meddelanden?
Du bör kontrollera appbeskrivningen för att se vilka appar som för närvarande fungerar med meddelandeannonser med Siri. Meddelanden-appen på iPhone och andra appar från tredje part som implementerar SiriKt Developer API läser också automatiskt textmeddelanden.
iOS 13 eller senare: Hur ställer jag in meddelandemeddelanden med Siri?
Du kommer inte att tro hur användbar den här funktionen är förrän någon hör dina hemliga meddelanden. Eftersom Siri meddelar ett meddelande från alla dina kontakter när du slår på någon, kan du ställa in meddelandemeddelanden med Siri på iOS 13 eller senare. Om du har tillåtit Siri att meddela meddelanden för specifika appar kommer endast dessa appar att meddelas. Detta kan göras genom att avmarkera rutan bredvid appen som inte vill att dina meddelanden ska meddelas.
- Siri kommer att läsa meddelanden från dina senaste konversationer när du väljer alternativet Senaste. När Siri tillkännager meddelanden du fått, till exempel från en kontakt du pratade med för några minuter sedan.
- Om du har sparat kontakter på din enhet kommer Siri att läsa deras meddelanden. Ett meddelande från en okänd kontakt kommer inte att meddelas.
- Siri kommer bara att meddela meddelanden från kontakter som du har markerat som favoriter.
Hur fungerar deklarationsfunktionen?
Siri kommer att spela en ton när ett nytt meddelande kommer innan han läser upp avsändarens namn och meddelandet. Siri kommer dock bara att meddela det långa meddelandet, medan avsändarens namn kommer att meddelas tillsammans med innehållet i meddelandet.
Slutlig dom | Inaktivera Siri-meddelanden
Så här är hur du stänger av Airpod-aviseringar på din iPhone. Vi hoppas att du har slutfört de steg som nämnts tidigare i den här guiden. Dessutom, om du behöver mer information, lämna en kommentar nedan och låt oss veta.



Lämna ett svar