Hur man batchredigerar bilder på iPhone, iPad och Mac
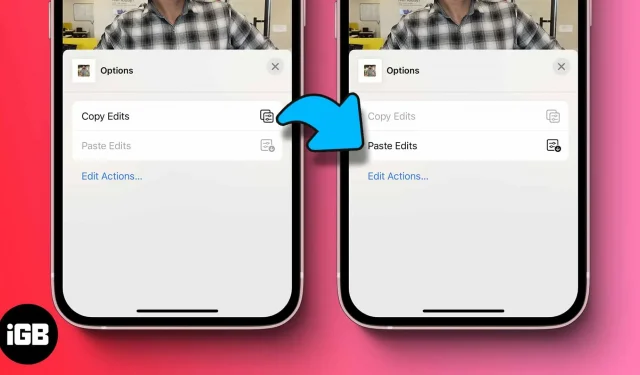
Många av oss använder den inbyggda appen Foton för att snabbt redigera bilder på våra Apple-enheter. Även om det erbjuder begränsad funktionalitet (för nu). Det verkar som att Apple försöker fixa detta. På WWDC 2022 introducerade Apple funktionen för batchredigering i appen Foton.
Med batchredigeringsfunktionen kan du välja flera foton och tillämpa ändringar på dem alla samtidigt. Detta kan vara mycket användbart när du vill massredigera (och ändra storlek på) bilder och hålla saker konsekventa. Detta sparar inte bara tid, det håller också dina foton väl organiserade.
Notera. Du måste använda iOS 16, iPadOS 16 eller macOS Ventura för att komma åt funktionen för batchredigering.
Batchredigera iPhone-foton i iOS 16
- Välj valfritt foto och klicka på ”Redigera”.
- Gör dina ändringar och klicka på Slutför.
- Välj fotot igen och tryck på de tre horisontella prickarna i det övre högra hörnet.
- Klicka på Kopiera ändringar.
- Gå nu tillbaka, tryck på ”Välj” och välj de bilder du vill tillämpa samma ändringar på.
- Tryck på de tre horisontella prickarna längst ner till höger och välj Klistra in ändringar.
Och det är så du kan redigera flera bilder i en ram. Vi älskar alla att ta bilder med våra iPhones, eller hur? Apple tar kronan när det kommer till smartphonefotografering; ja, vi skulle vilja säga detsamma om redigering.
Bortsett från den här coola batch-redigeringsfunktionen har iOS 16 också några användbara funktioner som att ta bort dubbletter och kryptera nyligen raderade; Apple verkar vara på rätt väg.
Råd. För att ångra en redigering, välj helt enkelt bilderna → 3 horisontella prickar → Återgå till originalläget.
Hur man redigerar flera bilder samtidigt på macOS
- Öppna appen Foton på Mac och välj ett foto.
- Klicka på Redigera → redigera den för att passa dina behov → klicka på Slutför.
- Välj Bild från menyraden och klicka på Kopiera ändringar. Alternativt kan du trycka på (shift + kommando + c) för att kopiera ändringarna.
- Gå nu tillbaka till föregående meny och välj alla andra bilder som du vill tillämpa samma ändringar på.
- Högerklicka på de markerade bilderna och klicka på ”Klistra in ändringar” eller tryck på (skift + kommando + v).
Råd. För att återgå till originalbilderna, högerklicka på bilden → Återgå till original.
Sammanfattande
För vissa kommer denna funktion inte att göra någon större skillnad. Men för någon som en social media manager eller en grafisk designer, etc., skulle det vara Gud sänd. Så, kommer den nya batchredigeringsfunktionen att hjälpa ditt arbetsflöde? Låt mig veta i kommentarsfältet.



Lämna ett svar