Så här byter du ljudutgång och ingångskällor på Mac
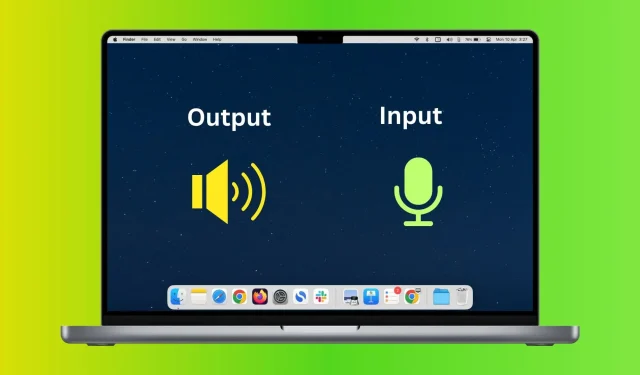
I den här guiden visar vi dig hur du ändrar ljudinmatnings- och utdataenheter på din Mac från Systeminställningar, samt hur du snabbt gör det från den översta menyraden.
Vad är ljudingångs- och ljudkällor på Mac?
Enkelt uttryckt betyder ljudingång en mikrofon som är konfigurerad för att fånga upp det du säger. På en MacBook kommer detta som standard till den inbyggda interna mikrofonen. Och om du har anslutit en enhet som AirPods eller en webbkamera, kan deras mikrofon fungera som en inmatningsenhet. Du kan också få speciella mikrofoner som spelar in ljud i hög kvalitet.
Ljudutgången är högtalaren genom vilken ljud från din Mac spelas upp. Det här kan vara den interna högtalaren på din MacBook, Mac mini, Mac Studio, iMac eller någon trådbunden eller trådlös högtalare som är ansluten till den, som AirPods, Bluetooth-hörlurar, HomePod, etc.
Ställ in ljudingång och utgångskälla på Mac
- Öppna Systeminställningar och klicka på Ljud.
- Välj en tillgänglig enhet under rubriken ”Utdata”. Vilka alternativ som är tillgängliga här beror på de kompatibla enheter som är anslutna till din Mac. När du har gjort ditt val kommer ljudet från din Mac från den valda högtalaren.
- Klicka sedan på ”Input” och välj den mikrofon du vill använda som ingångskälla. Nu, oavsett om du använder Siri, diktering, röstsökning, videosamtal eller ljudinspelning, kommer din Mac att använda den valda mikrofonen som en röstinmatningsenhet.
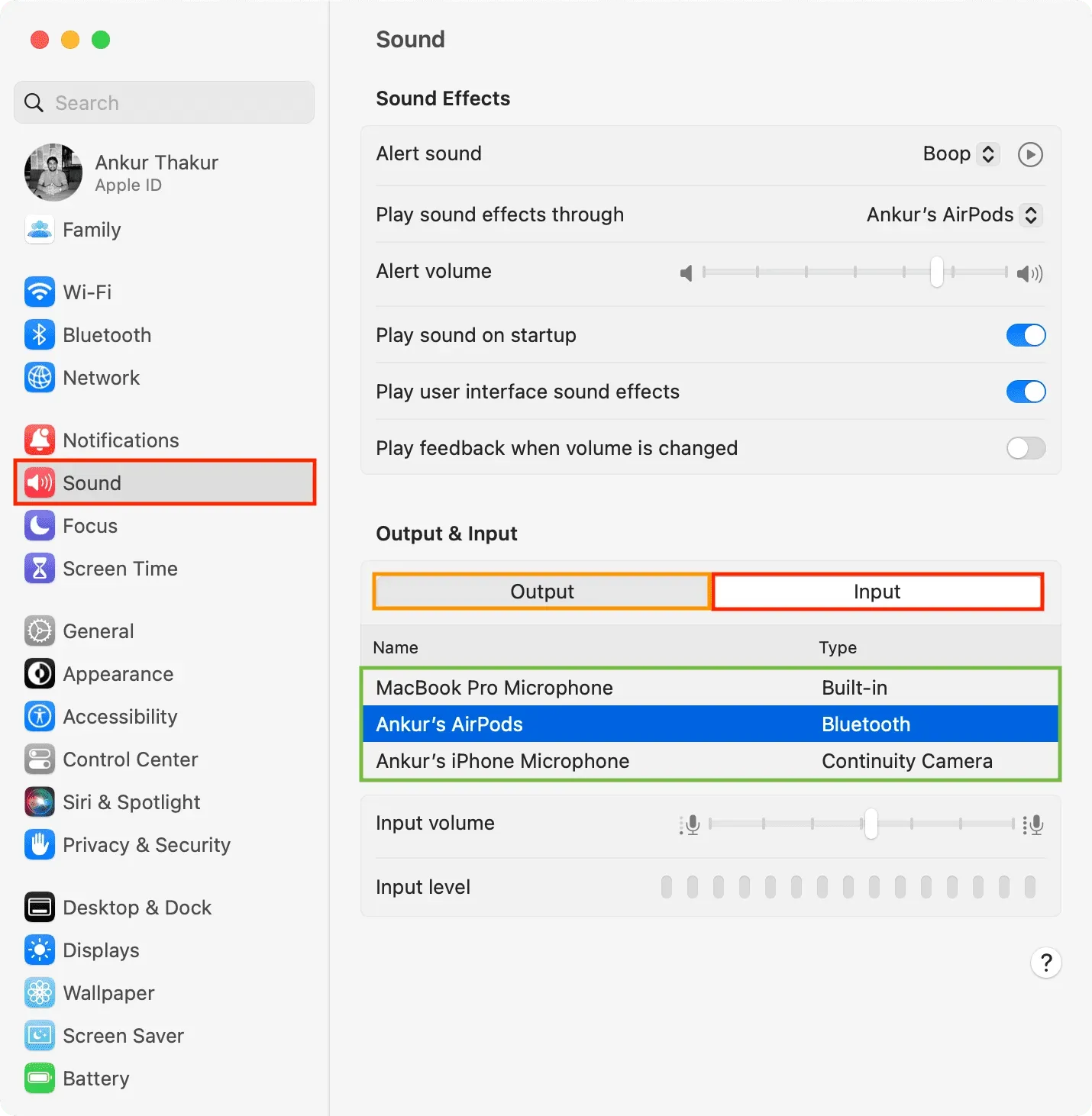
Ändra snabbt ljudingång och utgångskälla från menyraden.
- Öppna Systeminställningar och klicka på Kontrollcenter.
- Ställ in ljudikonen på Visa alltid i menyraden. Efter det kommer du att se en liten högtalarikon i det övre fältet på din Mac. Ikonen här kan skilja sig beroende på vilken högtalare som är ansluten. Till exempel, för AirPods, kommer du att se deras lilla symbol. Och för andra hörlurar kan du se hörlursikonen.
- För att ändra ljudutgången, klicka på högtalarikonen och välj ett av de tillgängliga alternativen.
- Och för att ändra ljudingången, Alternativ-klicka på högtalarikonen i menyraden. Det kommer att visa en lista över tillgängliga inbyggda, anslutna eller möjliga enheter (som din iPhone) som kan användas som mikrofon. Välj en härifrån.




Lämna ett svar