Hur man överför alla dina Google-kontakter till iCloud med iPhone eller dator
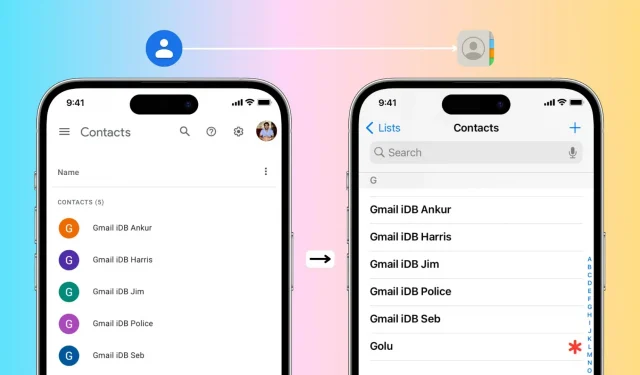
Byter du från Android till iPhone? Den här guiden kommer att täcka de enklaste sätten att överföra alla dina Google-kontakter till ditt Apple iCloud-konto med din iPhone eller dator.
Kan jag logga in på mitt Google Kontakter-konto på min iPhone?
Definitivt! Du kan gå till iPhone-inställningar > Kontakter > Konton > Lägg till konto > Google > Logga in på ditt Google-konto > se till att Kontakter är aktiverat > Spara. Efter det kommer alla dina Google-kontakter att visas i iOS Contacts-appen. Alla ändringar du gör här synkroniseras och visas på alla enheter. Detta tillvägagångssätt är idealiskt om du planerar att använda en iPhone och en Android-telefon samtidigt.
Men om du flyttar från Android till iPhone, eller bara inte vill ha dina kontakter lagrade i Google utan i iCloud, kan du enkelt överföra dem med metoden nedan.
Hur man överför Google-kontakter till iCloud med iPhone
1) Se till att du är inloggad på iCloud på din iPhone och att kontakter är aktiverade. För att kontrollera detta, gå till appen Inställningar > ditt namn > iCloud > Visa alla. Här ska omkopplaren bredvid kontakterna vara grön. Om inte, aktivera det nu.
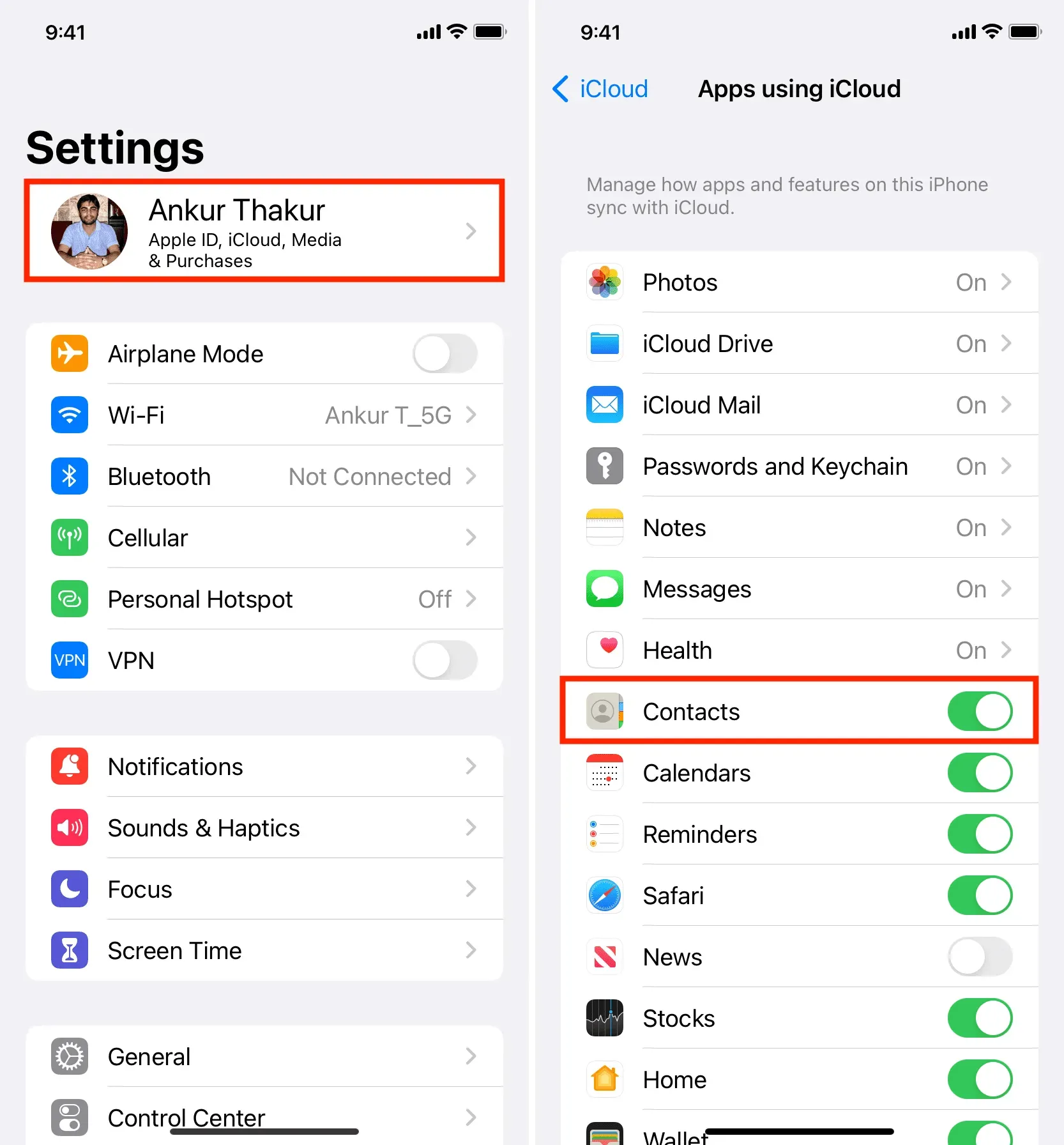
2) Besök contact.google.com i Safari på iPhone och logga in med ditt Google-konto.
3) Klicka på ikonen med tre linjer längst upp till vänster och välj alternativet Exportera.
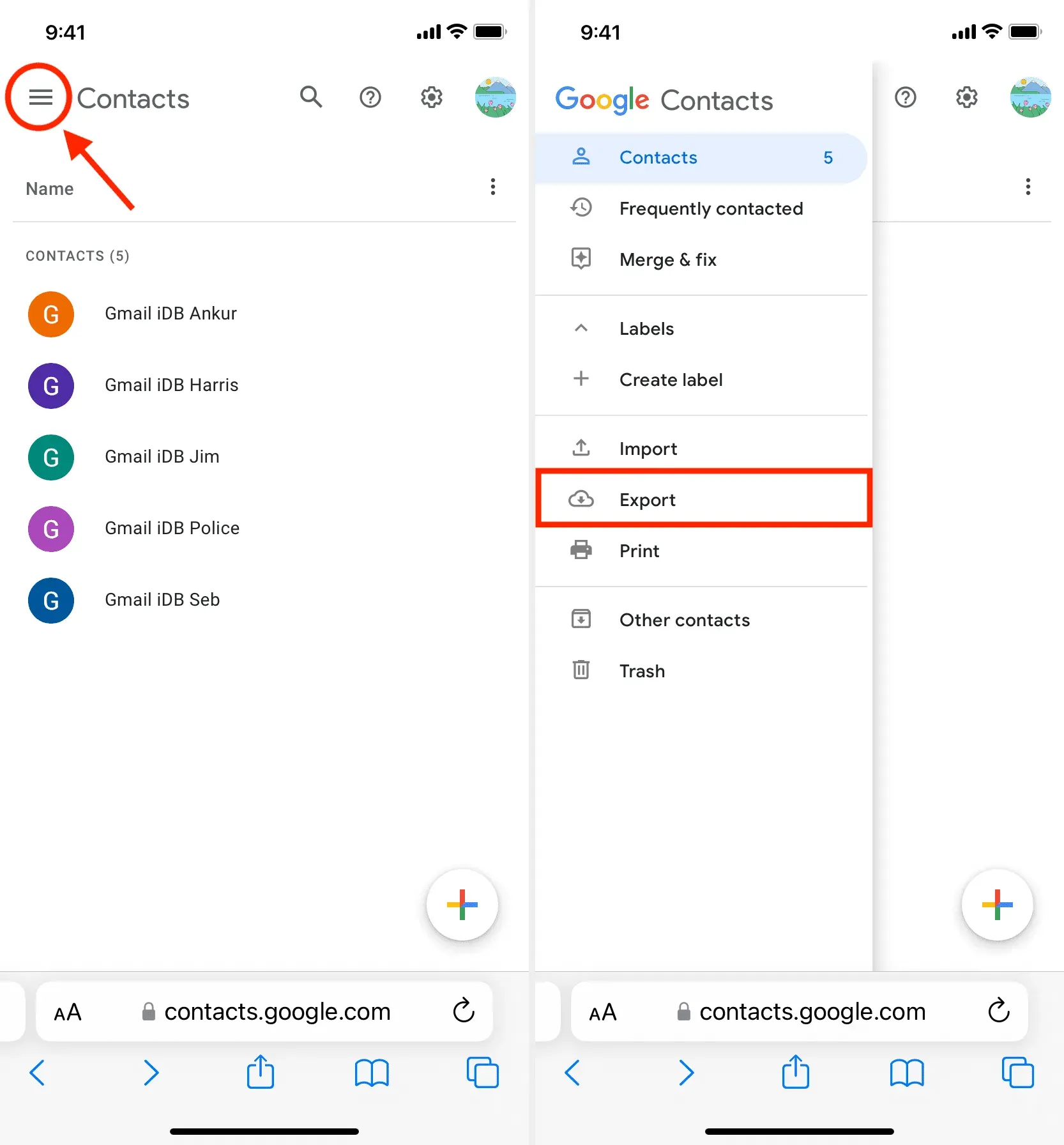
4) Med alla kontakter valda, kontrollera vCard (för iOS-kontakter) och klicka på ”Exportera”.
5) Klicka på ”Tillåt” om du uppmanas.
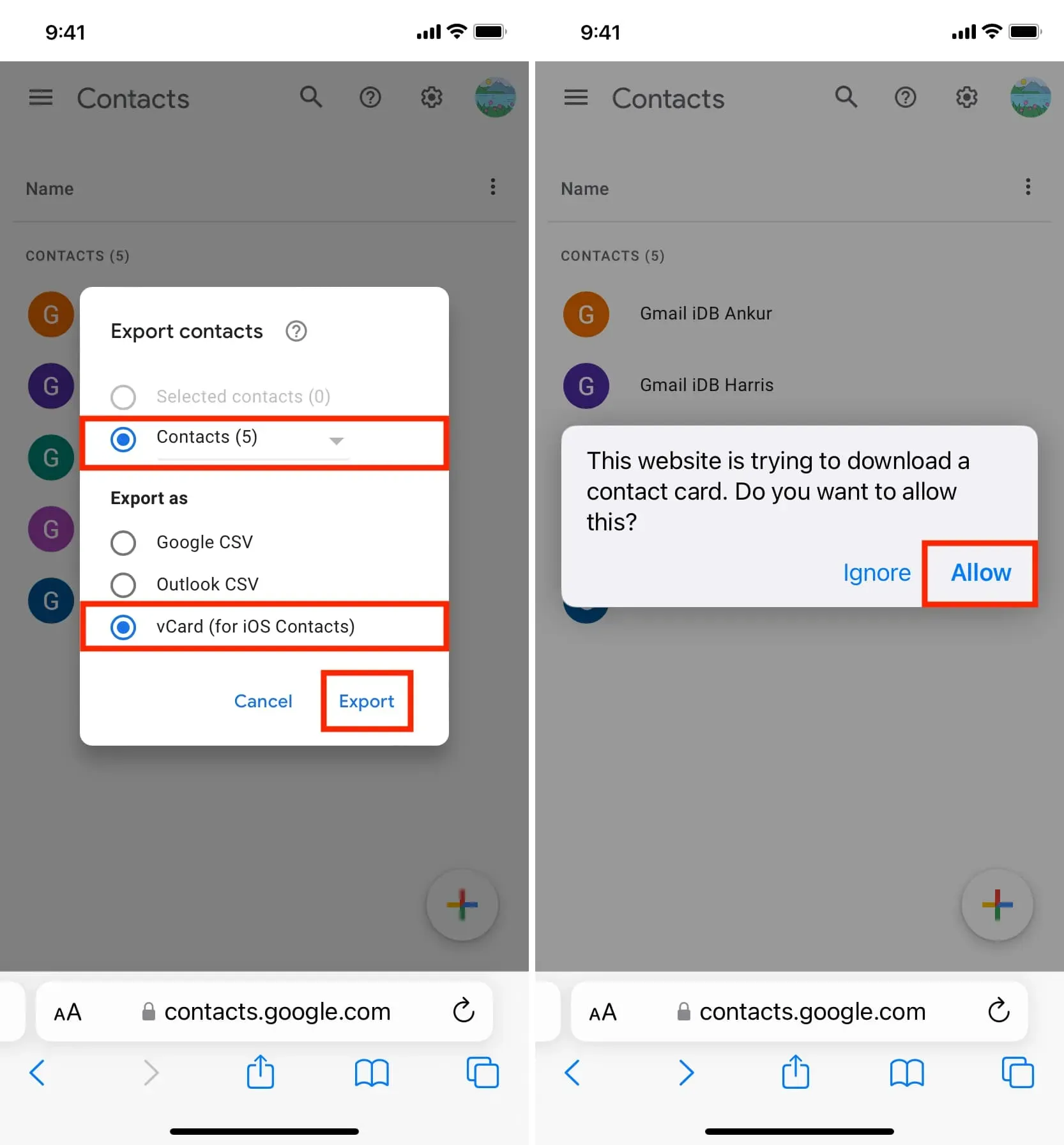
6) Efter det kommer du att se en av kontakterna öppen på skärmen. Klicka på knappen Dela och välj Kontakter på iOS Share-arket.
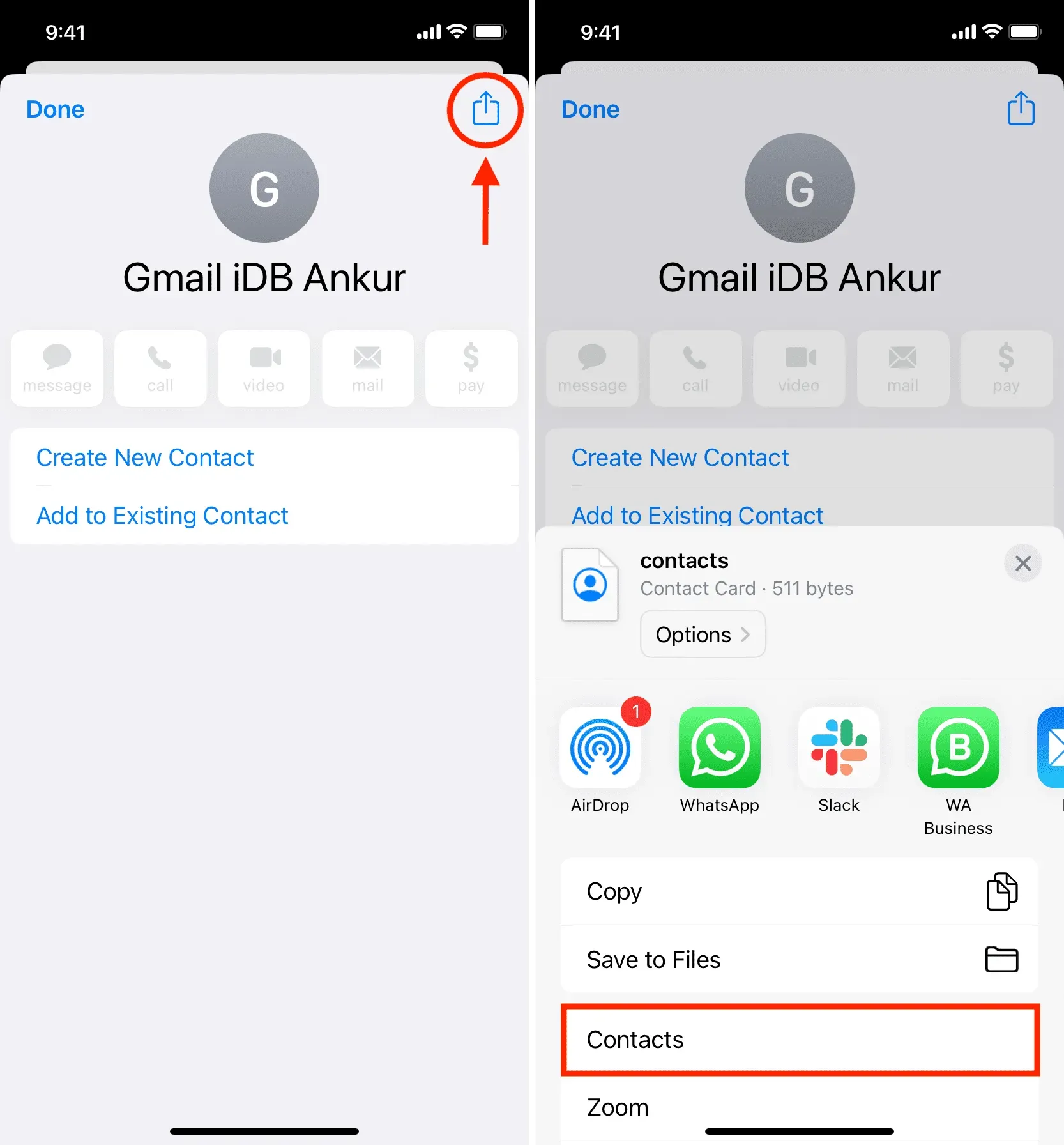
7) Klicka på Lägg till alla N kontakter > Lägg till alla N kontakter > Skapa nya kontakter.
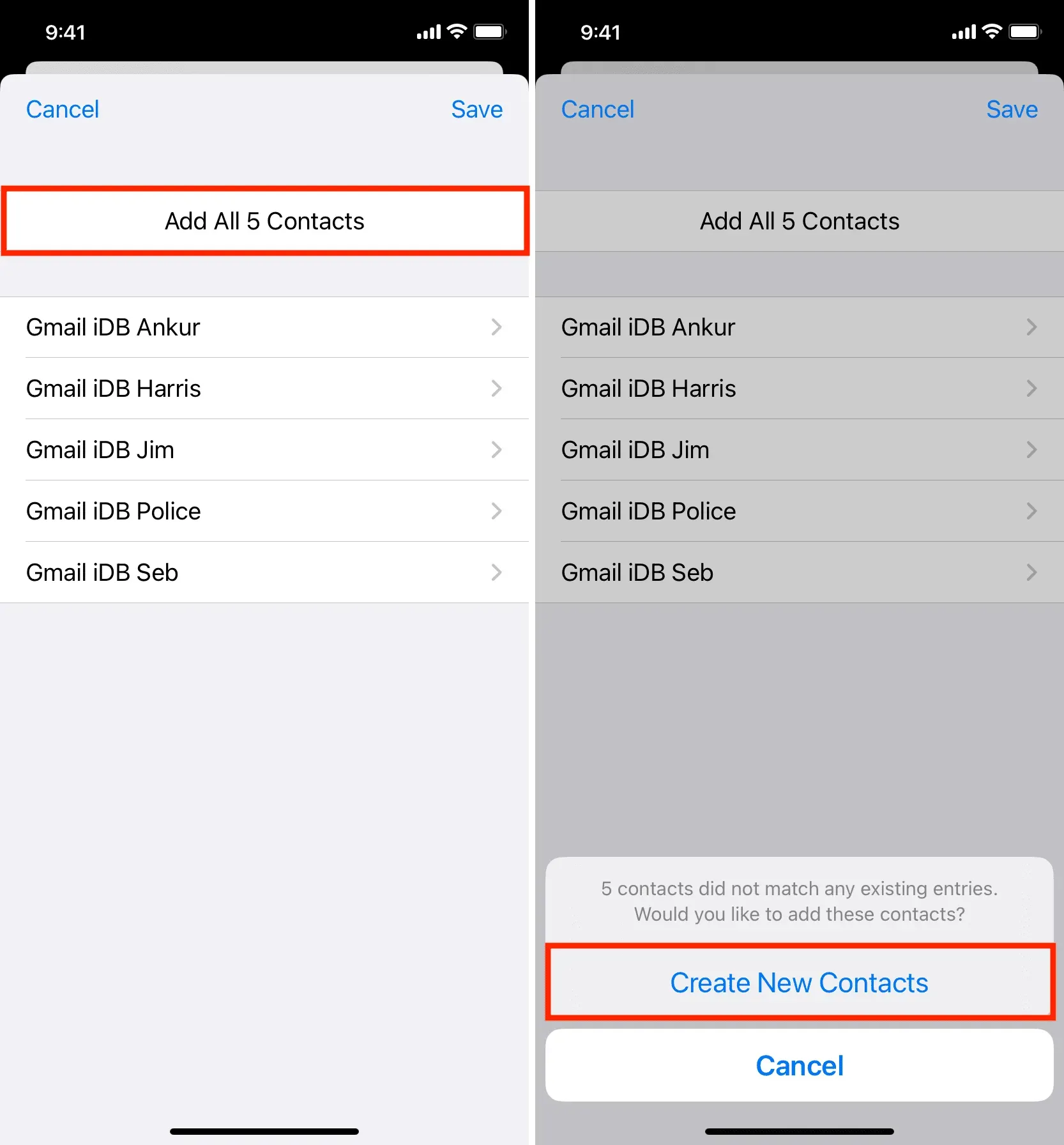
Det är allt. Du har framgångsrikt lagt till dina kontakter som är lagrade i ditt Google/Gmail-konto till appen Kontakter på din iPhone.
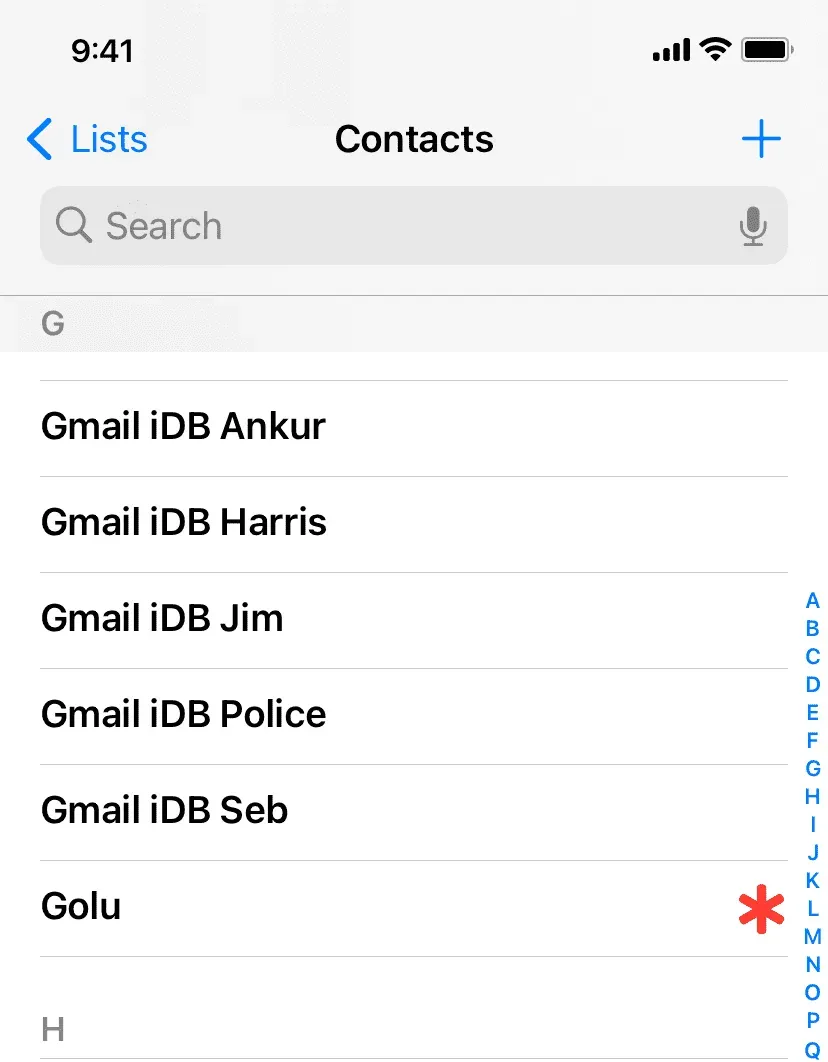
Eftersom du redan är inloggad på iCloud kommer dessa kontakter att laddas upp till ditt iCloud-konto i bakgrunden. Du kan kontrollera detta genom att logga in på iCloud.com i en webbläsare och välja ”Kontakter”. Du kan också öppna appen Kontakter på en annan iPhone, iPad eller Mac och leta efter de nya kontakterna där.
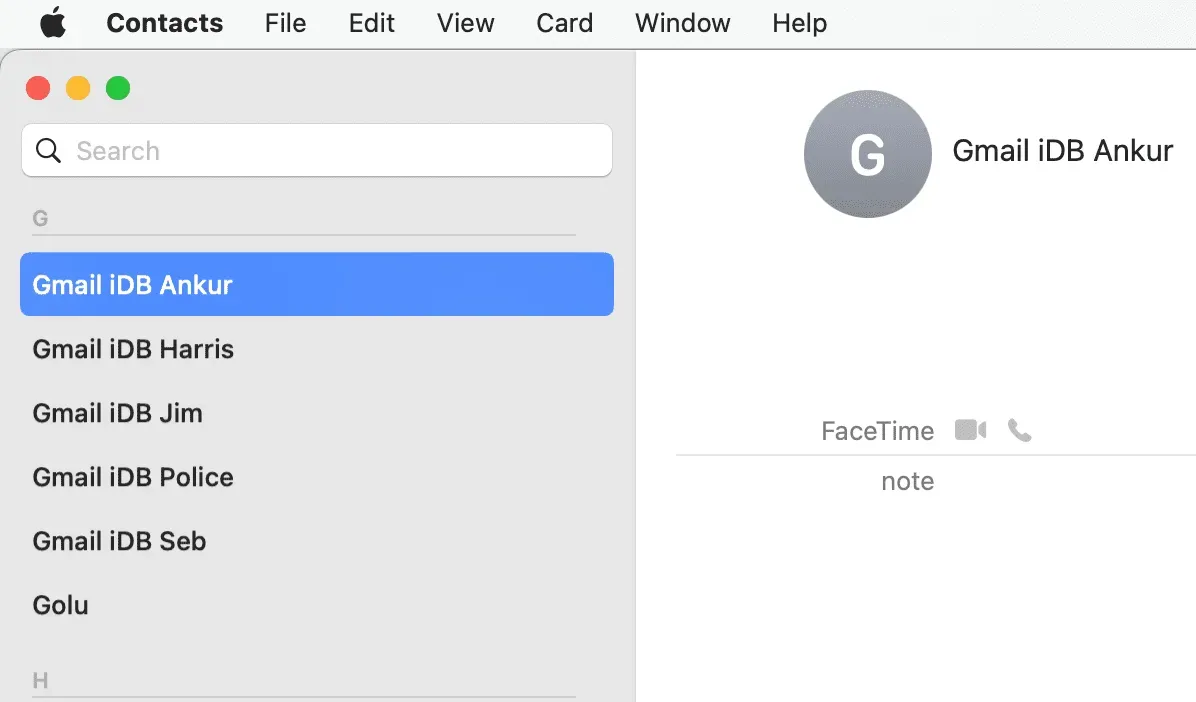
Importera Google-kontakter till iCloud-kontakter med Mac eller PC
1) Besök contact.google.com i din dators webbläsare och logga in på ditt Google/Gmail-konto om det inte redan är gjort.
2) Klicka på ”Exportera” i det vänstra sidofältet, välj vCard (för iOS-kontakter) och klicka på knappen ”Exportera”. Det kommer att ladda ner filen. vcf till din dator.
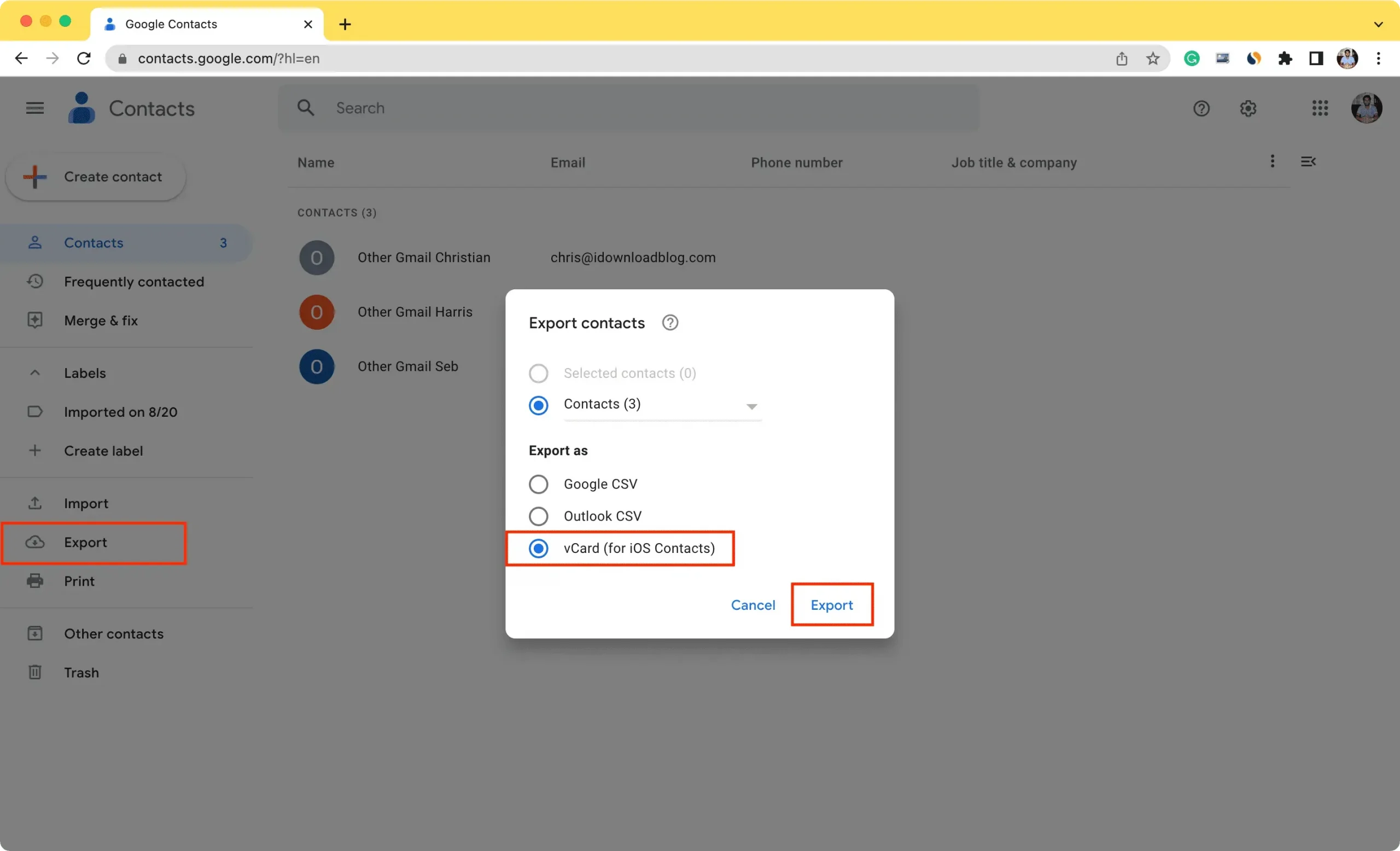
3) Besök sedan iCloud.com och logga in med ditt Apple-ID och lösenord.
4) Välj sedan Kontakter.
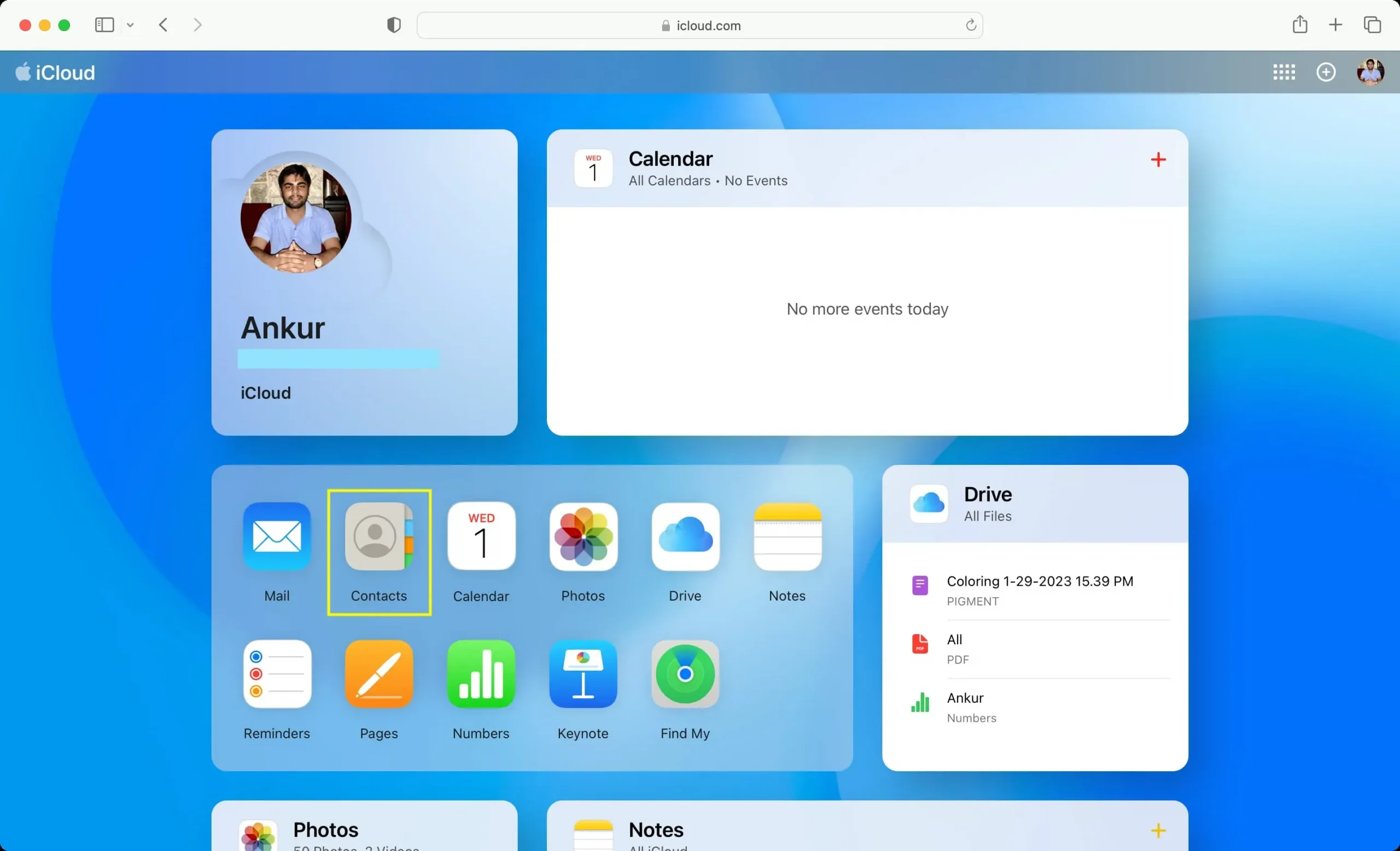
5) Klicka på ikonen för kugghjulsinställningar i det nedre vänstra hörnet och välj ”Importera vCard”.
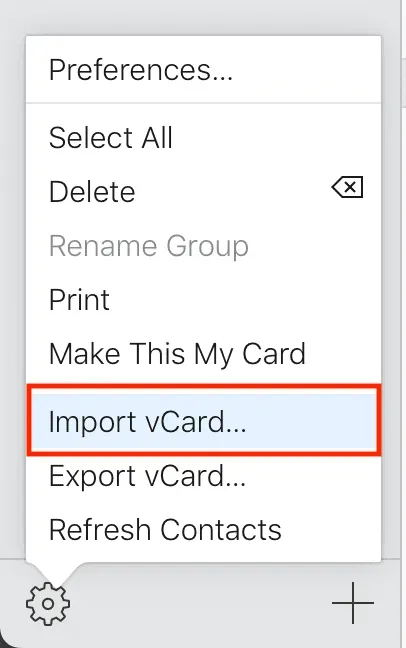
6) Välj nu kontakt.vcf-filen du laddade ner i steg 2 och klicka på Ladda ner.
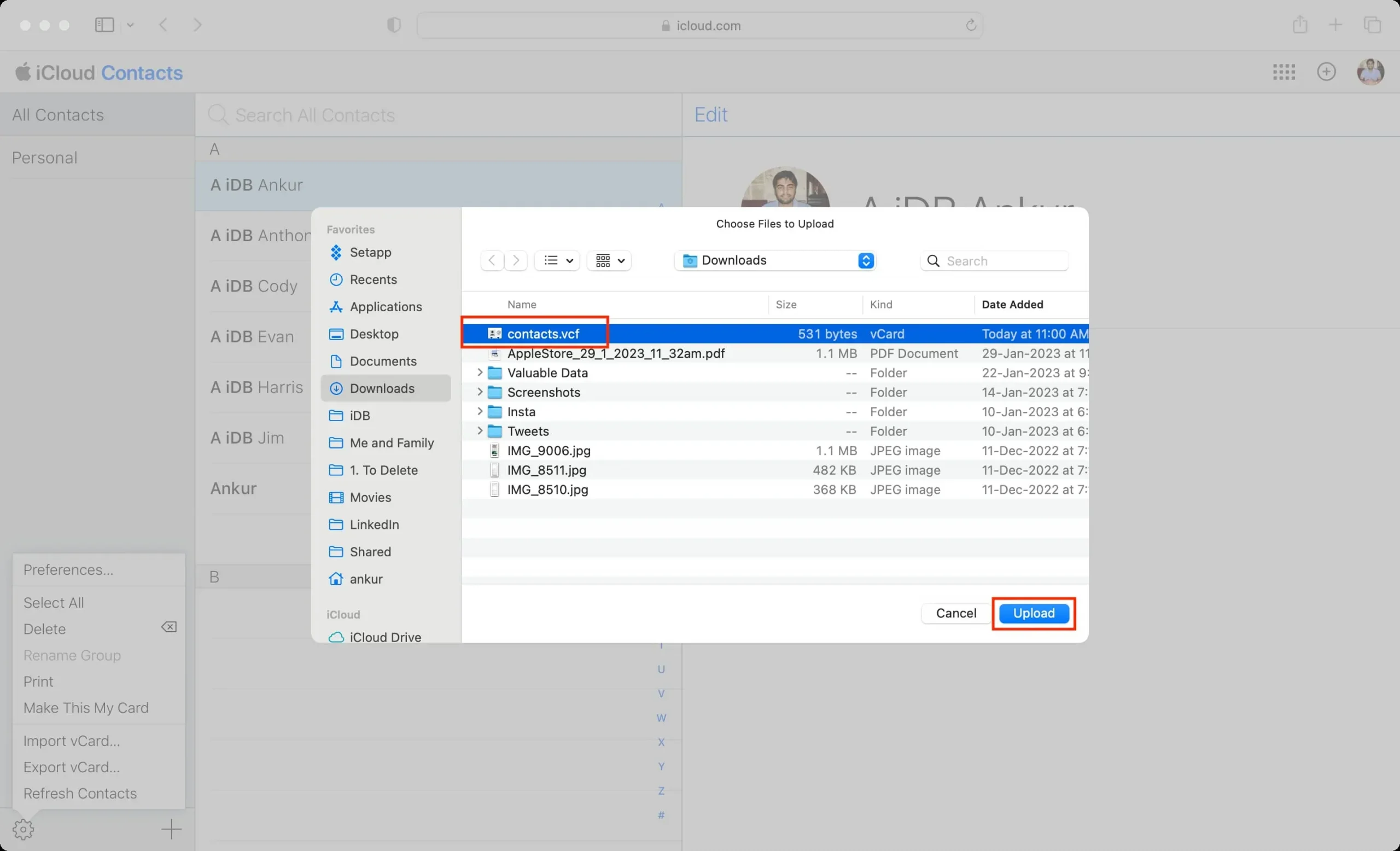
iCloud kommer att ladda ner denna VCF-fil och lägga till alla dina kontakter till sig själv. Dessa nyligen tillagda iCloud-kontakter kommer snart att visas på alla dina Apple-enheter där du använder detta Apple-ID och har kontaktväxeln påslagen.
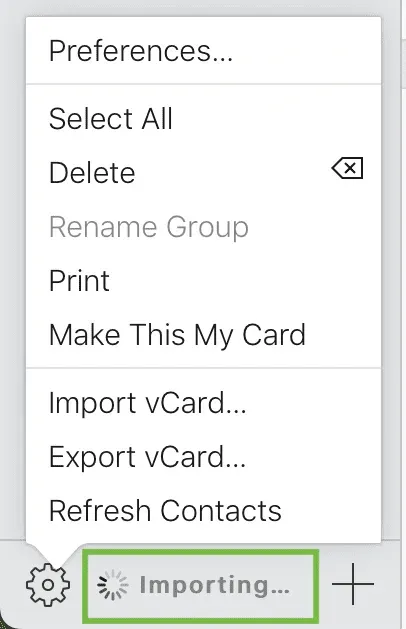
Notera. Om du använder en Mac kan du helt enkelt dubbelklicka på den nedladdade contact.vcf-filen (efter steg 2 ovan) så visas ett popup-fönster som ber dig lägga till alla dess kontakter i appen Kontakter. Klicka på ”Lägg till” och dessa kontakter läggs nu till i din Macs kontaktapp. Därifrån kommer de att laddas upp till iCloud och synkroniseras till alla dina andra Apple-enheter. Men om du har flera hundra kontakter i din VCF-fil rekommenderar jag att du använder iCloud-webbmetoden ovan.




Lämna ett svar